還在用 A4 表格管理機台保養、開機紀錄嗎?在台灣,許多工廠都習慣在機台旁邊吊著一本 A4 L 夾,裡面夾著各種制式表格,用於紀錄開機時間、維修紀錄等數據。隨著機台運轉日復一日的紀錄著,待到歲末時再統整所有紙本資料,堆放到倉庫中的小角落。
當真正需要查詢資料時,必須再從倉庫的小角落中翻出所有機台紀錄,逐本翻閱以找出需要的那筆紀錄,更甚至可能有各種不明原因導致資料遺失。
其實,隨著資訊科技的進步,透過電子化的資料管理不僅可以確保資料完整性,更能節省查找資料的時間。現在就跟著以下步驟,將 QR Code 導入設備管理中,擺脫紙本管理的泥淖,讓工廠管理來場大升級吧!
以我們的例子來說,我們希望掃描 QR Code 開啟「機台管理」的表單,那麼請在該表單上新增一個「資料網址」自動產生欄位,並套用 Record URL 的格式:
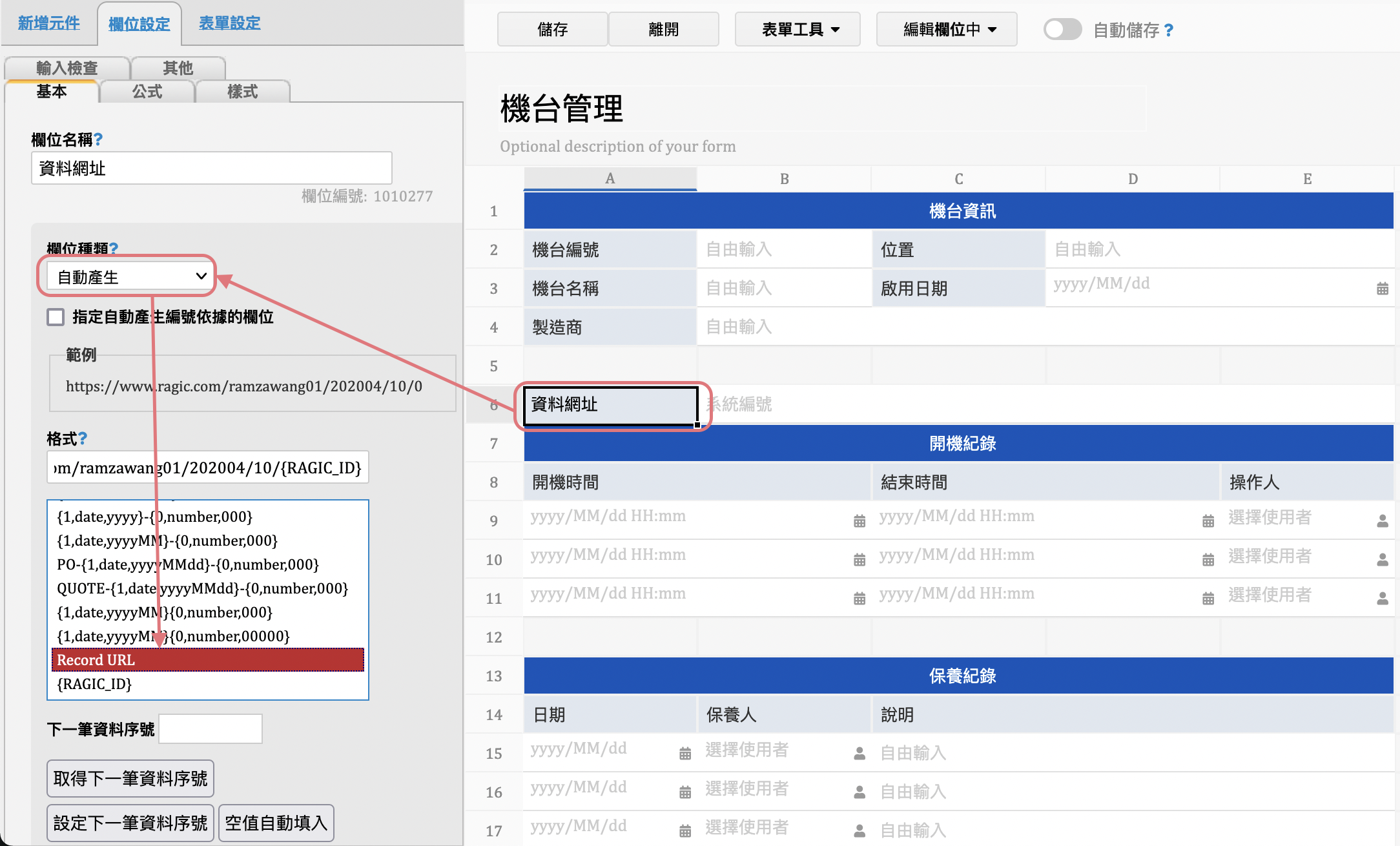
備註:如有需要,可以隱藏這個欄位
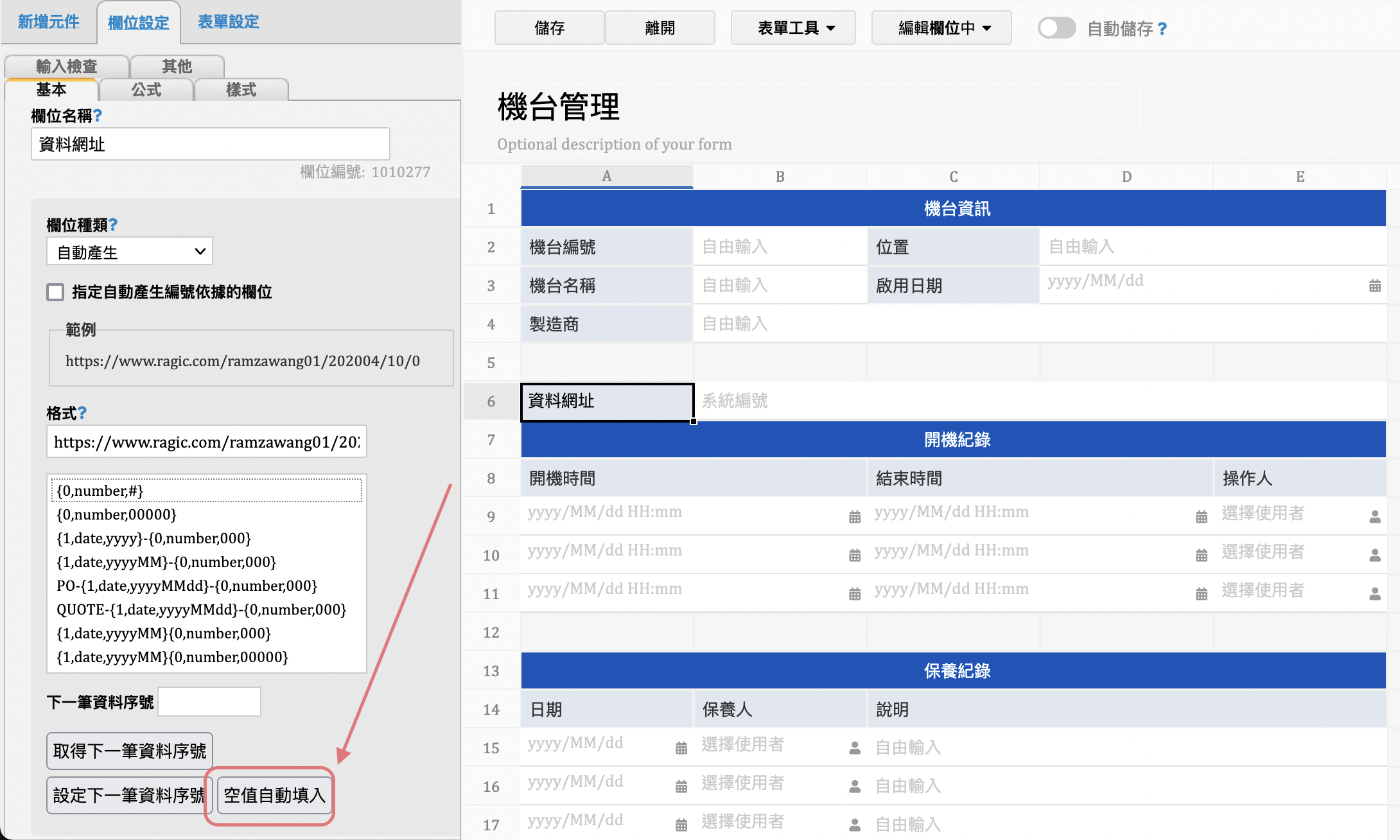
執行後回到表單中,會發現既有資料中已經自動填入內容:
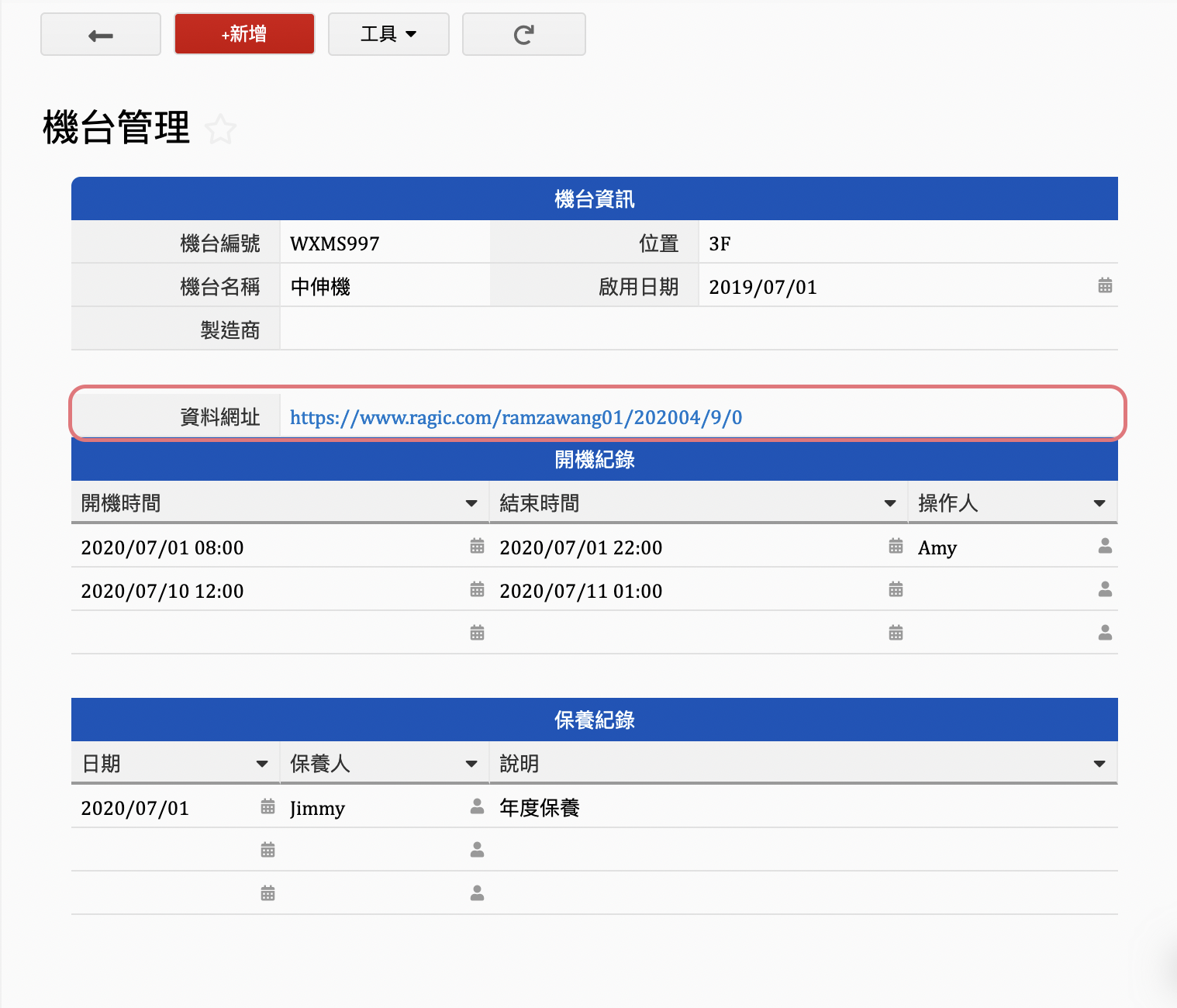
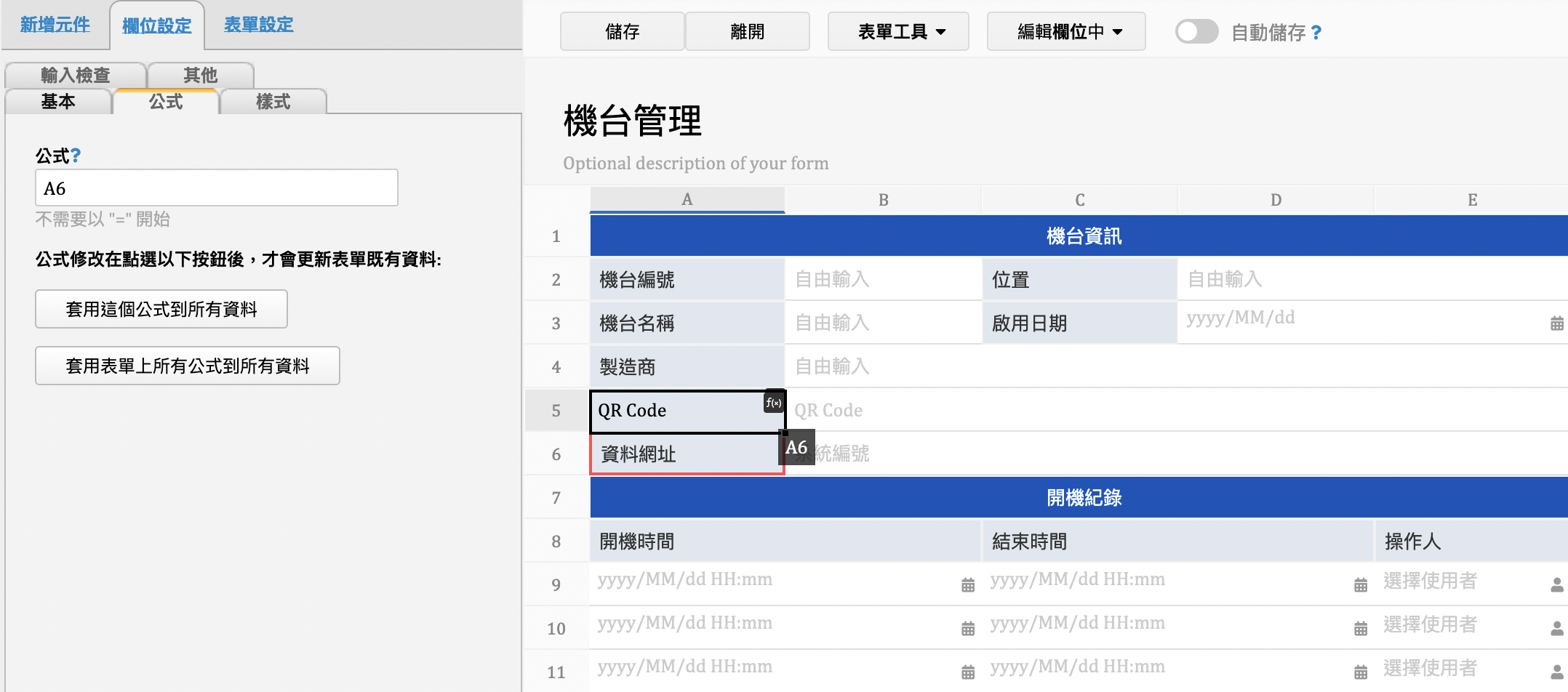
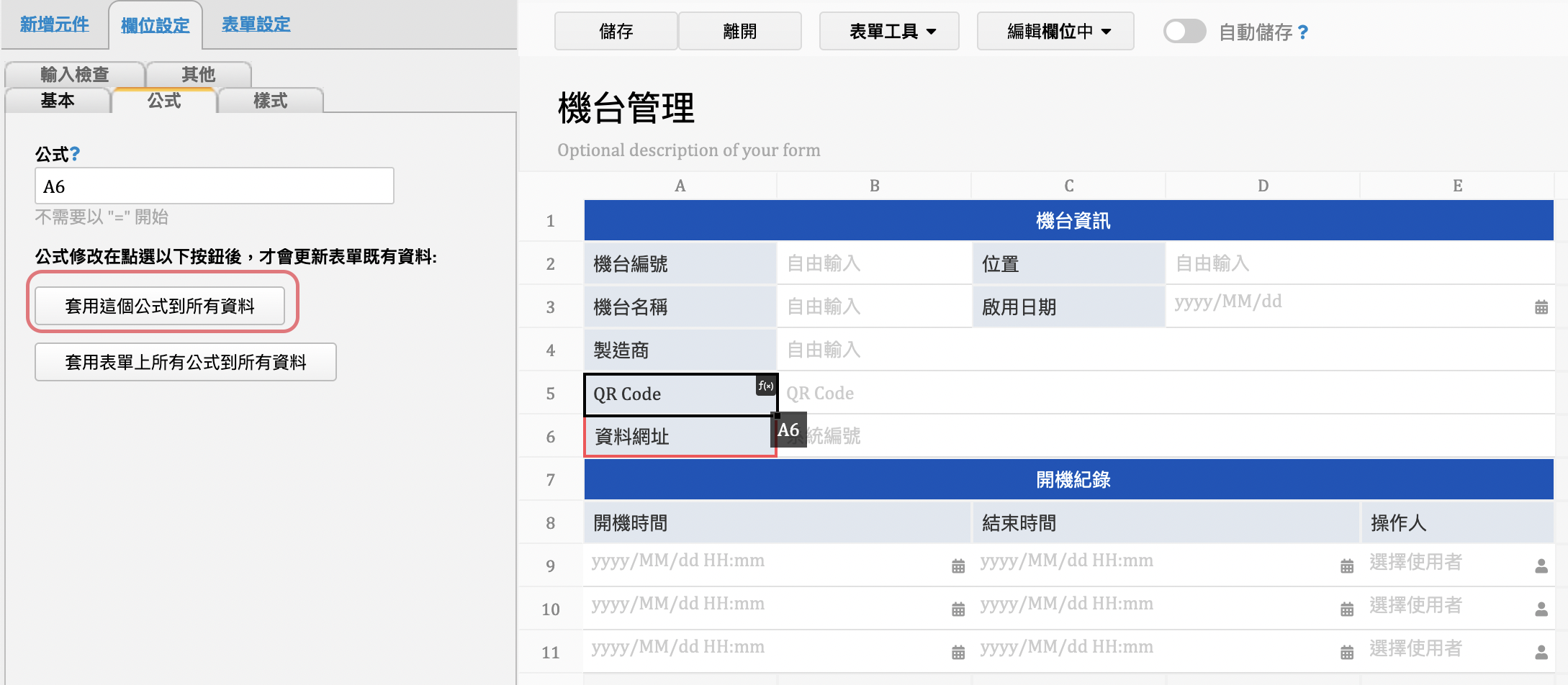
公式重算完成後,「QR Code」欄位就會出現該筆資料的對應條碼:
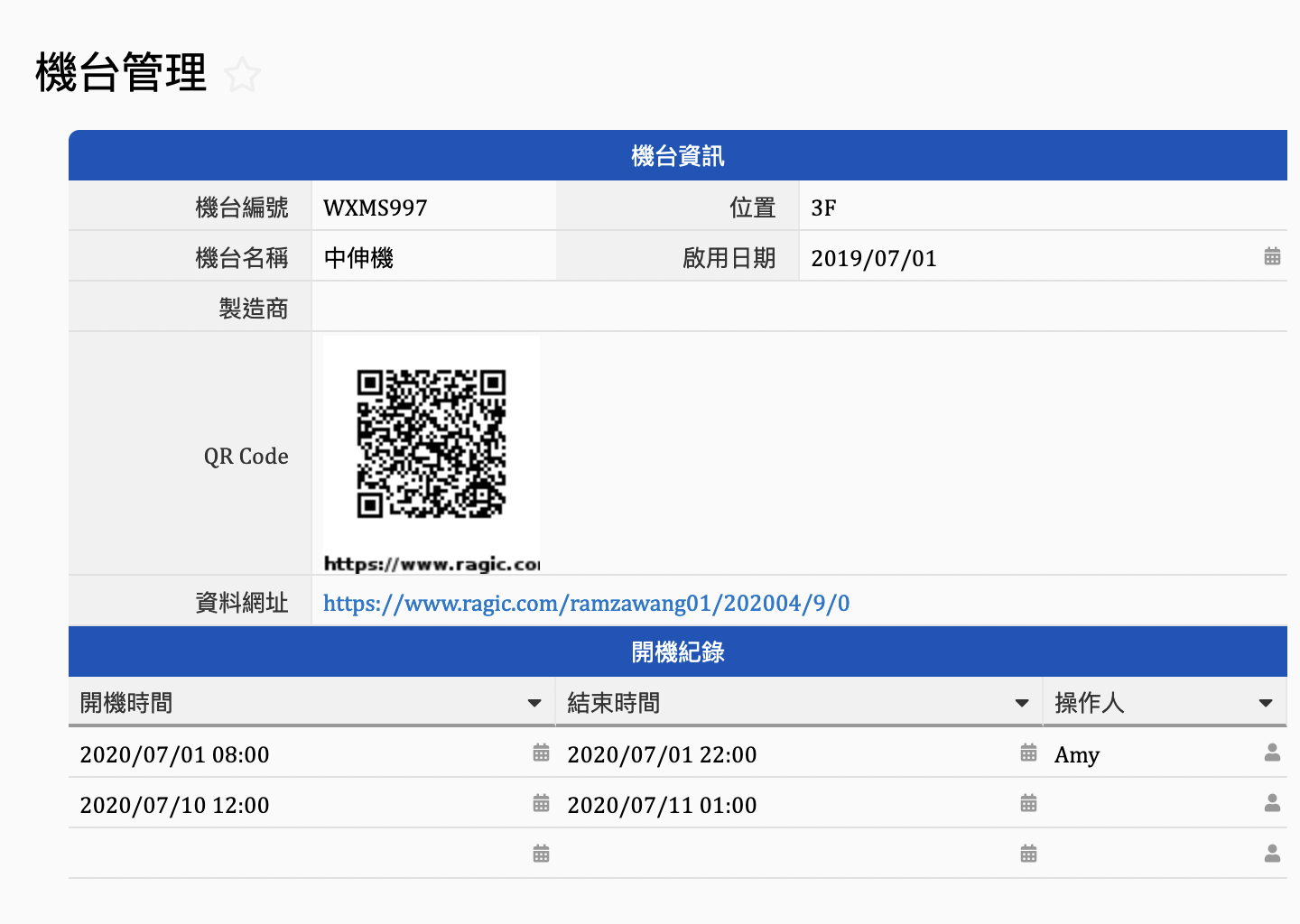
可以試試看拿著手機掃描上圖這個條碼(可能要稍微放大一些比較好掃描),會接引導你至該筆範例資料唷!
您可以針對該表單設定適當的權限設置,例如若您希望所有使用者(無論是否擁有 Ragic 帳號)掃描 QR Code 都可以查看這筆資料的詳細資訊,請給予 “EVERYONE” 群組「僅閱覽」的權限,這種情形通常適用於公開的表單,例如書籍紀錄、產品生產履歷等等。
若您有資料隱私問題,且只希望部分群組(例如僅限現場作業人員等)掃描後可以看到,可以參閱此篇文章了解不同層級的存取權限。
完成上述步驟設定後,即可使用標籤產生器列印標籤並貼於產品或是設備上,讓其他使用者可以透過掃描 QR Code 取得完整訊息。
同樣的設定步驟也可以在不同產業發展出更多元的應用,例如「掃描書籍 QR Code 開啟書籍租借紀錄」、「掃描展場商品 QR Code 開啟相關介紹」、「掃描商品 QR Code 看到生產履歷及營養標示」等,建立電子表單只是第一步,導入更近一步的應用才能真正將電子化的效益最大化唷!
是不是很簡單呢:)?如果在步驟三撰寫條件公式時有任何問題,或者有其他 QR Code 應用想法想要討論,都歡迎來信至 support@ragic.com 與我們的客服團隊聯繫!