打造專屬於你的書單資料庫(含書籍管理工具推薦、自製 app 教學)
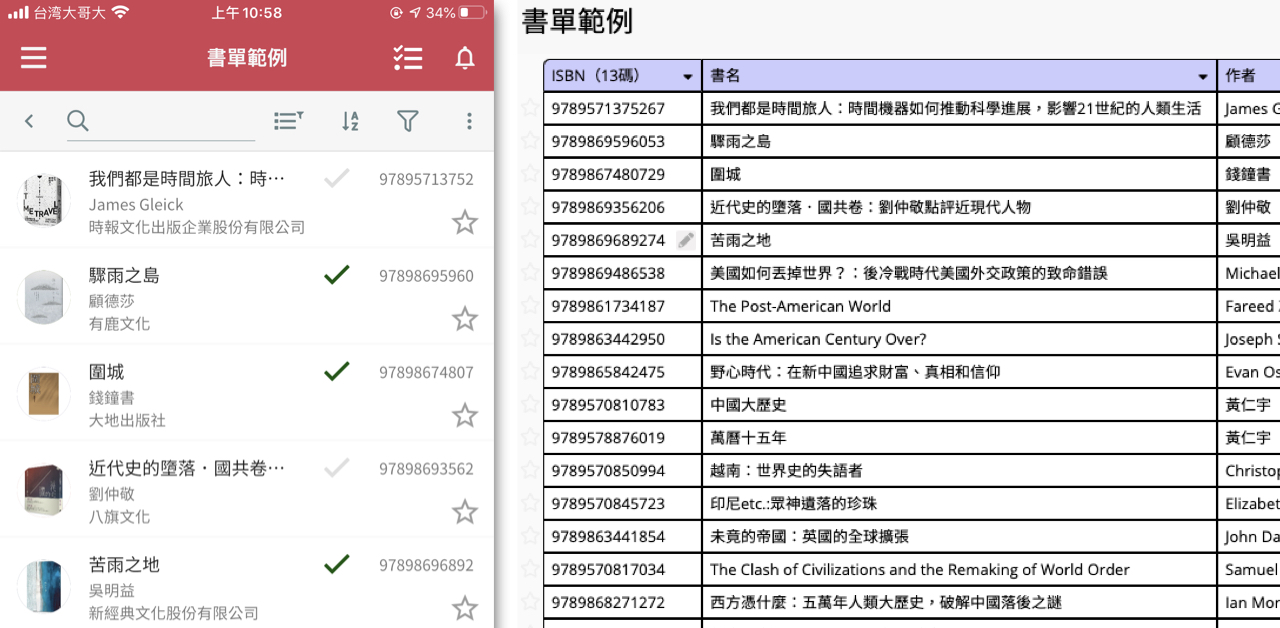
即使在這個人稱「出版寒冬」的時代,我身邊還是有很多人,書架上有很多需要整理的「實體書」——不管是有一堆教科書的學術族、仍然鍾愛紙本閱讀的書蟲、還是童書繪本/漫畫收藏者,如果你也是其中一員,過年大掃除斷捨離之際,我很推薦也找一個好用工具,把手邊的書歸檔,做成一份私人藏書清單。
特別針對「書」講這件事的原因是:跟家中所有其他東西——衣服包包鞋子、家電 3C 保證書、照片...比起來,「幫書建檔」真的是最方便、也最好玩的一件事了!
你其實不需要辛辛苦苦、一筆一筆把書名、作者名、出版年月日這些書籍資料輸進表格裡。因為市面上有很多有收錄書目資料的網站或 app 已經幫你做過這件事了,這些網站通常會盡可能把世界上所有出版過的書籍資料整理建檔到網站的資料庫中,你只要輸入書名或者書的「身分證字號」 — 書封/書背上常印的 ISBN 編碼,就可以查詢到完整的書籍資料,進而讓你把你查到的內容收錄成你(網站用戶)自己的一份書單資料。
而如果你用的是這些網站的手機 app 版本,它們通常也支援以手機掃條碼( ISBN 條碼)查詢查詢、建立書籍清單。這等於只要把自己書架上的書都拿到這類 app 上掃一掃,有符合的,不用自己輸入任何資料,就可以建檔了!根據我自己的測試,假設你手上有兩百本書,即使慢慢掃,也只要大概一個小時,就可以完成建檔,而且過程其實挺有趣的。
幫書建檔的好處
我會推薦你優先採用支援「CSV 匯出」功能的書籍管理 app 來幫書籍建檔。一來,這樣做完之後,就可以把資料匯出成一份獨立專屬於自己的檔案,你想要用 Excel、Page、Google Sheet 或其他軟體開啟都可以,不必綁在特定 app 上查看。
二來,把書目匯出,還可以讓你進一步處理一些更進階、更特定的需求。例如,假設你想完全用自己的邏輯,重新分類和隨時篩選這份清單,或者把自己的書單,跟你手邊其他的閱讀清單(待讀的部落格文章、網上的新聞報導...)整合在一起,或者假如你管理的其實是「團體(社團/組織/班級)共享」的書庫,需要多人共用甚至管理借還書.....
此時你如果有把書目匯出,只要把這份檔案另外匯入像 Ragic 這樣的資料管理工具,再稍微利用工具內建的功能,就可以輕鬆「自製」一個更符合你需求的資料庫 / app 了。例如像這樣:
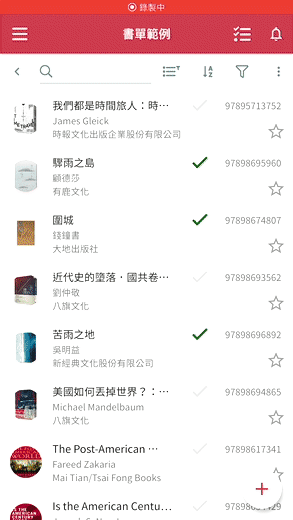
怎麼做出類似這樣的 app(可以按照你的需求微調欄位)?用講的太抽象,所以接下來我會做兩件事:一是「推薦幾個我實驗過覺得適合用來幫書本建檔的 應用 / app 」,講一下大概的流程和匯出 CSV 的方法;二是接著前面的步驟,實地走一次「把你的 CSV 書單做成客製化 app」的流程給你看看。
一、(可用於)書籍建檔的 app 推薦
我用三個條件來篩選我推薦的書籍管理相關 app:一是「支援掃條碼建立個人書單」,這樣建檔流程才快;二是「支援將書目匯出成獨立檔案(CSV)」,原因前面已經講過;三是「該 app 已收錄的書目量要有一定規模」—— 因為書籍 app 背後需要有一個將書目收錄進去的資料庫,用戶掃條碼或輸入ISBN/關鍵字時,app 才能找到對應的書籍資料放在用戶的書單/書庫中,沒有收錄的書目,用戶得自己手動輸入資料,就沒那麼便利了。
從這三個標準來篩選,事情其實就很簡單,因為雖然市面上的書籍管理管理 app 很多都支援條件一(掃條碼),但可能基於開發目的/商業模式考量,支援第二項條件「可將書目匯出成 CSV 檔」條件的 app 其實蠻少的。再把第三個條件(書目收錄量夠多)加進去,符合的 app 可能就剩下個位數了。
以台灣讀者比較熟悉、台灣繁體中文書目較多的書籍平台做的 app 來說,「Readmoo 分享書」和「TAAZE 冊格子」都沒有「匯出書目」的功能,過去中文社群會用的 aNobii 現在則是已達不到堪用標準也必須排除。我嘗試在 App Store 搜羅一些中文書目管理 app ,盲測後找到一款符合三大條件且個人覺得介面滿不錯的 iOS app 「私家書藏」;我們團隊成員另外推薦了他實測使用順暢的 Android app「我的圖書館」。
以英文書籍來說,英語世界後起之秀 Goodreads 支援匯出 CSV,iOS、Android 平台均支援,英文書多的人可以直接考慮 Goodreads。我接下來就簡單介紹一下「Goodreads」、「私家書藏」、「我的圖書館」這三個 app ,並說明用它們掃碼建立書目/匯出的流程。
Goodreads:英文書社群 No.1,功能完整、英文書齊全
![]()
Goodreads 不是「書單管理」專用的工具,它是現在全球 Alexa 排名最前面的書評社群網站,主要是讓人在上面查書評、留書評、交流心得。不過,為了讓人針對每本書做評論,Goodreads 自然就收錄了世界各地的書目資料,也讓大家能在上面儲存自己的書單。
由於 Goodreads 在 2013 年就被 Amazon 收購,Amazon 有賣的書 Goodreads 都會收錄書目,加上身為同類型網站的流量冠軍,可想而知 Goodreads 收錄的英文書目非常豐富(網站上說目前收錄書目超過 1,200 萬)。要找英文書或建立英文書單都很便利。
不過對中文讀者/中文書為主的人來說,Goodreads 就沒有那麼 100% 便利了,它不支援中文介面,已收錄的中文書目 Goodreads 也比英文少。如果想放在書單裡的書沒有在平台上,你還是可以到網站上自行新建書目,只是就要自己輸入相關資訊。
實際走一遍 Goodreads 建立書目到匯出書目的流程。首先,打開 Goodreads app,畫面上方搜尋 bar 有一個相機圖示,點一下,把螢幕上的亮點對著條碼就可以掃書了:
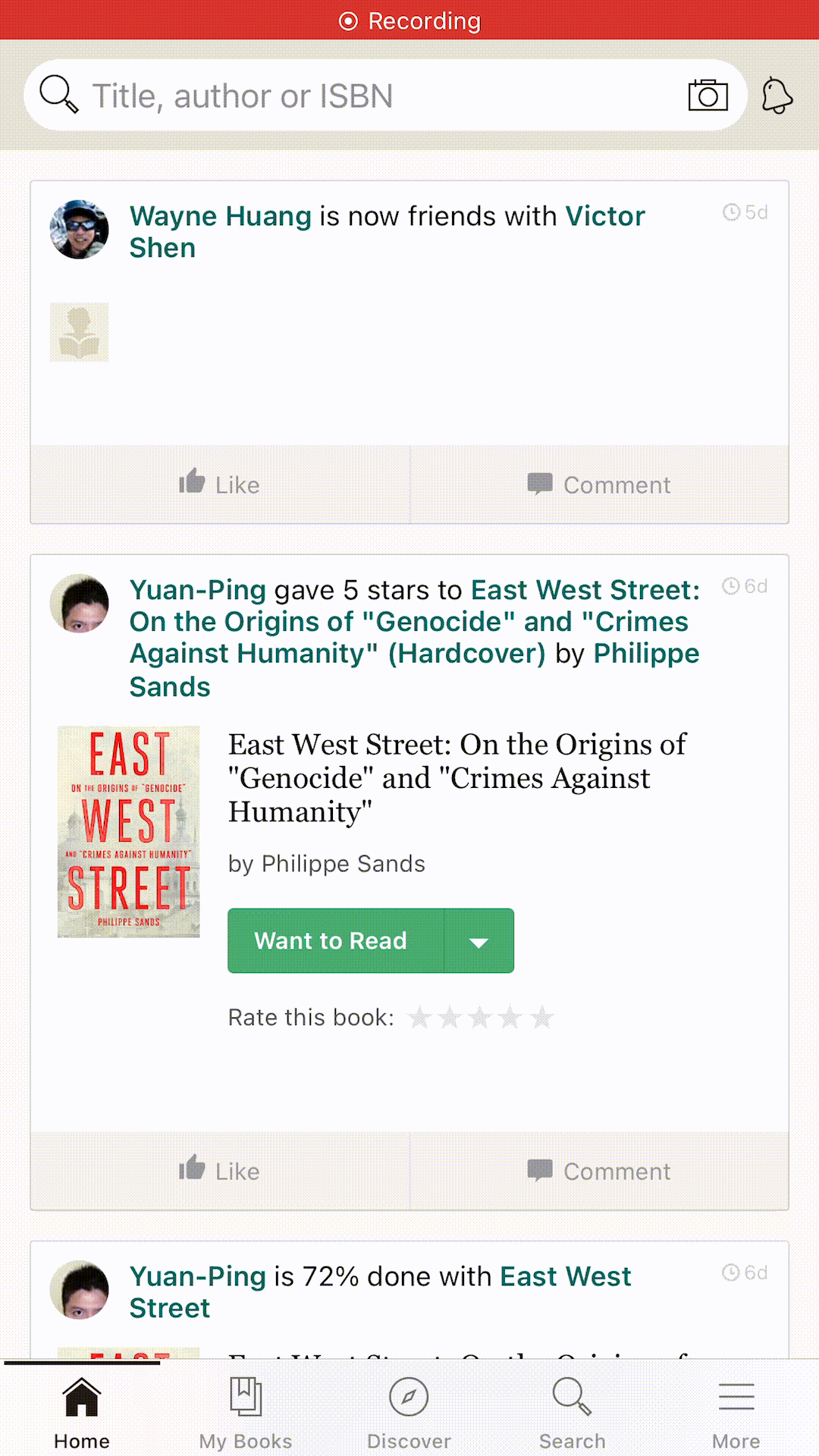
可以先都掃在一個預設的分類(例如 want to read )裡面,之後有需要再批次修改,掃起來會比較快。
在我的經驗裡, Goodreads 的掃碼反應略慢,有時要停頓一陣子書目才會出來(例如上面的影片),不過尚可接受。此時沒有掃出來(網站上尚未建檔)的書,可以另外放一堆,之後到網站上手動新增書目(中文教學見此,疑難雜症相關討論可以加入這個社團看看是否有解),或者等利用 Goodreads 建立書單、匯出書目之後,再用其他方式補上。
在 Goodreads 匯出書目的官方教學在這裡。步驟很簡單,點首頁上方的「My Book」、選右下方 Tools 的「Import & Export」,在新頁面點「Export Library」後,會在下方產生一個連結,點連結即可下載。
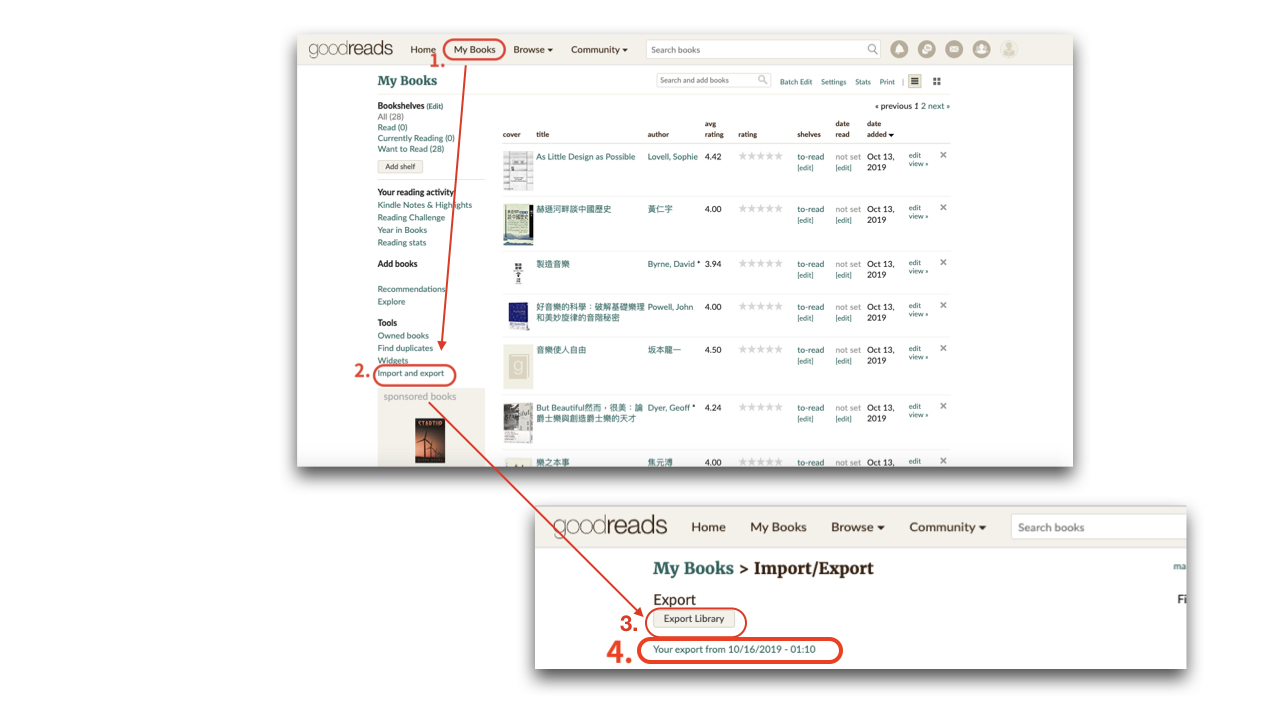
假如你是用 Excel 打開 CSV 檔,有時可能會遇到檔案內文是亂碼的問題,可參考這篇文章提供的解決方法就可以處理了。
Goodreads 除了可以整頓書目,「社交/交流功能」也是一大重點,如果你想找外文書同好、交流讀書心得、查評價,這裡是一個好所在。但假如你只想靜靜的自己讀自己的書,不想聽外界喧囂,或者手上多是中文書,下一個介紹的 app 標榜「沒有社交功能、單純私人藏書管家」可能更適合你。
私家書藏:iOS 適用、介面清爽、支援繁中、功能齊全
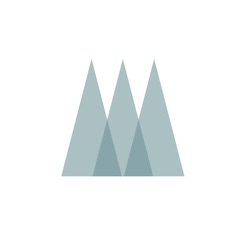
真的很希望有更豐富中文書目,或是希望有中文操作介面的人,如果你用的是 iOS 手機,也可以考慮有中文版本的 iOS APP「私家書藏」,標榜「私人藏書管家」的 app,介面清爽乾淨,而且個人實測覺得條碼比較好掃一點。只要打開 app,點下方的「掃碼藏書」icon 選擇「掃碼藏書」,書架上的書拉開來就能直接掃出結果並儲存書單,很方便!
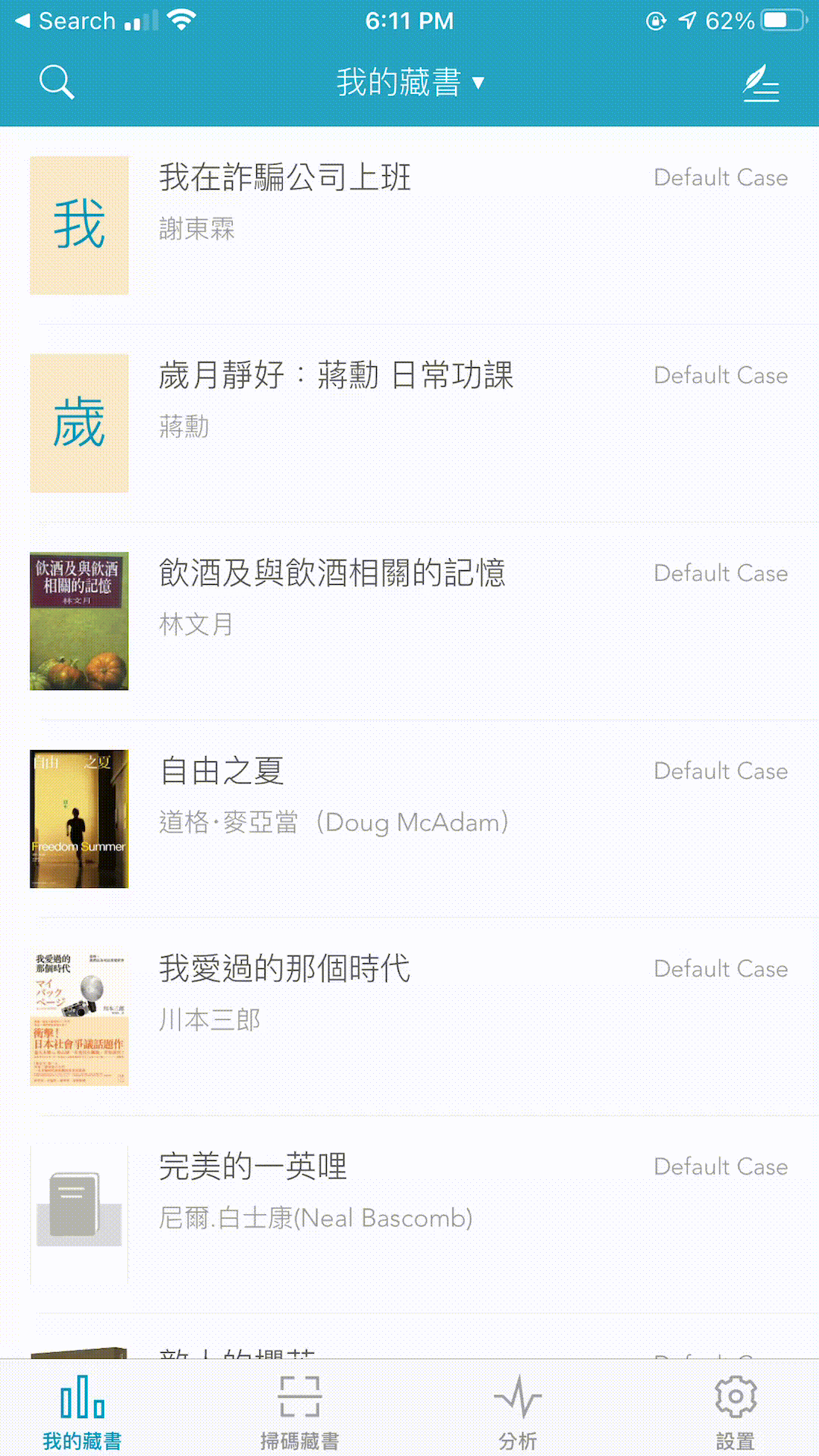
如果有找不到(私家書藏未建檔)的書目,一樣可以手動輸入資料(點「掃碼藏書」icon 選擇「手動錄入」),或者將你另外建立的 CSV 檔放在 iCloud 匯入私家書藏。(點下方「設置」icon,點「導入數據」,點選「導入 csv 文件」可看到匯入檔格式相關教學。將你的 CSV 檔存在 iCloud 後,點「選擇 .csv 文件」即可找到文件匯入)
要如本文教學一樣匯出資料的話,一樣在下方的「設置」icon,點「導出數據」,依據畫面的引導做選擇(選擇檔案要寄到你信箱?還是一樣存到 iCloud 應貼?或是 AirDrop 到 Mac 電腦?)、選擇要匯出的檔案格式與欄位就可以了。
我的圖書館:Android 適用、一開 app 就掃
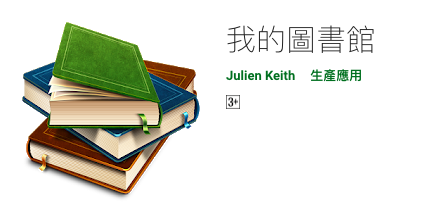
如果你用的是 Android 手機, Google Play 上的「我的圖書館」是較多人推薦的書籍管理 app。(請注意,這和另一個香港特別行政區政府單位開發的同名 app是不一樣的,可從圖示辨別。 iOS 目前看起來並沒有這個 app)
「我的圖書館」走簡單直接的路線,一打開 app 就會進入掃條碼新增書目的頁面,直接拿書來掃 ISBN 、按確定就可以。我自己大概測試十本中文書,大約有八成可以掃到資料。(下圖為英文童書掃出來的範例)
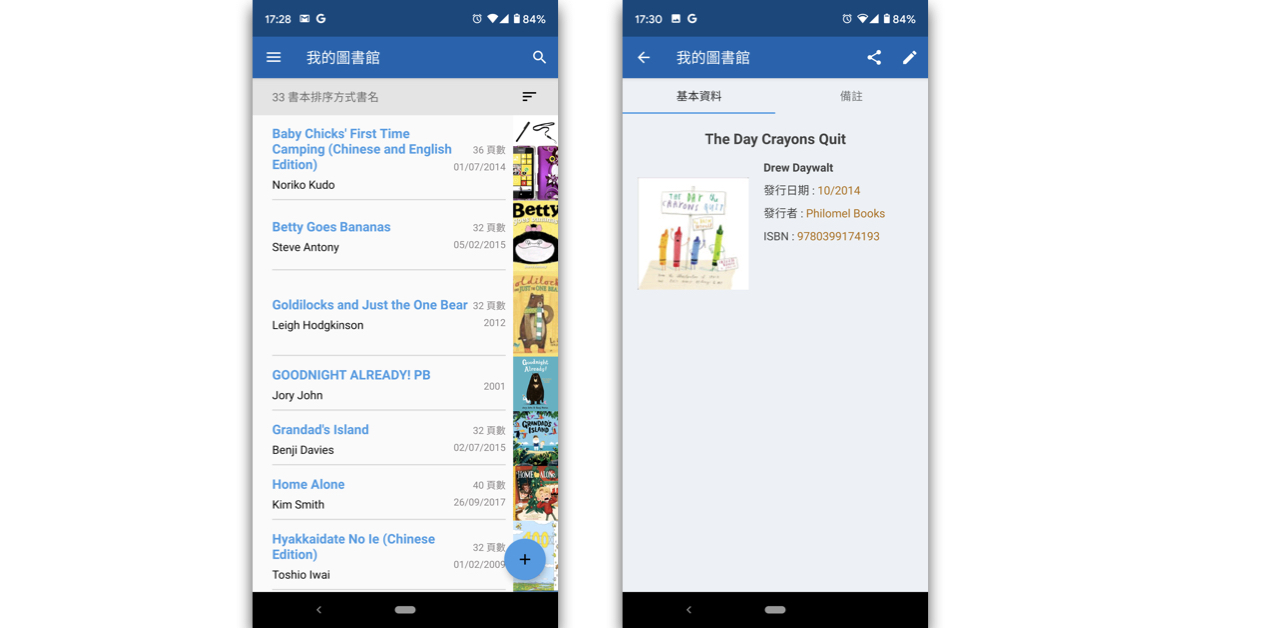
在畫面右上方有一個選單圖示,點下去就可以看到「匯出書本清單」的選項,按照預設值選擇即可匯出 Excel 檔案到手機資料夾中,你也可以選擇直接同步自己的 Google Drive 或 Dropbox ,這樣直接透過雲端硬碟在電腦打開 / 下載檔案很方便。
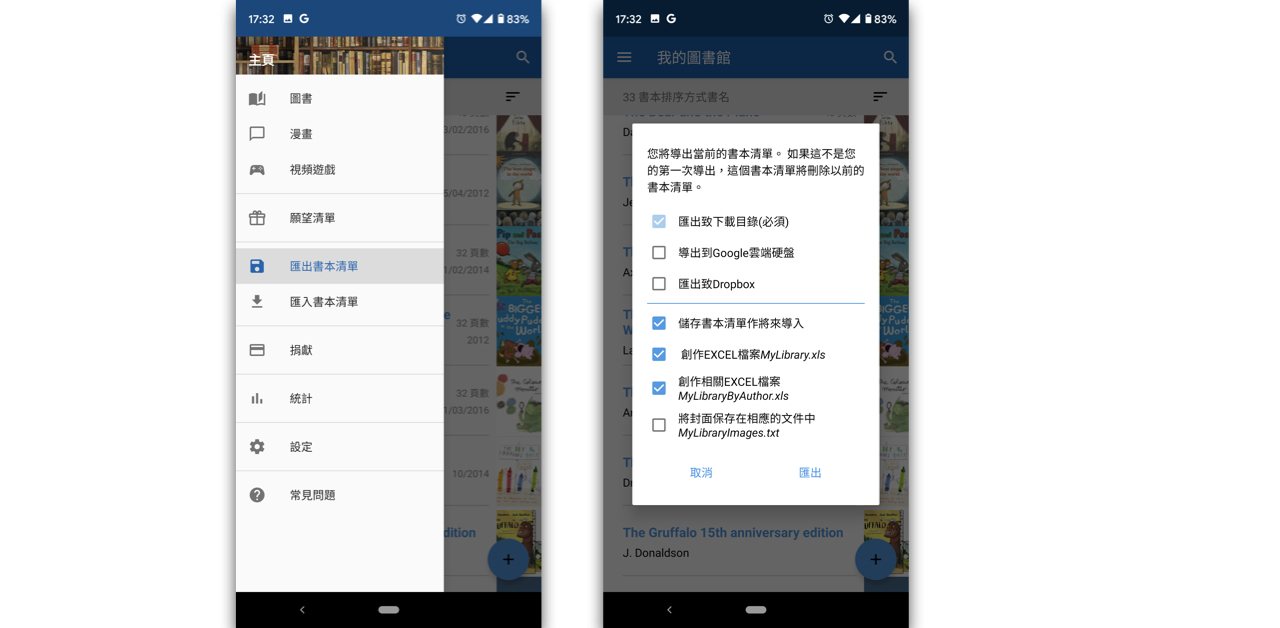
二、把你的 csv 書單升級成客製化資料庫
如果前面介紹的網站 / app 已經可以滿足你的書籍管理需求,或者你只想把書籍建成一份 CSV 或 Excel 檔就好,那麼你可以停在這裡就好,不用再往下讀。
但就如同前面提到的,每個工具都有它主要滿足的對象,不一定 100% 能符合你自己的需求。如果現成的書籍管理 app / Excel 檔案管理沒辦法完全做到你想要的事情,例如:
或者任何你想得到、但各家應用都無法做到的特定需求,那麼,你其實可以試試看像 Ragic 這樣的工具,只要再稍微多花一點點功夫,把 CSV 書單匯入到 Ragic、再做一些簡單的調整與設定,你就可以獲得一個 100% 為你自己客製化的書本資料庫,達成你的進階需求。以下逐步說明。
Ragic 是什麼?
Ragic 是一個讓不會寫程式的人也能建立專屬於自己的資料庫的線上工具。只要在 Ragic 的網頁上註冊/登入自己的帳號,建立一張外表很像 Excel / Google Sheet 的 Ragic 表單(例如「書籍清單」),你就等於已經在開發自己的資料庫了,可以很方便的自訂想要的欄位、搜尋、篩選各種資料、依據需求儲存篩選條件、批次更新資料、自訂共享資料的方式與權限等。(更詳細的說明請見這裡)
怎麼建立 Ragic 表單 / 把 CSV 書目匯入?
由於 Ragic 支援直接匯入匯出 CSV / Excel 檔案,只要在建立表單時,選擇「用既有 Excel 來建立表單」這個選項,你就可以很快地把手邊的 CSV / Excel 檔案變成一個可隨時彈性調整設定的資料庫,這裡有附上圖片的完整教學。
有需要的話你可以下載這份由 Goodreads 直接下載的 CSV 範例資料來嘗試匯入資料建立表單是怎麼一回事。你可以在「選擇各欄位輸入方式」的步驟就修改欄位種類、取消勾選一些不需要的欄位:
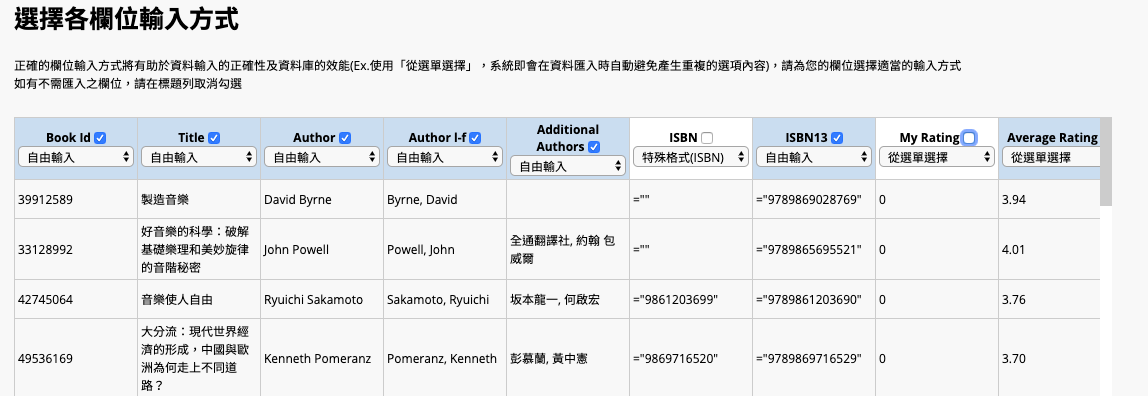
也可以略過,等到匯入完成建立資料庫(表單)時再統一調整。
刪除或新增欄位、調整成自己想要的樣子
建立好的書單資料庫第一眼看起來可能是這樣:
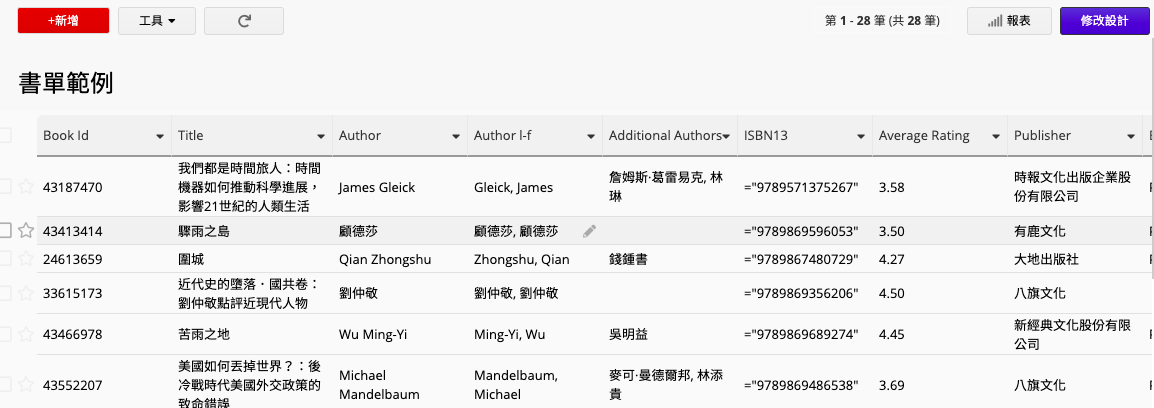
這是「列表頁」,每一筆書籍資料會呈現成一列的樣子,跟我們匯入的檔案一樣。點一下其中一行你就會進到那一行資料的「表單頁」:
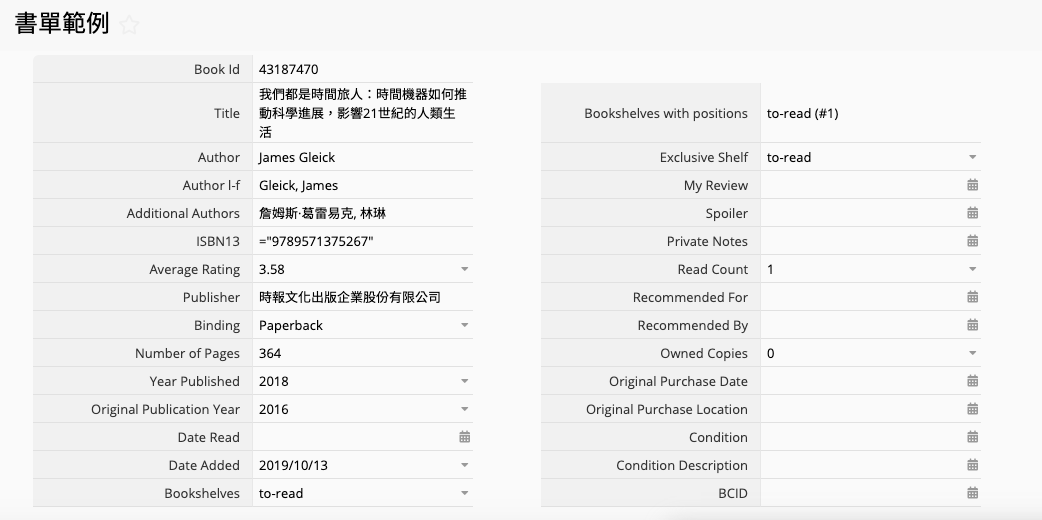
會用一整個頁面呈現一筆資料的詳情。(可以按畫面上方的向左箭頭切換表單頁/列表頁。)這種「一體兩面」的資料呈現方式是 Ragic 的特性,主要目的是「列表頁」可以選擇性的呈現資料的摘要、概覽全局,「表單頁」可以呈現單筆資料的詳情並作更細部的設計或操作(詳細說明可看這裡。
因為範例是 Goodreads 的,你會看到欄位名稱是英文、可能包含很多你個人不需要的欄位、欄位寬度你可能也想調整,這些都可以很簡單地做到。首先,新增或刪除欄位時,要點進某筆資料的「表單頁」,進入「設計模式」(表單頁面右上角的「修改設計」按鈕):
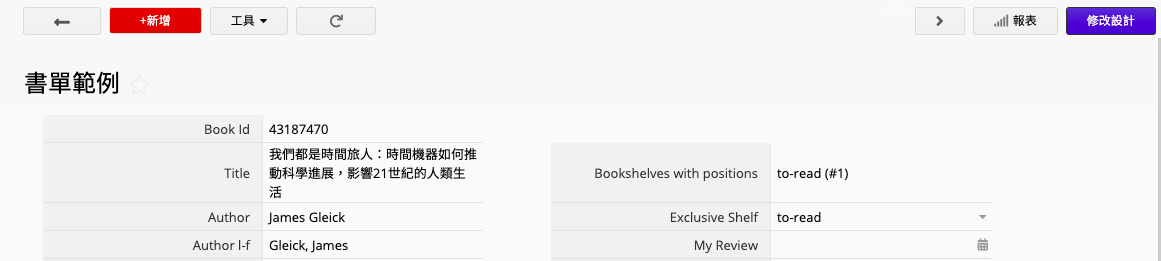
接著你就可以用很類似 Excel 工作表的操作方式來進行了,可以在要刪除的欄位上按 Delete 等快捷鍵刪除欄位,或者右鍵刪除、刪除一整欄或列都可以。也可以調整欄位寬度甚至把它們拖拉到其他的位置去。
有些欄位你可能想要保留,但是不希望列表頁擠著太多欄位不好閱讀,此時你可以到列表頁(設計模式)利用欄位選擇器來調整顯示在列表頁上的欄位。
調整完成的範例例如這樣:
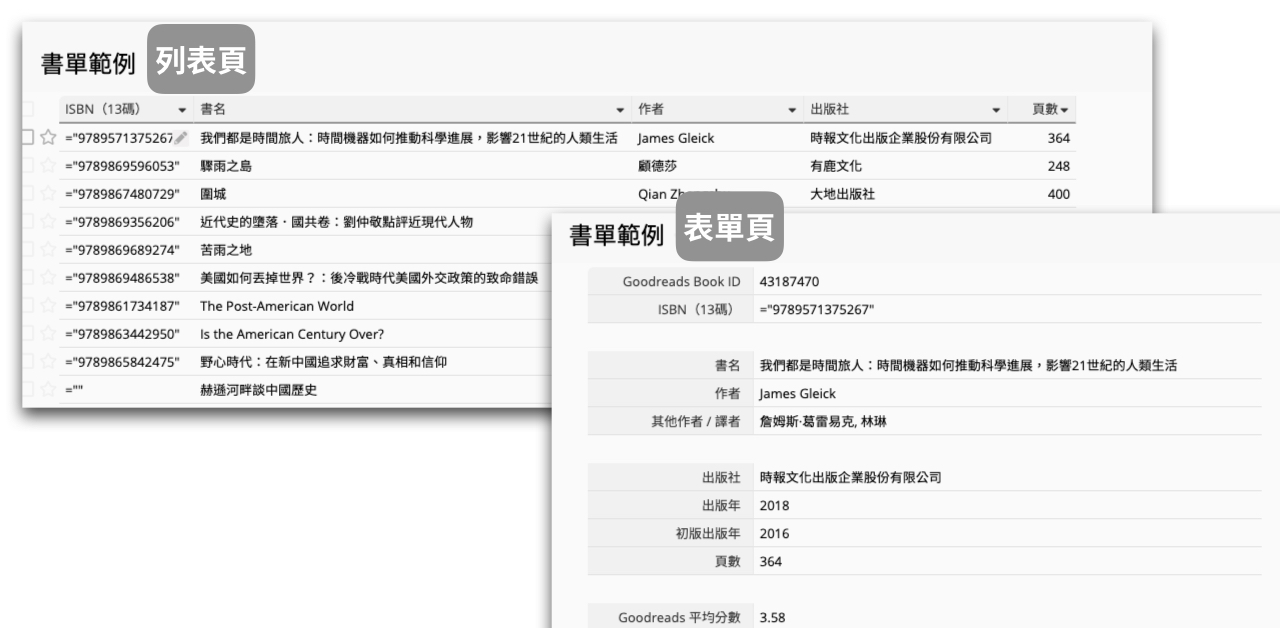
從上圖會看到原本匯入的「ISBN(13碼)」數字前後有引號等符號,像這種狀況你可以利用 Ragic 「大量編輯」功能的尋找與取代來把引號部分處理掉(例如下圖)。
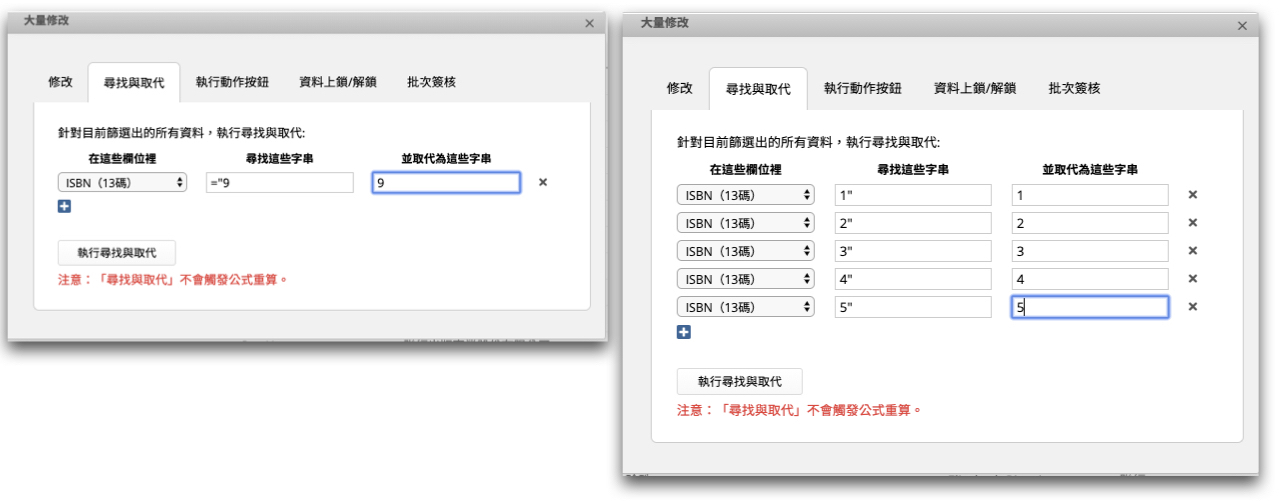
你還可以進一步加工,例如新增自己想要的欄位來輔助資料管理,例如新增一個多選的「標籤」來幫書本下自己的 tag,「心得」欄位寫自己的心得,用來打勾的「已購買」欄位來確認自己是否已經買了書;調整版面樣式或套用主題配色等等,讓它完全按照你的喜好打造:
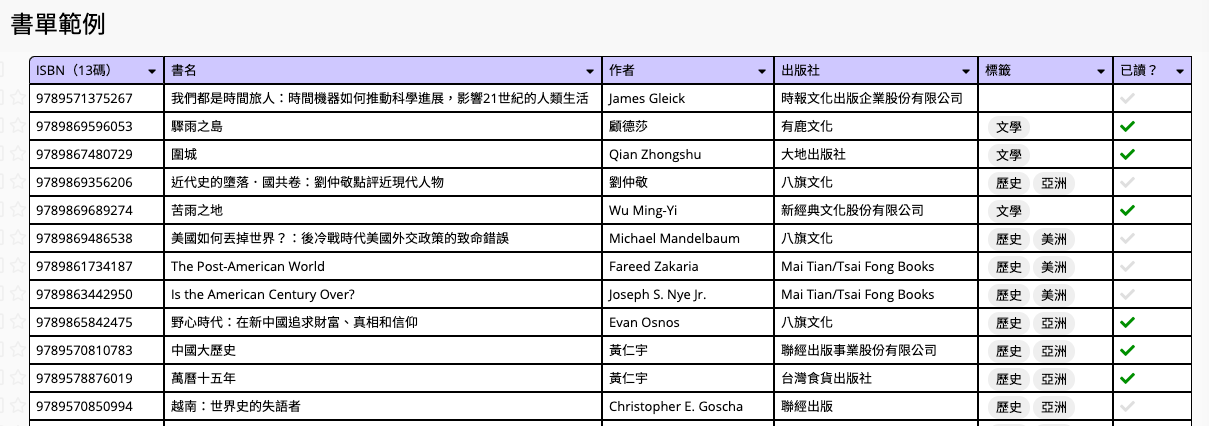
儲存篩選條件,更快找到書目
假如你最近正在進行某種主題閱讀,希望更快找到特定主題或作家的書;最近某出版社在打折,想從待購書單中找同個出版社的書,你可以透過左側搜尋列或欄位標頭輕鬆找到對應資料,有需要的話還可以把常搜尋的條件存起來方便隨時點選。
你也可以把最近特別想注意的書目直接標註打星號。
下載 Ragic app ,不同裝置都能便利查看/修改資料
如果想隨身查看資料,你可以下載 Ragic 的 app登入帳號來使用。操作畫面類似這樣:
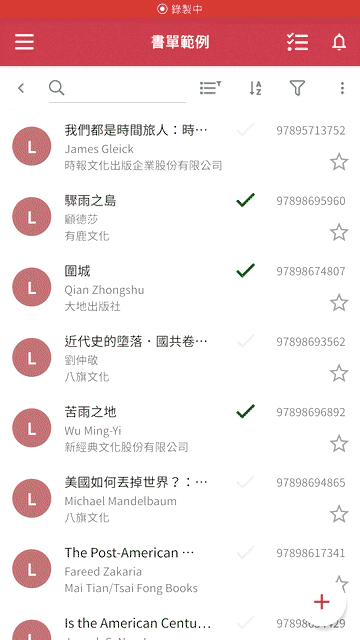
有需要的話你可以在電腦端瀏覽器的設計模式下,設定手機 app 的列表頁順序和表單頁單欄排序順序。如果想要像最前面圖示的那樣連書封都顯示出來,可以另外設定圖片上傳類型的欄位,不過就有可能比較費工一點點囉!有需要的話可以使用多筆檔案上傳這個功能來一次上傳多張圖片。
把其他人加入一起查看/編輯書單
如果要邀請其他人一起檢視甚至共同編輯你的書單,例如邀請親朋好友,或是你的讀書會成員要查看共讀的書單,首先你可以從資料庫畫面左方的「功能捷徑」目錄點選「管理使用者」,系統會把你帶到「使用者表單」的畫面上。
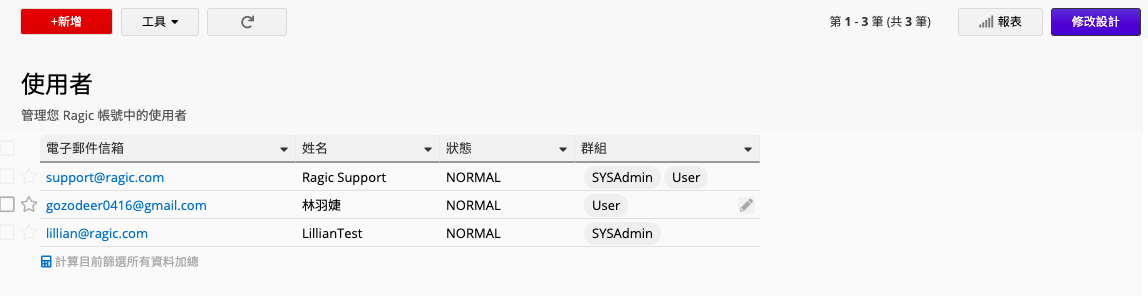
你可以把這個「使用者表單」看成一張比較特別的表單,只要在這張表單上面新增一筆資料、在電子信箱欄位填入他的 Email,就等於把擁有這個 Email 的人加入到這個資料庫了。如果你沒有另外做什麼設定的話,這個新加入的人信箱會收到一封信,讓他可以登入這個資料庫,看到你書單的所有資料、也會有權限可以新增資料、編輯他新增的資料,就像一般網路論壇使用者的權限一樣。
如果你想要調整這個人的權限,例如給他更多權力,讓他管理全部的書單資料甚至要可以新增欄位;或者限制他可以做的事情,例如只讓他看部分書單資料,這些都是可以設定的,詳細教學可以參考以下文件:① 新增使用者、使用者表單的路徑與設定教學、②權限設定說明。
管理借還書
假如你經常和親友交流書籍,你可能也有管理借還書狀態的需求。最簡便的方法,就是在書單上再新增一些欄位例如「是否借出」、「上次借出時間」、「借書人」、「備註」,讓被借出的書都註記好相關資料,搭配前面提到的篩選功能就很便利管理了。
假如的書籍資料庫是給整個讀書會、社團、教室共享的,除了新增欄位來之外,你也可以考慮新增一些有連結關係的表單,更詳細紀錄借還流程、甚至自動化部分借還流程,讓共用書庫管理起來更方便,發揮資料庫的優勢。這部分因為是比較進階的需求,我們另外寫了一篇文章來說明,有需要的請點藍色超連結閱讀:自己做「圖書館借還系統」(免寫程式/能管會員/查書況/自動算逾期金)。
延伸閱讀:IG 圖文版



