小心 Excel 的隱藏欄/隱藏列!(設定/辨識/取消/防止取消隱藏教學)
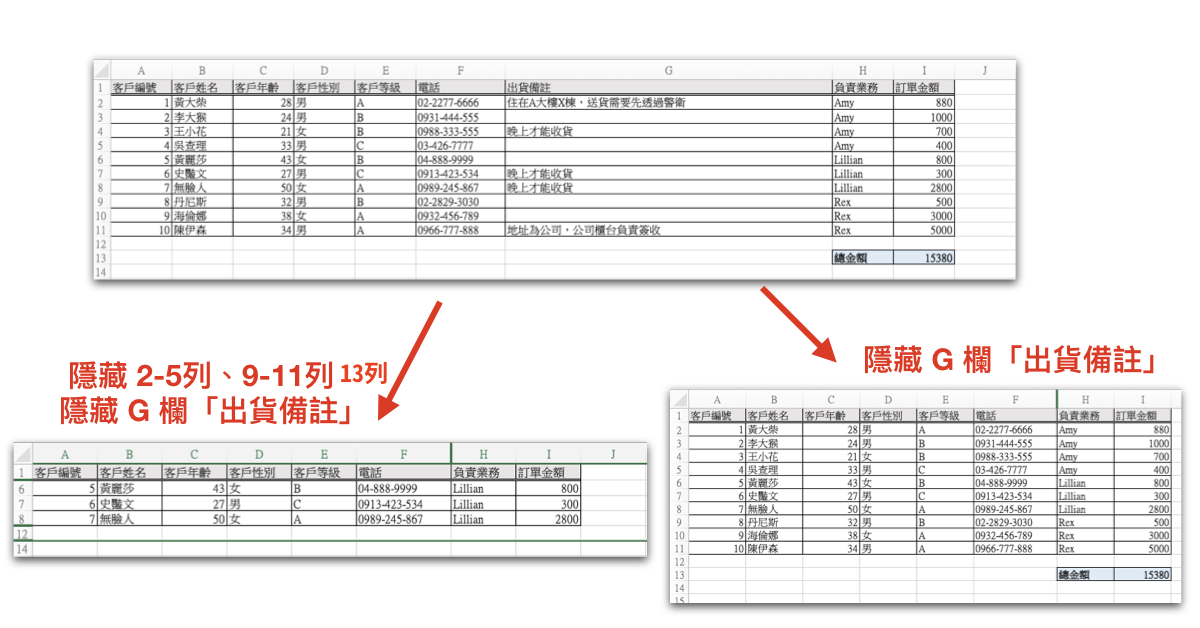
我們先前曾分享的主題先列在這裡:
今天要講的主題是「如何設定/辨識/取消/防止取消 Excel 的隱藏欄/隱藏列」。隱藏工作表的特定欄或特定列,是 Excel 一個滿方便、其實滿需要知道、但很多人還不知道的功能。怎麼說呢?我分兩部分來解釋:
第一,對負責「建立/整理 Excel 表」的人來說,這是一個化繁為簡的工作表運用技巧。假如你手邊有大量的客戶資料,這些客戶資料可以依據負責業務、地區等,分成不同的類別。而當你想要將最新客戶名單的 Excel 檔案分享給各業務時,你希望不要讓業務看到太多不相關的資料(可能是要保密,也可能只是為了方便他們檢視資料),但不相關的資料你又不想要刪掉;或者是客戶名單有註記一些出貨備註,業務不需要看,這時就可以透過隱藏特定列或欄的功能,讓資料更聚焦。
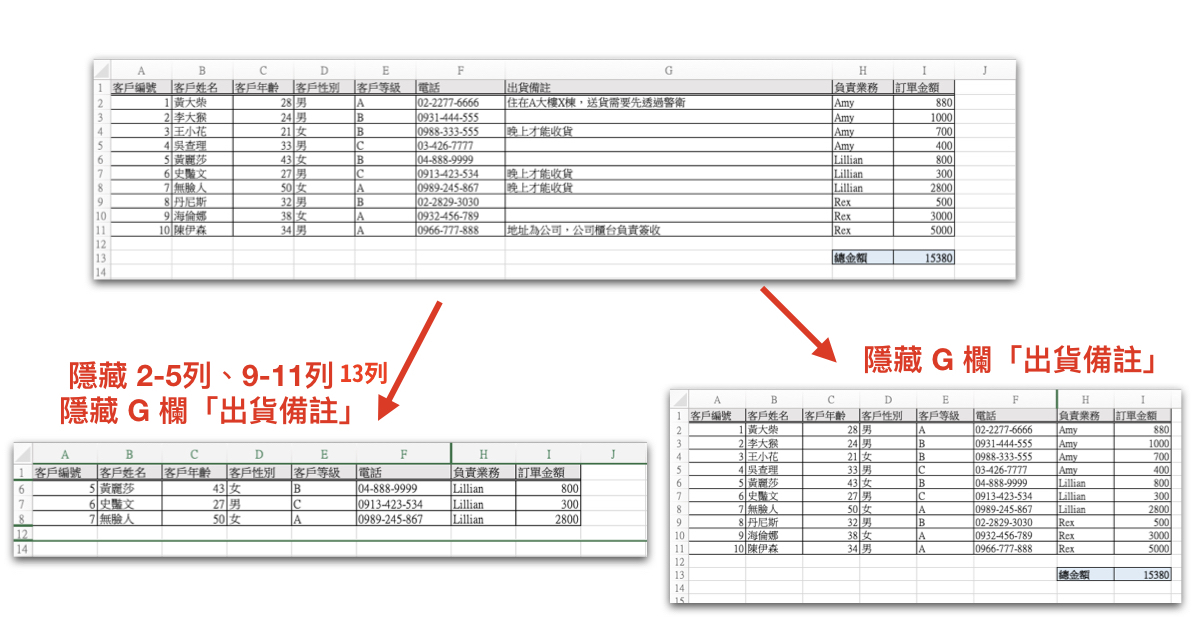
第二,對於經常要「接收他人傳來 Excel 表」的人來說,隱藏列/欄有時是個秘密陷阱!因為資料被隱藏了、但還是存在,有時候會造成誤判、進而在處理資料時出現錯誤。例如:
原本的客戶資料表裡有一個「總金額」的欄位套了 SUM 公式來加總所有訂單金額,當某幾列資料被隱藏時,例如原本 10 筆資料被隱藏成看起來只有 3 筆時,這個公式仍然是計算 10 筆資料的訂單總額,此時不知道有隱藏列的人,可能就會不太懂為什麼看似算出了錯的結果。
又或者,將資料複製到別的地方或匯入其它工具(例如 Ragic )時,被隱藏的那七筆資料也一起被複製/匯入,這時沒發現有隱藏列的人,就會不理解為什麼匯入了比原本 Excel 檔更多的資料,且無法做到原本想做的事情。
討論完情境之後,我們後面馬上會切入功能介紹與常見陷阱解說。這邊提供一些特定解法傳送門:① 想知道怎麼辨識你收到的檔案有沒有隱藏列/欄,請點這裡;② 想知道怎麼快速取消所有隱藏列/欄,請點這裡;③ 怎麼預防別人看到你不希望他看到的隱藏列/欄資料?請點這裡。
隱藏列或欄的方法
非常簡單!只要選取要隱藏的欄或列的標頭(或者只要游標停留在想要隱藏的那一欄或那一列資料上即可),按右鍵、點「隱藏」就可以馬上隱藏了:
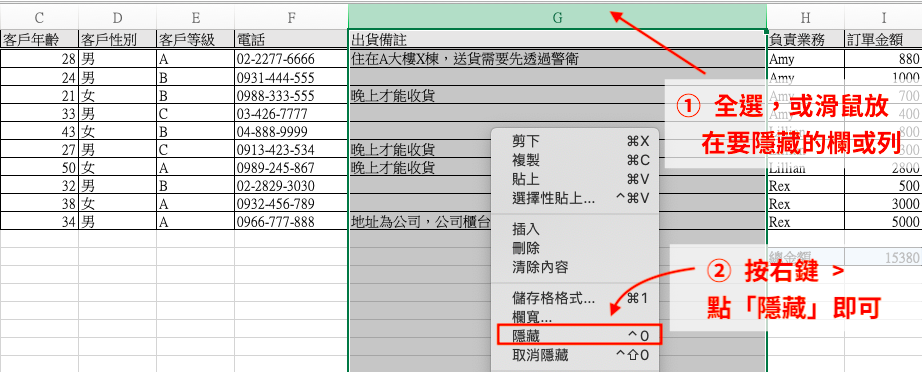
你也可以到透過 常用 > 格式 > 隱藏列或欄的路徑,來執行隱藏列/欄的動作,一樣會隱藏滑鼠游標所在的列或欄:
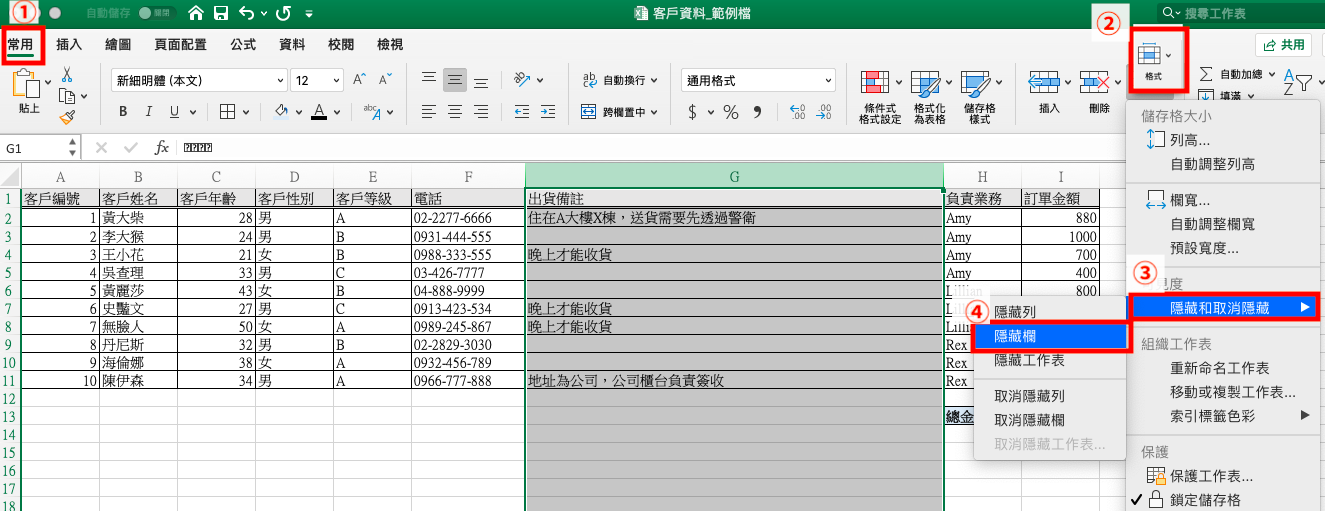
取消隱藏列或欄的方法
一樣很簡單,上面的方法重新做一次,只是這次選擇「取消隱藏」即可。選取資料時,假如要取消隱藏的是第 4 列,只要選取前後列(第 3 和第 5 列)或更大範圍即可。或者,你可以透過工作表上「名稱方塊」的區塊(下圖紅色箭頭處),填入一個儲存格位置來選取被隱藏的(儲存格所在的)列或欄:
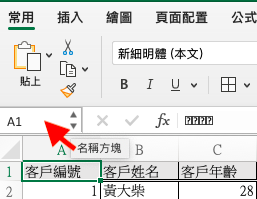
這個方法對取消「第一列」或「第一欄」特別實用,因為很難被隱藏的第一列或第一欄比較難手動選取到,此時你就可以在名稱方塊輸入「A1」來取消隱藏欄或列。
機制說明:使用公式、列印資料、...時,隱藏列欄如何作用?
大觀念是:隱藏的列或欄在 Excel 的工作表裡仍然是存在的資料,它只是被隱身了,所以所有針對隱藏列欄套的公式、匯入到其他工具、複製...這些被隱身的資料都會跟著一起運作。但是,像「列印資料」這種要把資料輸出成顯示紙本的功能,因為重點在輸出「所見即所得」的資訊,所以隱藏列欄預設不會被印出來。
公式依照所有資料運作的例子:公式設定某個欄位值是加總第 1 列到第 10 列的資料,那麼被隱藏到只剩下第 1 到 3 列資料時,這個欄位還是可以算出第 1 列到第 10 列的總和。
如果你加總公式的範圍是用滑鼠拖曳出來,但想計算的只有沒被隱藏的第 1 到 3 列資料,那就等到設定隱藏之後再來拖曳範圍。(但個人還是建議 這種狀況可以乾脆套用條件公式 以免在隱藏/非隱藏模式切換時麻煩,增加公式出錯的機率!)

資料匯入其他工具、複製一些資料到其他工作表(非全選複製)時,如果沒有經過特別保護,隱藏列欄也會在貼上的地方顯示出來。
常見問題:怎麼辨認工作表裡有沒有隱藏列欄?
可以觀察列和欄的編號,如果中間有「跳號」,就很有可能是隱藏列欄;
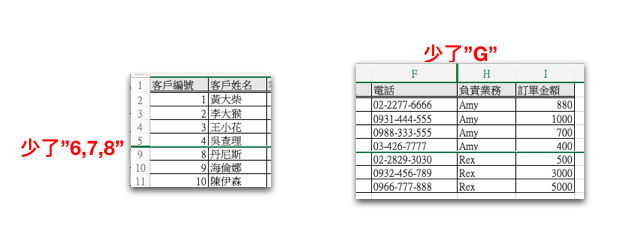
資料多的話,先注意一下總共看到幾列/幾欄資料,然後選取整張工作表之後,點右鍵取消隱藏,看看數字有沒有不一樣,不一樣的話就代表有隱藏(且已經被取消隱藏)。
常見問題:設了隱藏列欄,不希望收到檔案的人取消隱藏?
有些人設隱藏列欄的目的是要有點類似要做「權限控管」,不希望收到的人可以「破解」工作表而取得隱藏資料。然而,隱藏列欄這個功能本身並沒有保證「收檔案的人無法解除隱藏」這件事,雖然如果你設了隱藏列欄,複製整張工作表到其他頁籤時、或複製整個檔案/另存新檔時,這個隱藏設定會維持住,但別人只要建立一個新的工作表、複製部分資料過去,原本隱藏的資料就會現身了(因為這個設定並沒有跨工作表)。同時,沒有特別做設定的話,任何人都可以取消隱藏。
要讓收到檔案的人無法取消隱藏,一般來說需要搭配 Excel 的「保護」功能,而且應該要做兩道工,一是保護工作表(無法調整特定欄位)、 二是保護活頁簿(禁止新增工作表)。只有設定「保護工作表」的話, 別人只要新增一個工作表、複製貼上內容就會破解了。
額外補充:在 Ragic 達成類似效果的方法
上面舉的例子:我希望業務 Lillian、Rex、Amy 每個人都只要看到自己負責的資料就好,同時不必看到出貨資訊這個欄位。這裡,不看到出貨欄位的部分比較好設計,只要統一隱藏一個欄位即可;但 Lillian、Rex、Amy 每個人要看到的資料,條件卻不同,得設計三個版本的檔案給三個人,其實挺麻煩的(更不用說後面可能要設計搭配保護工作表、活頁簿的功能,以及每次資料更新就得製作新版本的繁瑣)。
其實,Excel 的這項效果,在 Ragic 上一樣可以透過輕鬆的設定達成。
Ragic 還有另一個 Excel 沒有的功能 -- 可以製作資料相通的多版本工作表,假設內部倉管人員、業務 Lillian、Rex、Amy 平常要看的都是不同的版本,以多版本工作表的功能製作出總表、 Lillian 版本、Rex 版本、Amy 版本,製作一次即可。之後每次資料在線上更新,四個版本都同步更新,不用再陷入重整資料地獄了。
另外追加另一個小小的補充:Ragic 還有另外一種「隱藏欄位」的功能,是在設計模式下,在調整欄位寬度的時候把整欄拉成 0p 讓它看不到,這部分跟 Excel 的需求可能不那麼相同,在此就不多加著墨了,有需要的 Ragic 用戶可以參看這篇文件的例子。



