如何快速刪除 Excel 中的空白列/空行/含空值資料?

Ragic 是一個可以無縫整合 Excel 的雲端資料庫平台(你可以隨時將你的 Excel 資料匯入成為 Ragic 表單,讓原本不易線上即時同步的 Excel 馬上變成可以隨時用 APP 查找的資料;或者將一批 Ragic 資料匯出成 Excel 檔,以便給習慣 Excel 的人查閱使用)。
因此,我們的客服團隊經在給客戶表單設計建議或協助客戶排除障礙時,常常得跟 Excel 打打交道,也累積了一些 Excel 常見問題和疑難雜症處理的小技巧。上次跟大家分享了Excel 檔原本的英文 A,B,C 欄變成數字 1,2,3的原因和處理方法,這次來聊聊另一個常見需求:「如何刪除 Excel 的空白列」?
有時可能因為某些特殊因素、歷史共業(?),導致你的 Excel 裡包含大量並不需要的空白資料(空行),類似下面這樣:
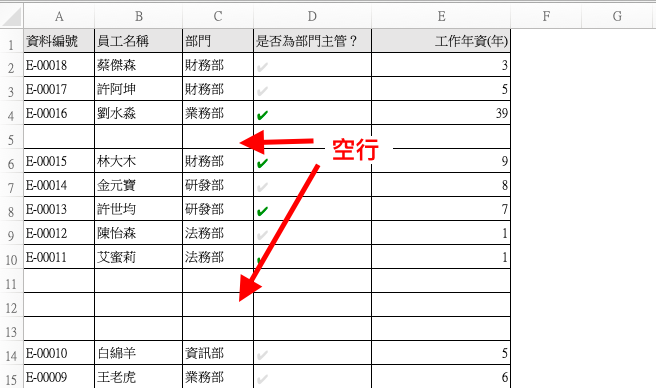
雖然有空列資料在 Excel 上不一定會造成問題,但在資料整理上有時候會讓人混淆、沒辦法看清楚情形。當客戶要將 Excel 檔案匯入 Ragic 時,我們也建議不要讓資料中含有空白列,以免產生無意義的資料。(目前 Ragic 會自動略過所有完全空白的列,不予匯入)
但要怎麼要才能快速省事的把空白列處理掉呢?其實很簡單,只要用 Excel 「選取空白資料」的快速功能,自動把這些空列標示出來/選出來,再刪除就可以了。
簡單三步驟如下:
(一)用滑鼠選取要處理的範圍
先選取要處理的資料範圍,例如這樣:
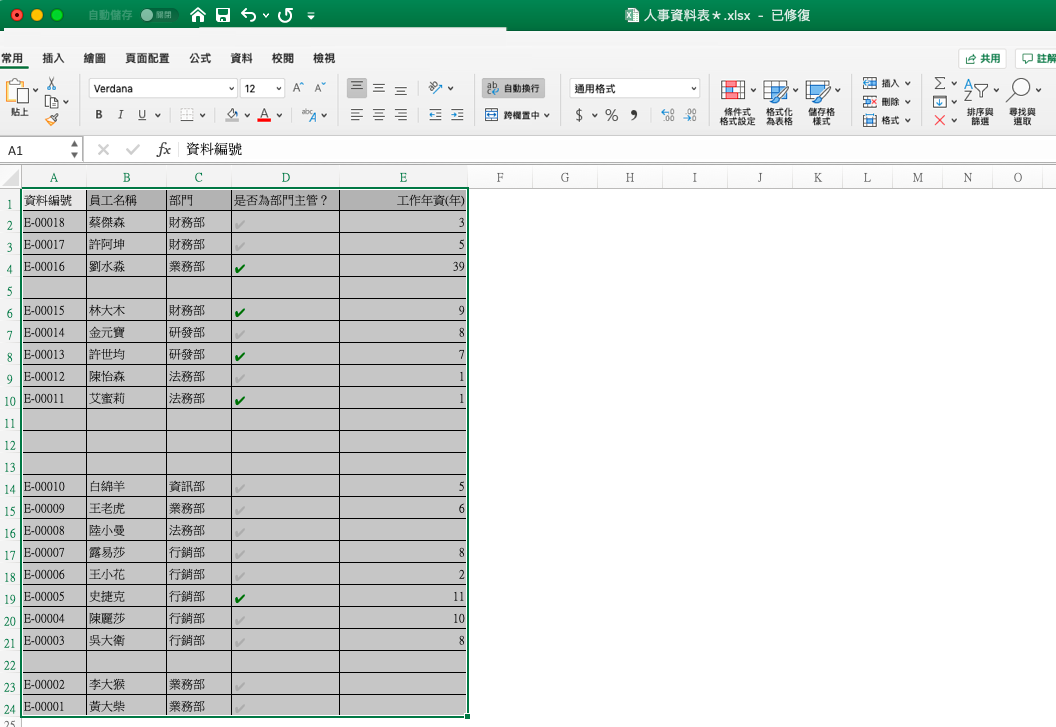
(二)「常用」標籤找右上角「尋找與選取」>「特殊目標」>「空格」
① 選取「常用」標籤 ,② 在工具列右上角「尋找與選取」的地方點一下,③ 選「特殊目標」,④ 接著在跳出的視窗選「空格」
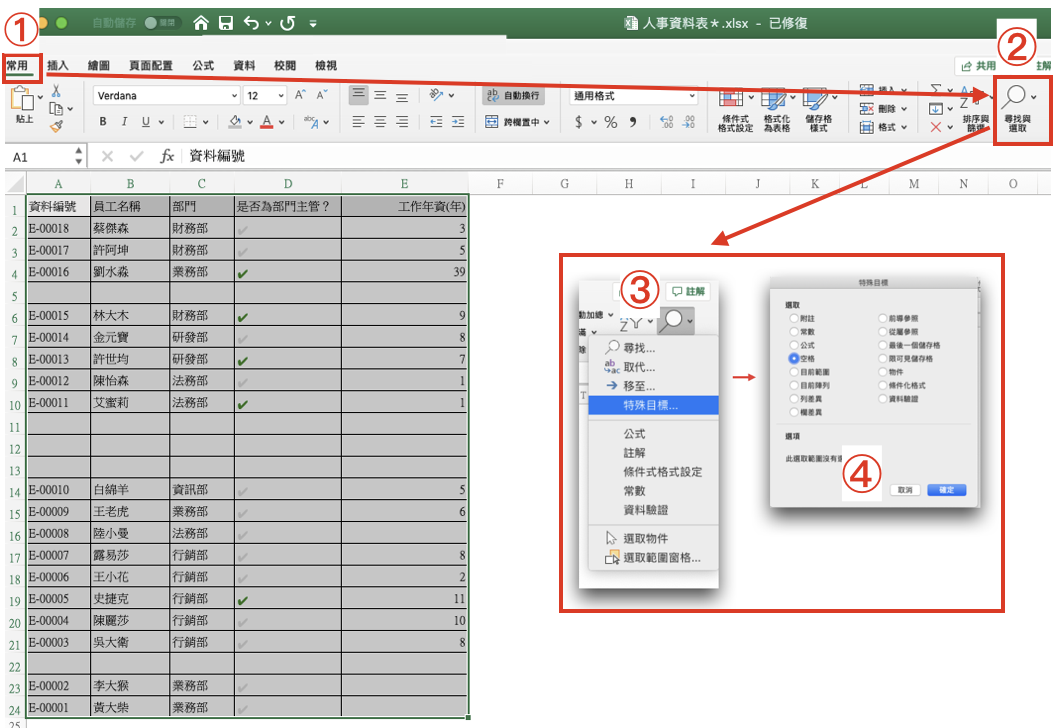
這樣 Excel 就會幫你選取空列資料了,會顯示以下畫面(空列都被選取):
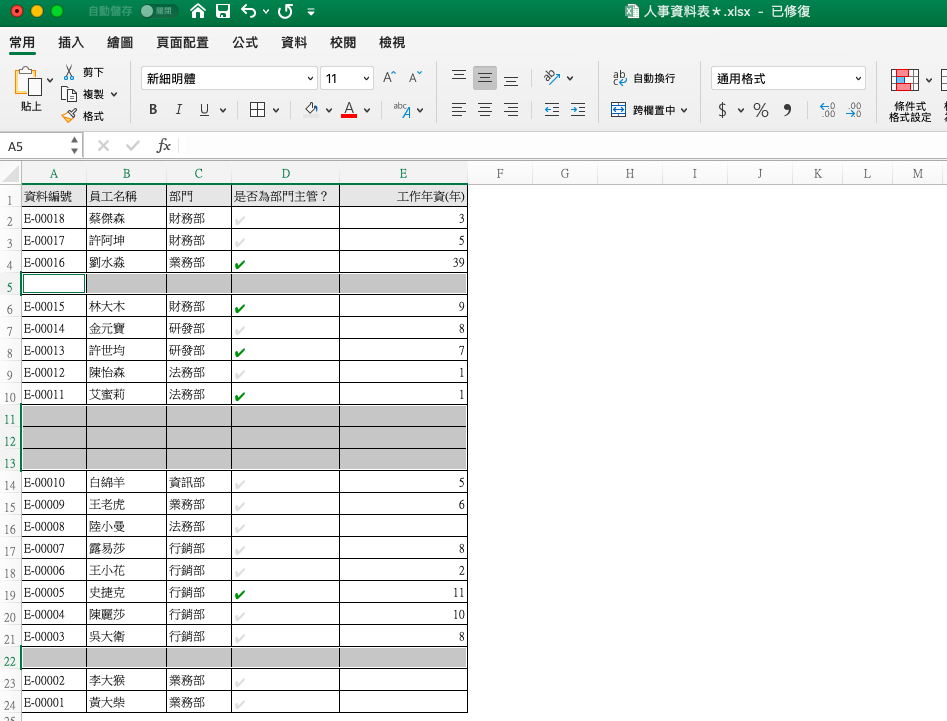
(三)「常用」>「刪除」>「刪除工作表橫列」
接著只要刪除這些選取的資料即可,到 ① 「常用」> ② 「刪除」,③ 選「刪除工作表橫列」即可。
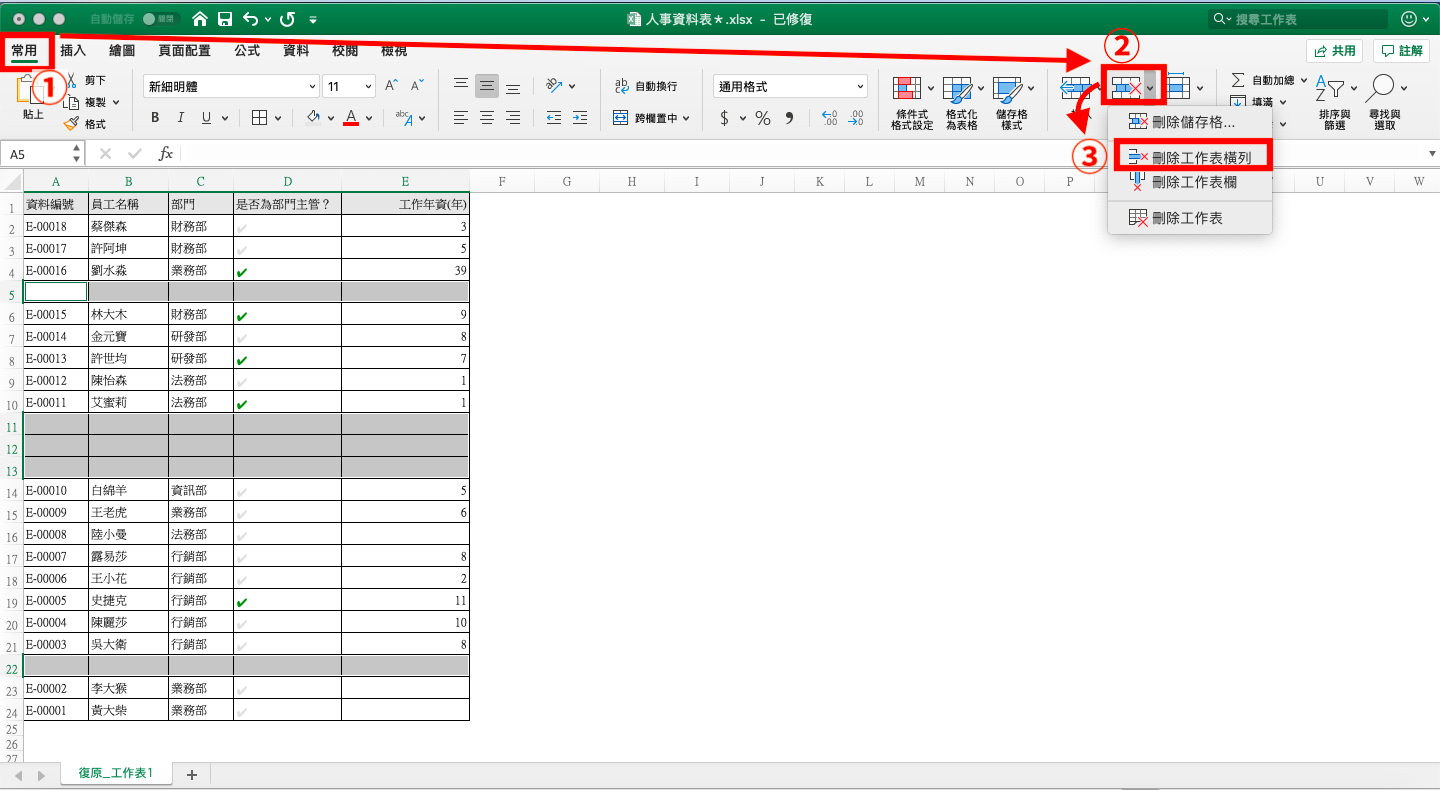
延伸教學:如果你希望精確比對「某幾欄為空」時才標示並刪除...
如同前面所說,上面教學的方法主要是「標示空值欄位」進而「刪除空值欄位所在的那一行」,如果表格裡包含大量純空白行、有資料的每個欄位都有填值的話,很好用,但有時候實際使用情境並不如此簡單。
舉例來說,可能有些訂單資料的欄位是「可填可不填」的,例如「訂單備註」欄位,此時,這樣的欄位留空,並不代表這筆訂單是重複下的,不該刪除。
又例如下圖,假設我的「學生資料表」已經預先建立並填好「編號」等欄位,只有填入「學生姓名」、「性別」兩個欄位的資料,才是真正有效的資料,此時我需要篩選掉、刪掉的空資料就會是「學生姓名和性別兩個欄位都是空值的資料」,而不是全空的、也不是學生姓名有填值、性別留空的資料。
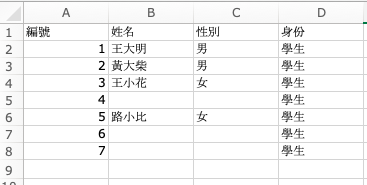
這時候,建議另外建立一個「輔助判斷欄位」,用 Excel 的字串公式把要比對的幾欄資訊串在一起放在「輔助判斷欄位」中,然後利用 Excel 「條件式格式」的功能將空白列標示出來刪除。步驟如下:
① 新增輔助判斷欄位,套用字串公式取得值
以上圖的學生資料為例,我可以新增一個名叫「輔助判斷」的欄位,為了之後的方便我把這個欄位建立在第一欄。
這個輔助判斷欄位我套用 Excel 的「字串公式」,要把「學生姓名」、「性別」這兩個我想要判斷的欄位串起來的話,我的 A2 欄位公式要這樣寫:=C2&D2 並將公式拉到 A 欄的其他列。此時如果「學生姓名」、「性別」這兩個欄位都是空值的話,「輔助判斷」欄位也會是空格。
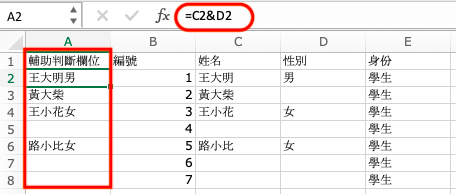
② 利用工具列 > 常用 > 「條件式格式」來標示出「輔助判斷」欄位空值(特定條件空行)
這裡利用工具列 > 常用 > 條件式格式來標示資料,步驟為:首先把 A 欄選取起來,接著到 常用 >「條件式格式設定」中選「醒目提示儲存格規則」>「其他規則」,規則選擇「空格」並按確定:
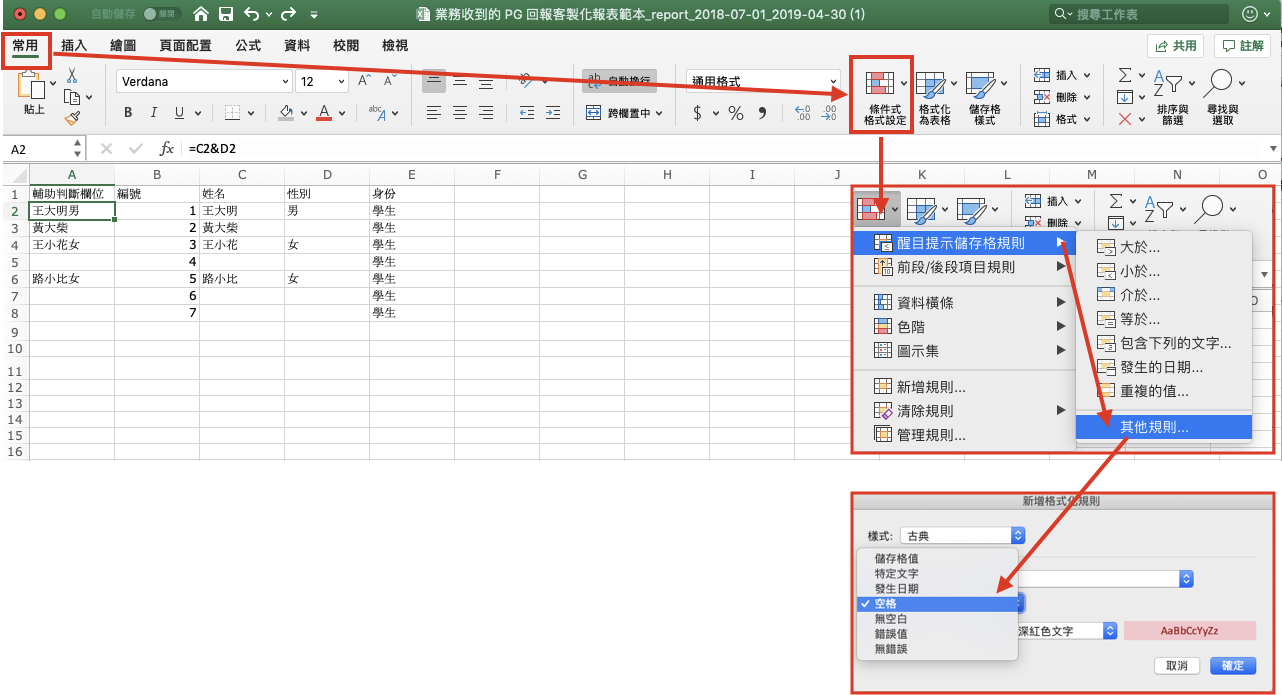
「輔助判斷」欄位空值資料,也就是我們要的資料就被標示出來了。
③ 刪除標示的資料
將標示出來的資料刪除即可。



