讓團隊/家人輕鬆共用雲端行事曆(二):降低共用行事曆障礙,跨平台訂閱/同步日曆功能教學全集
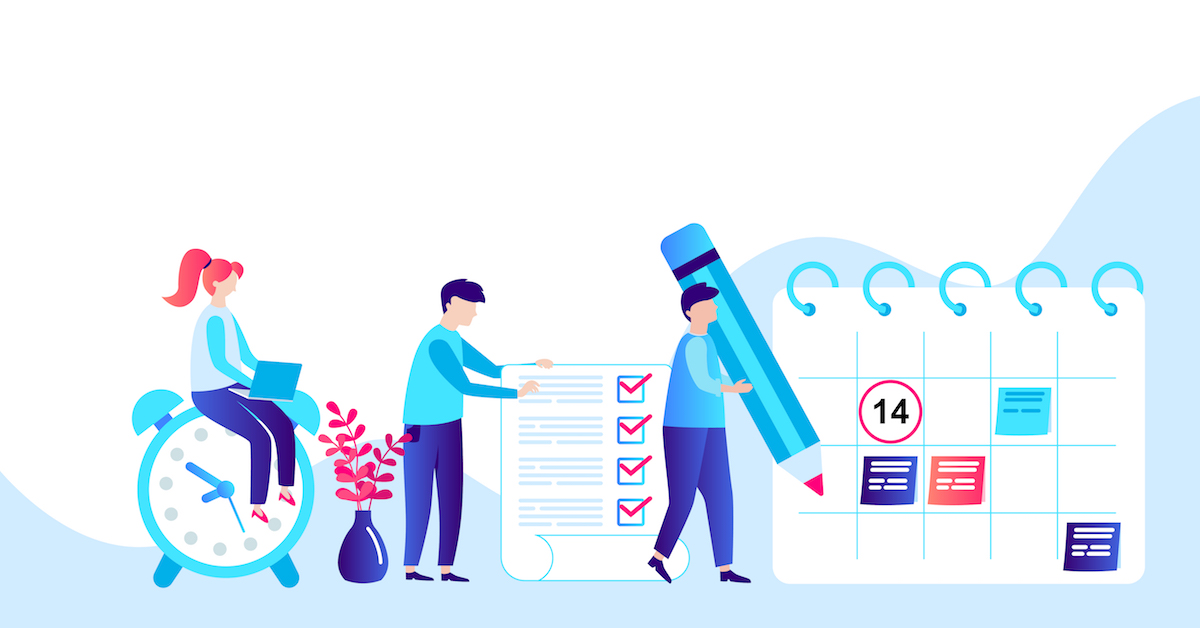
前言:如何降低共用行事曆的導入障礙?
你在考慮讓團隊採用「共用行事曆」來工作,減少反覆確認行程的麻煩,或是家人想建個共享日曆,省得老是掛心爸媽人在哪或家人聚會不好喬時間,正在找尋合適的共用行事曆方案嗎?
越來越多團隊選擇用雲端服務提升共同工作的效率,除了我們先前陸續介紹過的線上會議工具、企業通訊工具、團隊共用的筆記軟體,「雲端行事曆共用」也是一個不需要 IT部門搭建應用、非技術人員即可上手、免費或費用不高,且上手後可以明顯提升團隊效率的重要工具。
我們先前有過一篇文章:共用行事曆 - 推拖閃躲飄的照妖鏡,提到幾種共用行事曆的好處:同事狀態一目瞭然、會議喬時間變容易、專案進度秒追蹤。不過,文章中也提到,並不是所有團隊都能實質將這些好處發揮到 100% ,共用行事曆的最大關卡其實是「員工/團隊成員是否願意乖乖到行事曆上更新行程」,成員的採用意願有時候是最重要的一環。
那麼,要怎樣才能減少團隊成員使用「共用行事曆」的障礙呢?首先,選一款合適的共用行事曆軟體、了解共用行事曆能做到什麼、不能做到什麼,可能會有幫助,此部分可以參考我們的上一篇文章:「讓團隊/家人輕鬆共用雲端行事曆(一):盤點 Google/Outlook/iCloud 的相關功能」。
另一方面,團隊成員使用「共同行事曆」的障礙也包括日曆本身以外的因素,例如不同的成員已經有不同的慣用工具,有時候不知怎麼將共用行事曆與慣用軟體整合起來(例如公司用 Outlook,私人使用 Google 日曆與 Android 手機的人,很多就不知道要怎麼讓兩者雙向同步),導致得耗費時間在不同的日曆上重複新增資料,可能就會因此覺得太麻煩而不想用。
或者,團隊中有人就是不習慣使用任何行事曆,不想要在例行的表單填寫/會議預約流程後額外在行事曆上新增資料,這些問題若沒有解決,共用行事曆就可能被拋到一邊,無法提高使用率。
本篇文章從以上情境出發,提出進一步降低共用行事曆導入障礙的可行方案:
(一)利用行事曆間「訂閱」或「同步」的方法,讓團隊成員能用自己最熟悉的工具,跟共用行事曆連動,減少使用障礙。(相關說明可跳轉這裡)
(二)利用非行事曆工具(如表單、網頁)同步行事曆的功能,讓團隊成員在非日曆介面填表、行事曆自動註記行程,省去重複操作或不習慣日曆工具產生的困擾,實質上仍然有共用行事曆的效果。(相關說明可跳轉這裡)
以下就一一說明,希望對有意導入共同行事曆的讀者有幫助!(如果覺得文章太長,可以點選文章右側的目錄,跳轉到你需要的部分哦!)
(一)利用「行事曆同步」設定,讓個別成員選用其他慣用行事曆工具來串接共用行事曆
有時候團隊成員在加入公司前,已經有自己慣用的私人行事曆工具,在外拜訪或工作時不習慣使用共用行事曆所屬軟體的 APP,或者因為同一個行事曆軟體本來就可以將公/私行程分不同的「日曆」存放,希望公私行程統一在同一個軟體裡檢視就好,這時可能會需要一些串接不同行事曆的工具,來達成統一介面管理的目標。
另外,除了正式的公司組織,「團隊共用行事曆」的情境可能還包括非正式組織的一群人(社團、朋友、讀書會、side project...)或家人,不一定會有一個位階較高的人可以指定大家選用哪款軟體。此時如果可以利用不同行事曆之間的「訂閱」或「同步」的方法(團隊成員透過自己其他的私人日曆檢視或更新共用日曆),可以減輕「選擇共用日曆軟體」的壓力(大家仍然可以用自己熟悉的介面操作)。
這裡提到的「訂閱」和「同步」,是兩種不同的方法,「訂閱」指的是「訂閱日曆」的模式(可以想像成一種「單向同步」的方式),成員不需要在共同日曆有帳號也可以使用,是門檻比較低、比較好操作的方式,而且幾乎所有日曆都可以用這種方式訂閱另一個日曆,但缺點就是只能「閱」,沒辦法對共用日曆做增修(增修共同日曆仍然需要使用共用軟體的帳號)。
「同步」指的是:透過一些通訊協定(例如 CalDAV 或 Exchange ActiveSync,讓使用者可以用裝置本機端的日曆,遠端操控自己在其他日曆軟體的帳號——以讀寫行程為主),來達到「雙向同步」。能做的事比較多,但設定上有時比較麻煩。某些狀況下,可以直接用 A 雲端軟體 雙向同步 B 雲端軟體,但不是任何 A 和 B 都有辦法設定出這樣的同步。以下分別說明:
(1-1)以「訂閱行事曆」達到單向同步:成員可以用自己熟悉的軟體查閱共用行事曆的資訊(但增修行程仍然需要登入共用行事曆的軟體)
「訂閱日曆」,顧名思義有點像我們訂報紙、訂電子報、訂閱某個網站定期通知的概念,我訂閱日曆的資訊會隨時同步更新到我這邊,但我只能被動接收資訊,不能改變訂閱來源的資訊,是一種「單向同步」的方法。需要隨時在自己慣用的行事曆上新增或修改資訊的人就不適合此方法。
訂閱日曆會需要一個訂閱的來源,以及一個接收訂閱資訊的日曆。通常是在訂閱來源的「設定」處找到分享出去的網址,然後在接收資訊的地方「新增日曆」輸入網址。方法如下:
| 建立訂閱來源 方法 | Google 發佈 | Outlook 發佈 | iCloud 發佈 |
| 訂閱日曆 方法 | 訂閱 Google | 訂閱 Outlook | 訂閱 iCloud |
① 建立訂閱來源
一般會是日曆的產業共通格式「iCal」格式的網址。(由於這類網址在提供時可能是已經處理過的短網址,一般人光從網址不一定看得出是否為 iCal 格式)
在本文的例子中,我們會需要要從團隊的共用日曆取得這個網址,在日曆的共享設定/權限設定/發佈設定之類的地方,如果看到一個「iCal網址」的資訊,通常就是它了。以下按照本系列文章的慣例,簡單示範 Google/ Outlook.com(網頁版)/iCloud 日曆的相關設定位置:
以 Google 日曆來說,在共用日曆旁的三點圖示點開「設定與共用」選項,進入設定頁面後,下滑拉到「整合日曆」區塊,下圖紅圈處就是了:
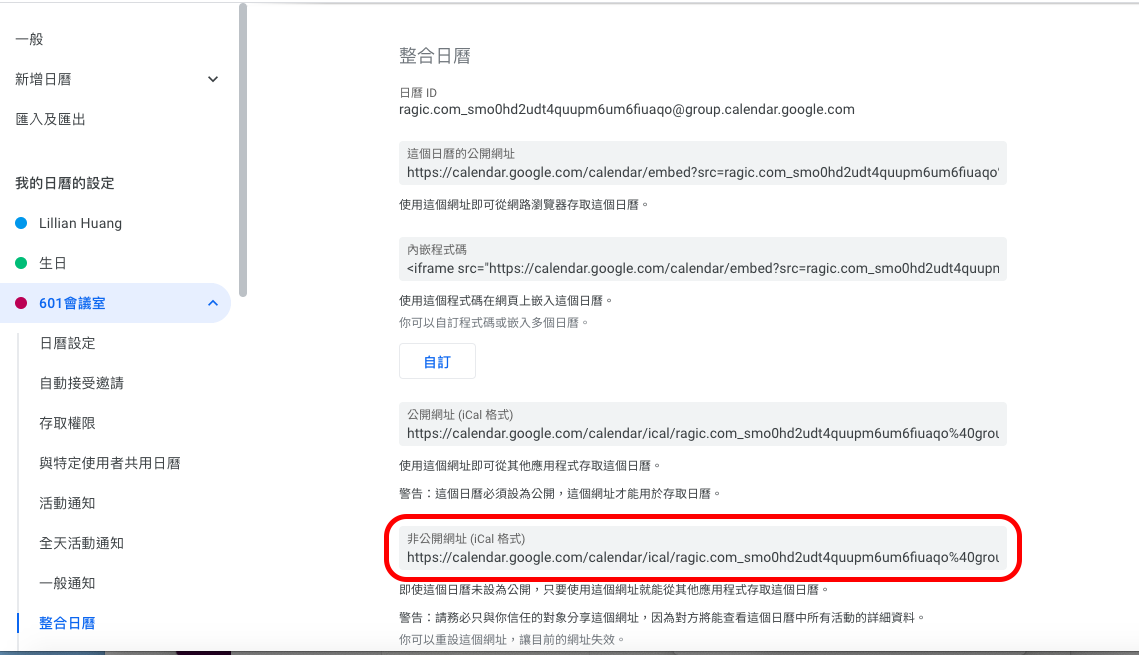
團隊使用的話,建議取用「非公開的 iCal網址」,比較能保持隱私。有必要時(例如 iCal 網址意外外洩給不應該訂閱的人),可以重設這個非公開的 iCal網址。
如果是 Outlook 日曆網頁版的話,它會在右上角設定齒輪圖示 > 點開「檢視所有 Outlook 設定」 ,會進入一個設定頁面,接著:在下圖的 設定 > 共用行事曆 > 下圖紅圈處。一樣可以重設連結。
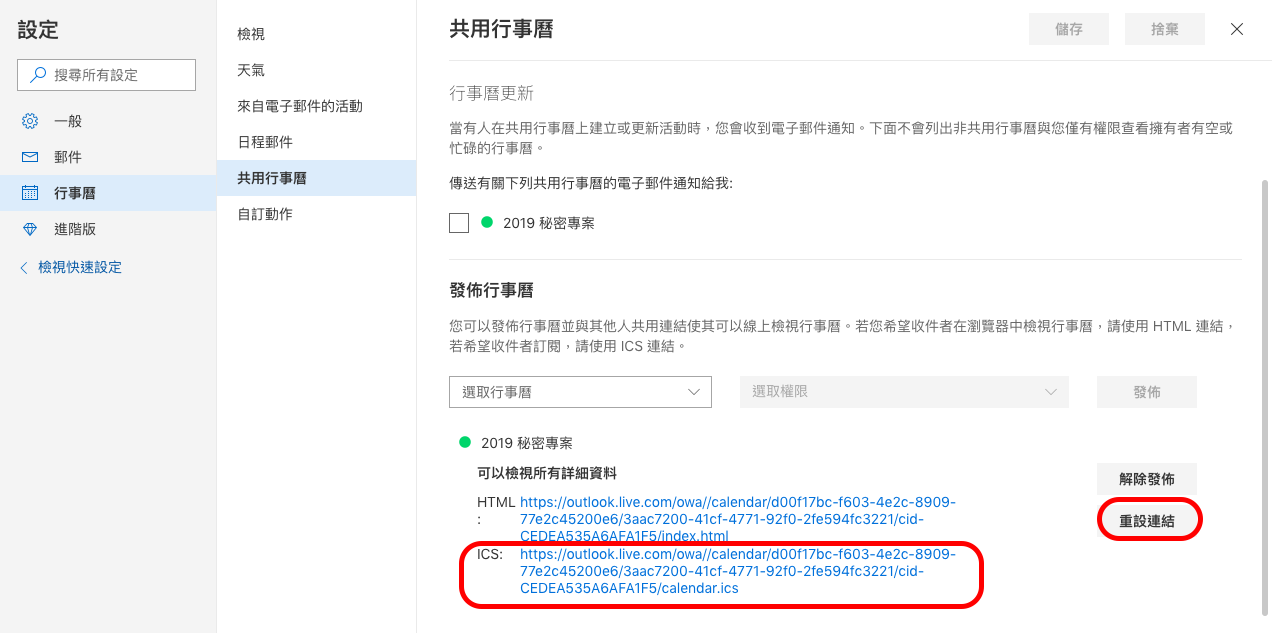
iCloud 日曆的部分,在個別日曆旁邊長得像 RSS 訂閱符號的「分享」圖示點下去,勾選「公開日曆」,視窗會秀出該日曆的網址,複製並且把前面的 webcal:// 去掉就是 iCal 網址了:
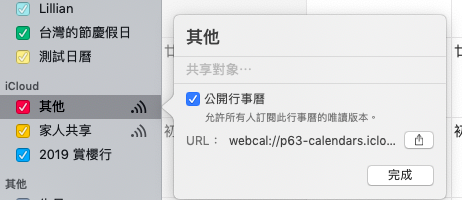
請記得,即使是同一個帳號,裡面的每一個日曆的 iCal 網址都不同,要在「共用日曆」取得 iCal 網址才行。
② 接收訂閱資訊的日曆
自然就是你想直接使用的那個日曆,以下也直接以個別示範來說明。
以 Google 日曆為例,在左下區塊所有日曆列上方的「新增日曆」區塊 > 右方三點圖示 > 點「加入日曆網址」並輸入訂閱的 iCal 網址即可:
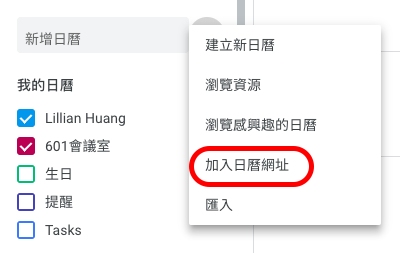
以 Outlook 日曆網頁版來說,點左下方的「探索行事曆」> 「從網路」 > 填寫 iCal 網址資料即可。
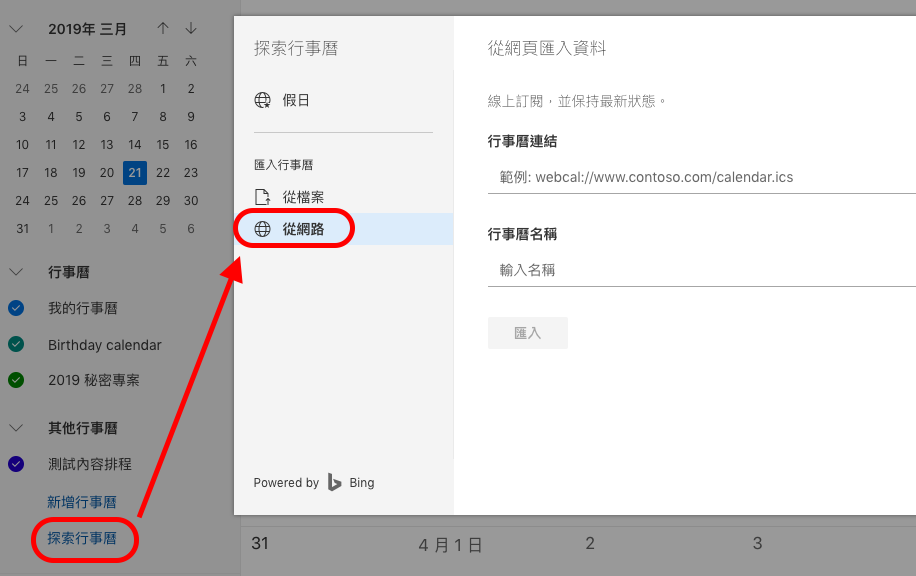
Outlook 主機端軟體訂閱日曆的方法則可以參考這一篇官方教學:在 Outlook 中查看 Google 日曆的方法
以 iCloud 日曆來說,在行事曆的「檔案」 > 新增行事曆訂閱 點一下,就會跳出可以輸入網址的地方了:
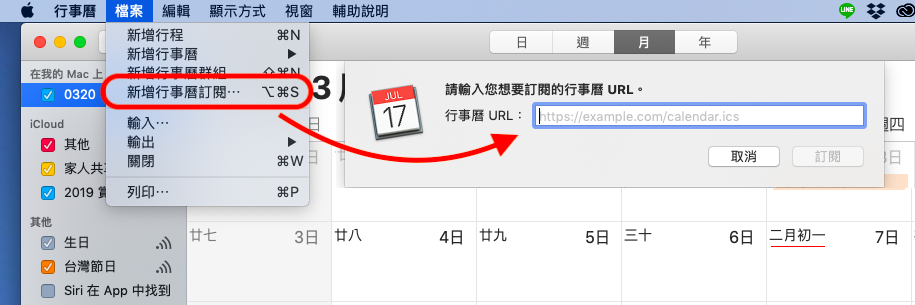
(1-2)雙向同步:成員在自己習慣的裝置/軟體上,透過帳號設定,直接使用共用行事曆
| 各裝置本機內建日曆加入其他網路帳號的方法 相關說明 |
| Mac加入行事曆帳號的方法 |
| iOS加入行事曆帳號的方法 |
| Windows加入行事曆帳號的方法 |
| Android加入行事曆帳號的方法 |
| 網路日曆之間直接雙向同步的方法 相關說明 |
| Outlook ↔ iCloud 常見情境:蘋果手機搭配 PC |
| Outlook ↔ Google 常見情境:工作用 Outlook,私人用 Google |
| Google ↔ iCloud 常見情境:蘋果手機搭配非蘋裝置 |
如果僅僅是「訂閱」無法滿足你的需求,需要可以雙向同步的話,有幾種方法:① 如果不一定要執著於 A 軟體和 B 軟體之間的同步,主要是希望自己的某隻手機、或家裡的某台電腦可以很方便取用共用行事曆的話,可以透過「在主機端系統設定加入網路帳號」的方法來同步,這樣就可以在裝置內建軟體中查閱與增修行程。 ② 如果一定是希望另外一個網路行事曆(在任何裝置上)和共用日曆同步,就需要另外找外部的特定方式來串接,門檻比較高。
① 各裝置本機內建日曆加入其他網路帳號
第一種方法 ——「主機端系統設定」的原理是:日曆資訊除了可以透過標準格式 iCal 格式來跨平台交換,也可以透過一些通訊協定來做同步,支援特定通訊協定的終端裝置可以直接讀寫特定網路行事曆的資訊,例如以 Outlook 資訊同步為主的
「Exchange ActiveSync」,以及多數裝置(除了 Android)/多數應用(除了 Outlook)採用的「CalDAV」通訊協定。(若需要知道確切有哪些裝置/客戶端 Client 以及哪些行事曆伺服器 Server 支援這兩項通訊協定,可到上面附的維基百科連結查詢)
實際上怎麼做呢?以下直接以幾大主流裝置平台 Mac/iOS/Windows/Android 分別來說明:
Mac 設定方式為:打開 Mac 的「系統偏好設定」 > 點擊「Internet帳號」,在右邊點選你要同步行事曆的網路帳號(都找不到的話請下滑到最下方的「其他帳號」加入)
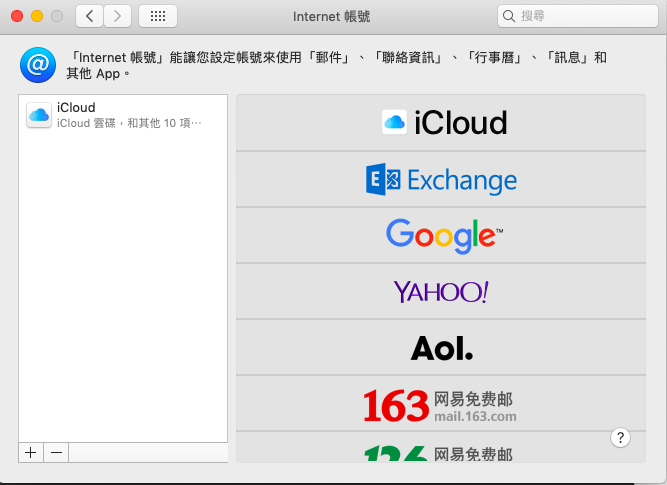
系統會要求輸入帳號密碼,最後出現下圖畫面時記得確認有勾選「行事曆」:
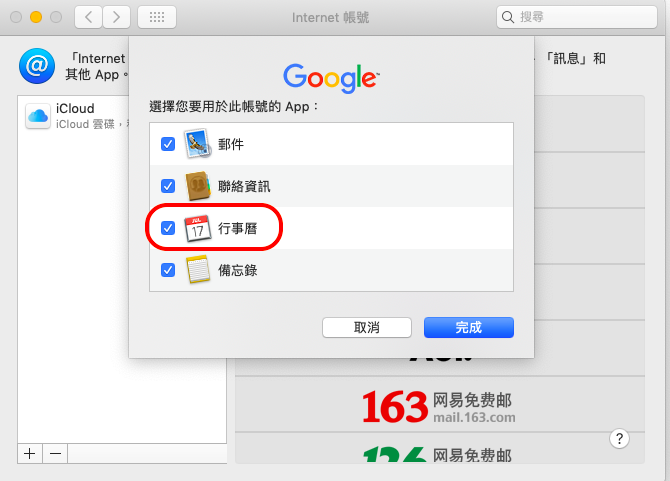
在此之後,你的內建日曆就會出現,可以直接在 Mac 上查看/編修:
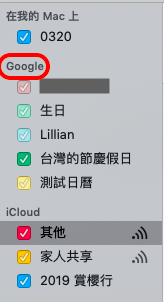
iOS設定方式為:進入系統預裝的「設定」APP > 往下拉到下方「密碼與帳號」 > 「加入帳號」 > (接著一樣可以選擇要同步的網路帳號,或其他帳號);新增成功後一樣記得確認有勾選「行事曆」,跳出後也可以再檢查一下是否該帳號已經出現在列表上了。
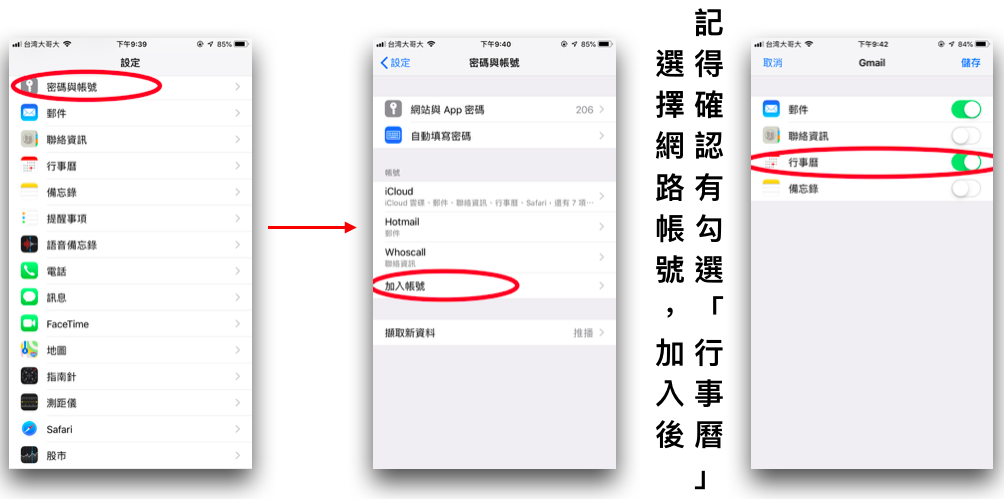
Windows設定方式為:開啟內建郵件/行事曆軟體後,在下圖的設定齒輪點按一下,右邊會跳出設定邊欄,點選「管理帳戶」,再新增帳戶即可。
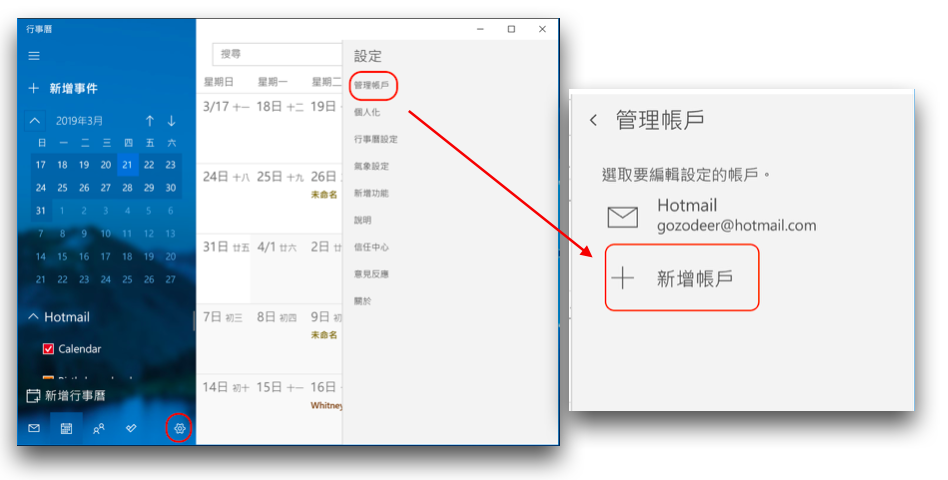
Android設定方式:只要你有設定 Google 帳號,Android 預設會同步 Google 帳號。如果要同步的是 Outlook 帳號,和前面類似,直接在系統設定 > 帳號中找到「Exchange ActiveSync」或類似字眼的帳號加入即可。
如果要同步的是 iCloud 或其他雲端日曆,那麼由於Android 是目前主流硬體平台中較少見沒有原生支援 CalDAV 的裝置,會需要在 Google Play 應用商店搜尋「CalDAV」關鍵字,自行下載支援相關功能的第三方 APP (例如 CalDAV-Sync,Open Sync等,可以在這裡找 "for Android"的,有些需要付費),在 APP 中設定以補充其 CalDAV 同步的功能。
這邊以我試用的 iCal Import/Export CalDAV 為例,首先在功能列表裡選擇「SYNC-CALDAV」,進入後在右下角點「+」號,接著在列表中選擇要新增的帳號(例如 iCloud):
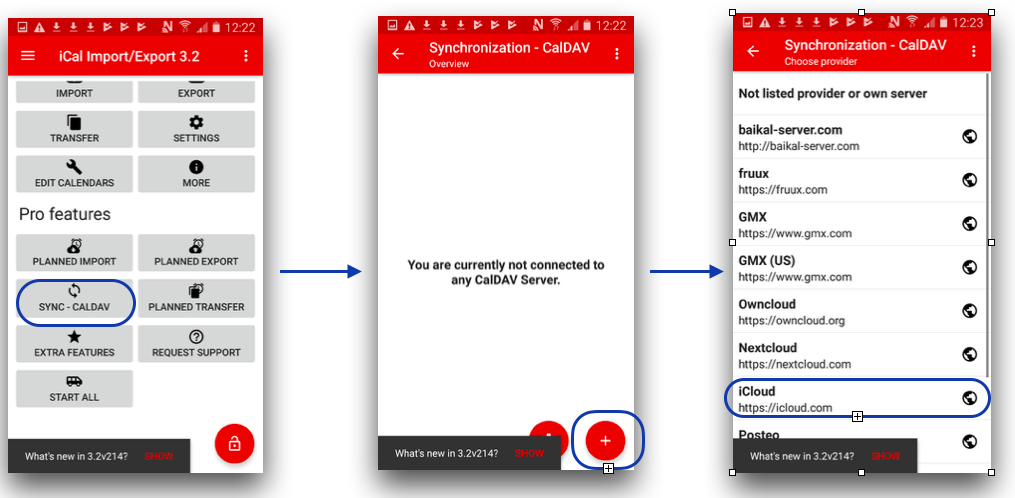
就會跳出你 iCloud 行事曆裡的日曆列表,勾選要同步的、再做一些相關設定:
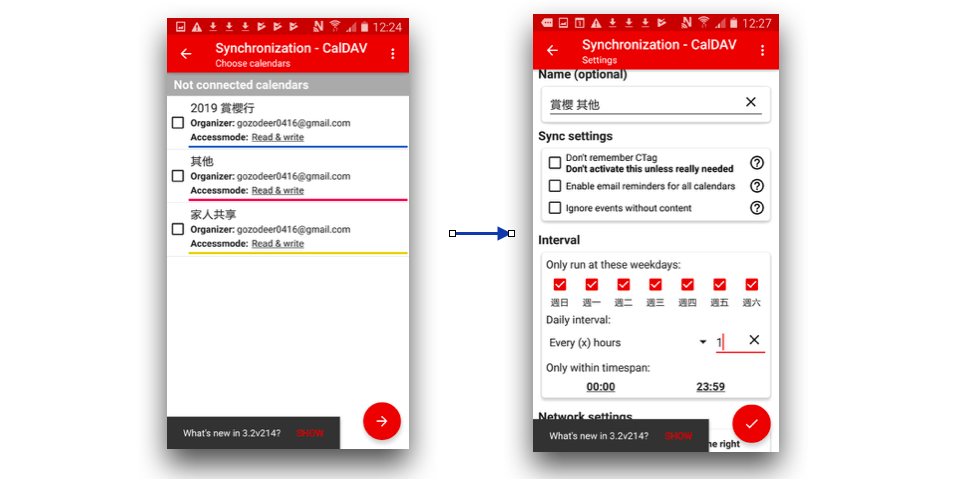
在手機內建的行事曆裡就可以發現多了這些日曆。(註:這邊加入 iCloud 行事曆時,密碼並不是填寫你的 Apple ID 密碼,而應該是App專用密碼)
② 網路日曆之間直接雙向同步的方法
小編查了網路日曆的各種同步資訊,發現最麻煩、但也很多人最想要的,還是 A 日曆跟 B 日曆之間「直接」的「雙向」同步方法,不希望透過任何中介(例如主機端日曆,因為這有時候代表得去適應另一個介面),也不想要半套的同步(只有訂閱,只能看不能讀)。這個可能最方便、最隨心所欲的方式,執行起來卻最難,幾乎只能仰賴 A、B 廠商之間的善意(?),也比較沒有單一的原則可說。
因此,以下我直接以本系列文章的 Google、Outlook 網頁版、iCloud 三家日曆為例,列出一些常見情境/需求,以及我目前在網上搜羅到的方法中,針對這些情境,似乎比較簡單的方法提供參考。如果是外部文章,我會直接附上超連結,可以直接到原始文章閱讀。(如有更好的方法/文章連結,也歡迎提供給我們讓我們補充在內文中!)
蘋果 iCloud 和微軟 Outlook 其實是有官方支援資料同步的,只是這個同步限定於特定裝置(Windows電腦),主要是因為 iCloud 的使用者可以透過在 Windows 電腦上下載windows 版 iCloud,將自己在蘋果裝置上常用的專屬應用同步到這個電腦,而很多微軟用戶愛用的 Outlook 就是可以同步的重點主角,這部分蘋果的官方教學可以看這裡。
◉ 其他情境:如果是反過來,用蘋果電腦要搭配 Outlook 行事曆的話,因為 iCloud 在蘋果裝置上可以直接與本機端日曆整合(操作介面也一樣),直接參考Mac加入其他行事曆帳號的方法就可以了。如果是不想用 iCloud 日曆了,想要把行程都放進 Outlook
Outlook ↔ Google:工作用 Outlook,平日用 Google
這應該是整個主題中,最困難的一題了!並不是所有情境(所有 Outlook 版本)都有解。如果你用的 Google 日曆是機構採購的 G Suite,那可以直接使用G Suite for Outlook。如果你使用的是免費的 Google 日曆,且使用的是 Windows 的 Outlook 軟體的話,可以尋找相關的 Outlook 外掛來使用,例如這篇電腦玩物的教學文章,或者這個部落格中作者的提供的一些方法。
由於 iCloud 可以跟 Mac/iOS 本機端的整合,所以如果希望整合的是 Apple 裝置的話直接利用上面的方法:----Mac加入行事曆帳號、----iOS加入行事曆帳號即可。
如果手邊沒有任何蘋果裝置,又希望達成這個效果的話,比較建議的是回過頭來思考「為什麼需要在沒有任何蘋果裝置的情況下持續同步 iCloud 呢?」畢竟 iCloud 是比較綁著蘋果裝置在走的雲端服務,如果完全沒有使用蘋果的裝置,這樣的同步似乎效益不大。如果是要一次性的將 iCloud 的資料轉移到其他應用,則應該使用匯出日曆資料的方式。
(二)透過統一的「非日曆介面工具」,例如「表單」,來輸入資料!
如果你有特殊的權限管理需求、一次大量新增多種行程的需求,或團隊中有些成員就是無法適應「直接在行事曆上新增資料」這件事,不熟悉日曆操作選錯日曆導致沒辦法同步、覺得某些日曆共享方式太複雜成員會做不來(例如用 Google 日曆「日曆共用」+「邀請日曆 ID」的方式預約會議室...),你還可以採用一些和行事曆整合的數位工具(例如線上表單),將該數位工具設計為填寫行程的介面(例如:填寫「會議預約」表單),再讓資料自動同步到行事曆上讓大家檢視。(背後機制可能是訂閱自動產生的日曆網址,或由該工具將行程傳送到相關人的日曆上)
Ragic 雲端資料庫提供的「行事曆同步」功能,就是這樣的例子。Ragic 是一個以「線上表單/試算表」的介面呈現的雲端資料庫平台(相關介紹看這裡),平常企業流程需要的訂單、採購單、報價單、請假單、會議預約單、甚至會議紀錄都能在這裡快速做出來並且實際在線上使用,還能包含簽核流程。
而 Ragic 的行事曆同步功能簡單來說,就是可以把一張表單上有列出「日期」的欄位,依照你的設定,自動抓取相關資訊來形成一個 iCal 訂閱網址,之後大家只要在自己的日曆上,按照前面的訂閱教學,訂閱這個 iCal 網址,就能讓表單上的資訊以行事曆的方式在自己的日曆顯示出來了。
這邊以會議室預約、員工排休日曆、業務外出拜訪日曆來舉例。
⓵ 會議室預約:我們可以在 Ragic 上設計一張線上表單「會議室預約表」(點此連結直接看建立表單的簡單教學):
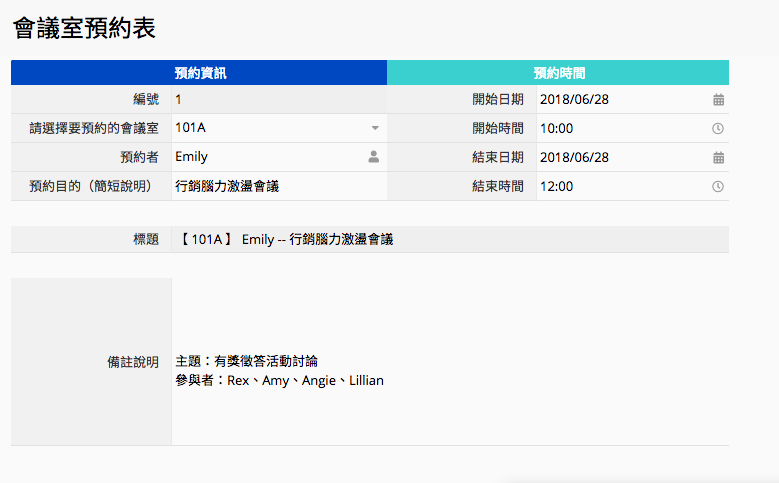
(此案例中,編號為自動產生欄位,會議室設為選項欄位;預約者為「選擇使用者」欄位,預設值為填表人;標題則是套用字串公式,帶入【會議室】預約者 -- 預約目的。)
接著,此張表單的系統管理員只要在上方的「工具」上點一下, 選取「行事曆」同步,接著選取對應欄位即可製造出資訊同步的行事曆(iCal訂閱)網址:
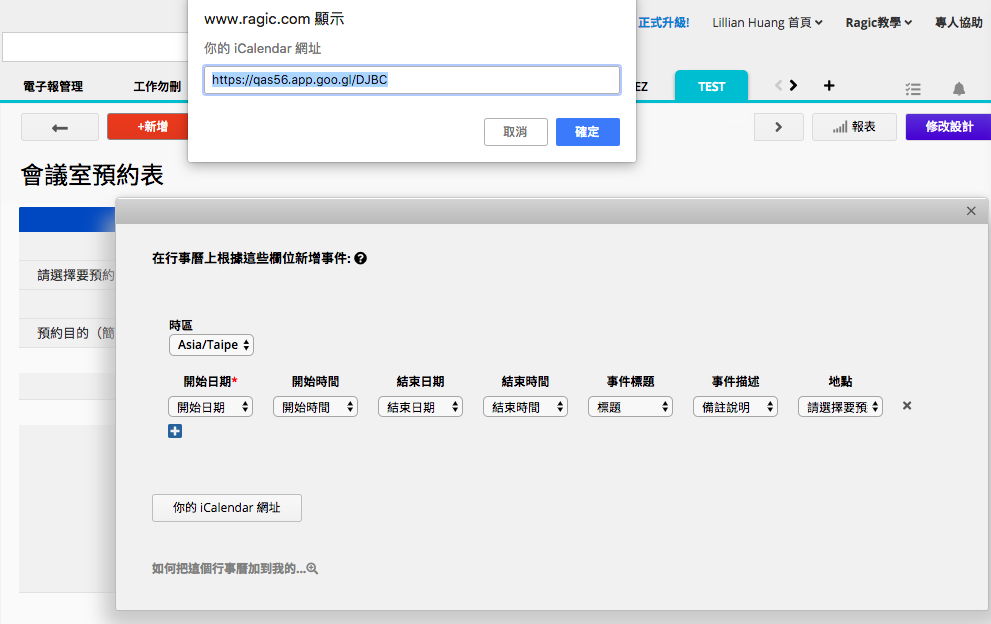
將這個網址複製,有需要的人就可以依照上面的教學,在自己的行事曆上訂閱這個網址,在自己熟悉的行事曆工具上檢視開會日曆。(註:為了資訊安全,這部分只有資料庫的系統管理員身份的人才能設定與取得網址,一般員工若不是系統管理員,需要從系統管理員這邊取得訂閱網址喔!)
⓶ 員工排休日曆:很多公司員工請假需要先填寫「請假單」,Ragic 就有提供這樣的請假單免費範本。有需要的話,直接以這個範本就能產生員工排休日曆,同事/下屬休假與否再也不會搞不清楚囉!以下圖為例,員工平常利用 Ragic 的請假單,填寫的特休請假單是這樣的:
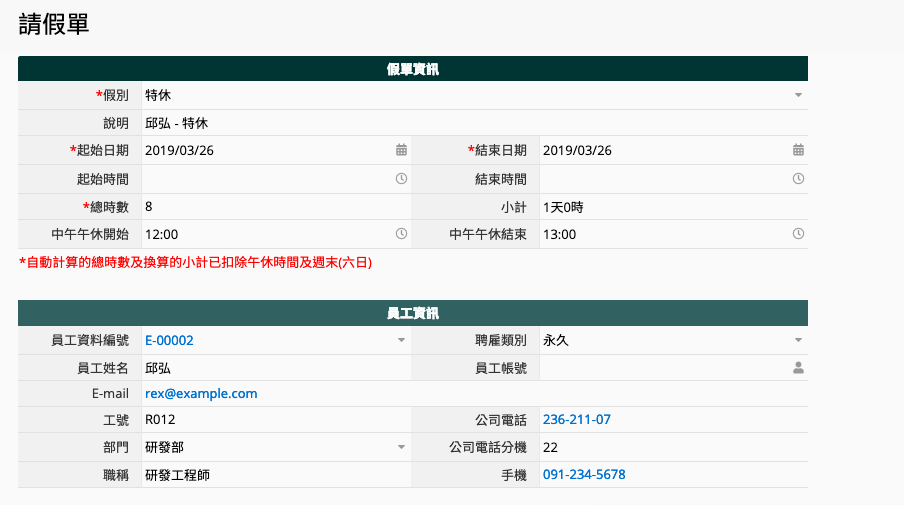
系統管理員可以在工具 > 行事曆同步上,這樣設定:
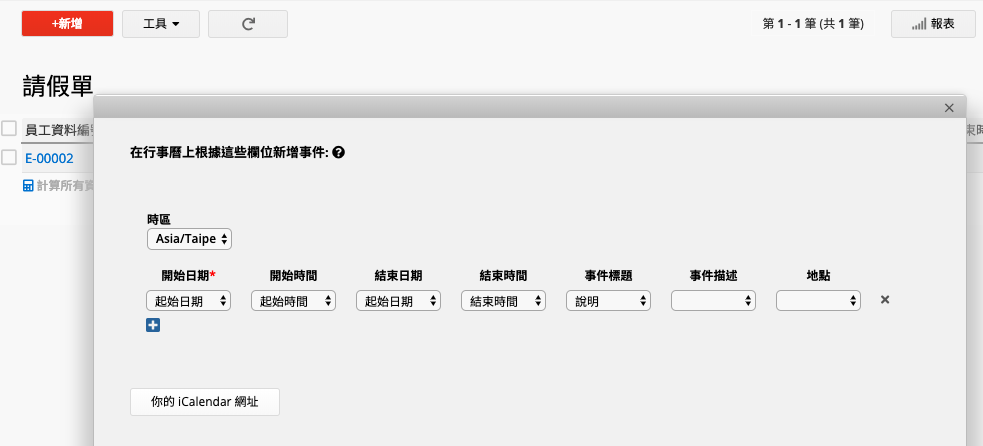
訂閱網址後,日曆上就可以看到員工休假狀況了。(下圖中只有一筆資料,實際上表單中有幾筆資料,行事曆就會出現幾個行程)
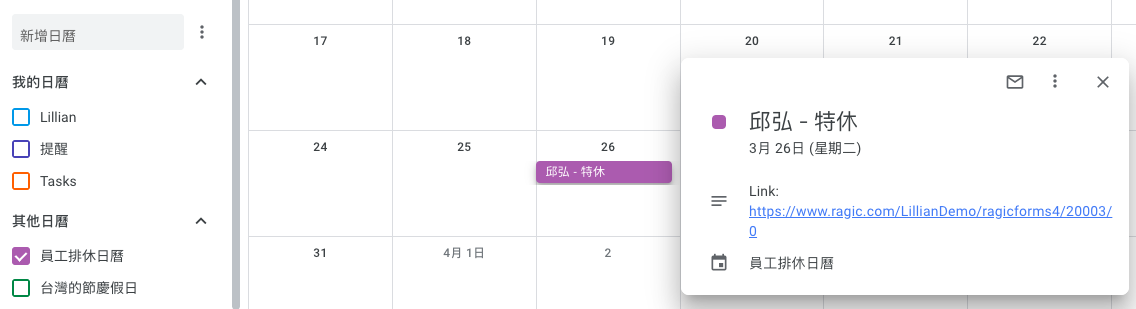
⓷ 「業務外出拜訪日曆」也可以用同樣的邏輯和流程做出,表單可以類似這樣:
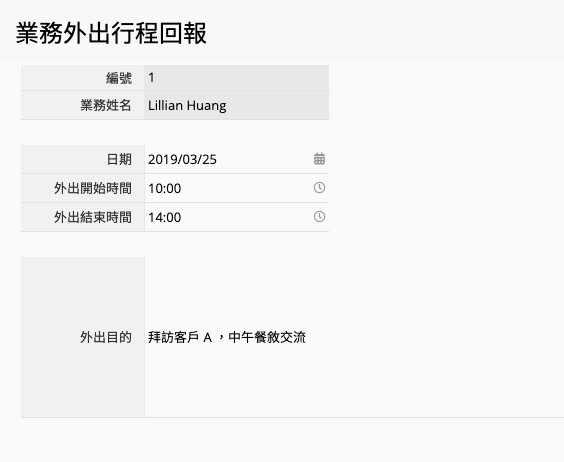
直接透過「表單」來達成權限設定
由於這種模式只要填寫表單即可,如果想做細緻的權限控管,可以藉著設定表單權限來達成。
例如:會議室預約表單中,把員工都設為「佈告欄式使用者」,也就是「在這張表單上可以檢視所有資料、新增資料,但只能修改由自己新增的資料」,他們就不會誤改到別人的會議資料了。



