節慶行銷不可不知的大量寄 E-mail 秘訣,「合併列印」與「 E-mail 整合工具」設定步驟教學

「節慶」可說是行銷、業務的重要戰場,逢年過節寄個信送上問候,是拉近距離和展現貼心的好時機,但如果你不是有錢買軟體自動寄行銷信、自動從 CRM 系統撈信的大公司,得一封封在內容類似的信中加上姓名,不斷複製貼上不同的收件人,實在累又麻煩。
有沒有方法,可以讓這種大量寄信的工作輕鬆一點?有的!一般來說,客戶名單(或其他收件名單)會整理在一份表格/試算表裡,只要你用的工具是常見的 Word、Excel、Google Sheets,或本部落格平台採用的 Ragic (介紹點此),其實只要另外準備一份信件範本,多做一點設定,就可以讓電腦自動化幫你把收件名單一封封填入信件範本,製作成一批客製化信件、並且寄出!
本文就是要簡單說明,怎麼透過三組不同的工具,達成快速大量寄 E-mail 的需求。這三組工具分別是:① 微軟家族, office 系列的 Word(可搭配 Excel,需要使用 outlook 信箱寄信);② Google Sheets(需安裝外掛,並搭配 Gmail 信箱寄信); ③ Ragic(搭配內建 E-mail 工具 > 發送大量 E-mail )。
學會之後,除了年節問候,平日的用途也超級廣泛,例如辦活動統一寄 E-mail 通知、補習班寄繳費通知、家長通知、寄給客戶繳費提醒、出貨通知、統一寄薪資單給員工等,全都用得上。
說明:本文主要說明「一次寄出大量 E-mail 」的需求怎麼達成。其他如「一次大量製作格式一致/內容客製化文件」的需求,不在本文探討範圍,可另外參考這個部落格其他相關文章,包括「快速大量製作紙本邀請函與信封」、「大量製作包含圖片與 QR Code 的識別證」、以及「製作大量客製化桌牌」相關教學;未來會再針對「一次發送大量簡訊或 LINE 訊息」需求撰寫教學。
在開始之前...
不同工具支援的功能略有不同,主要可整合的 E-mail 系統也不同,因此在開始之前,建議你先參照這張表格,方便比對特色,找出最適合的解法:
| 工具 | ① Word(Excel) | ② Google 試算表 | ③ Ragic |
| 功能名稱 | 合併列印(Mail Merge)> 電子郵件訊息 | 外掛工具(本文示範「Yet Another Mail Merge」) | 發送大量 E-mail (列表頁 > 工具 > 「發送 E-mail」) |
| 可寄哪家的 E-mail | 微軟系列的 outlook | Google 系列的 Gmail | 都可以,不限 |
| 註:Ragic 本身也支援將資料輸出成特定格式 Excel/Word 檔的「合併列印」功能,主要是讓資料套用特定的範本格式,輸出成 Word 或 Excel 檔。你可以把它看成跟 Word 合併列印一樣功能,只差在「資料來源」採用 Ragic 表單,會比較好理解。 而以本文討論的大量寄信需求來說,在 Ragic 直接使用「發送大量Email」功能更方便,反而不需要另外使用到Ragic 的「合併列印」。 | |||
以下逐項說明:
(一)Word 合併列印:可搭配 Excel,得搭配同為 office 365 的 outlook 信箱
如果你手上最上手、最習慣的文書軟體是微軟的 Word 和 Excel,而且你也常使用微軟的 outlook,那麼微軟 Word 的「合併列印」功能裡,有一種是針對「電子郵件訊息」設計的,可以讓你直接整合現有的工具來大量寄 E-mail。
編輯第一次聽到「合併列印」時,其實一直沒辦法很直觀感受到這到底是一個怎樣的功能,因此這邊做了些功課,你可以點此查看科普版詳細說明。
實際走一遍 Word 合併列印 > 電子郵件訊息
我們就先用個最簡單的例子來試試:新手業務王小花想在 1 月 1 日,寄新年祝福給手上的五個客戶(聯絡人),她首先擬好寫給大家的信件內容範本:
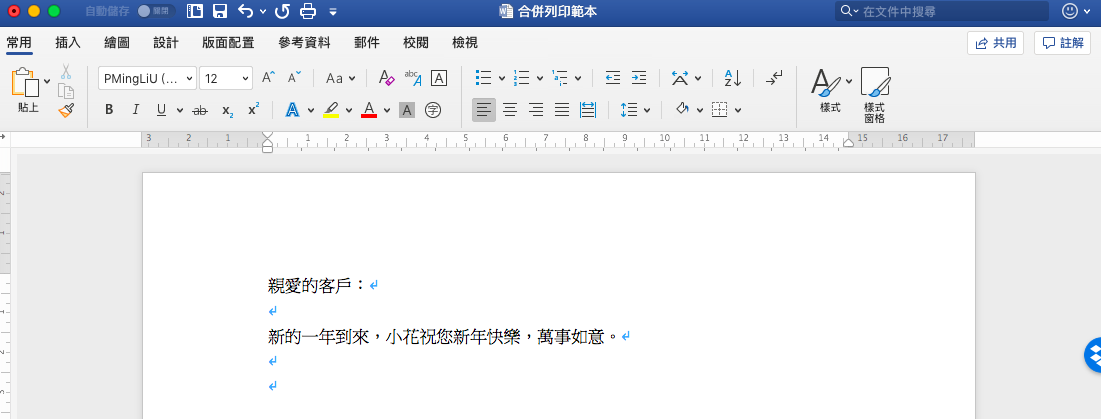
如果每封內容都一樣,有點冰冷,因此她決定每封信都要依照客戶姓名/稱謂,客製內容。小花手上本來就整理了客戶名單,以下圖這樣的格式存在 Excel 檔中(註:要寄電子郵件的話,這份客戶名單中要有 E-mail欄位):

有了初步的信件範本、有了要整批寄送信件的客戶名單,已經可以啟動合併列印,做出客製化信件檔案了。在接下來的步驟中,我們主要會用到 Word 「郵件」頁籤的這幾項功能(特別是標上 1、2、3 步驟的):

首先要選擇合併列印的類型,到「郵件」> 「啟動合併列印」 > 點選「電子郵件訊息」:
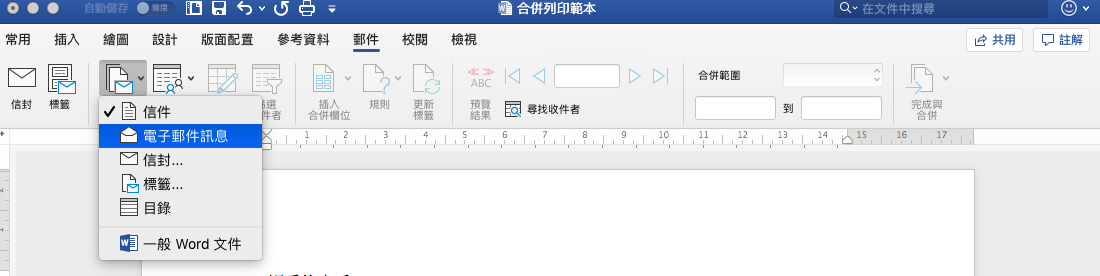
註:「啟動合併列印」(和它左方的「信封」「標籤」兩個工具按鈕)主要其實是幫我們依照常見的需求類型,設定對應常用的 Word 版型,讓後續寄信或其他應用排版更順利。如果你的 Email 沒有需要特別的排版格式,其實略過這步驟也 OK。
接著選擇資料來源,到「選取收件者」> 選取「使用現有清單」並找出、選擇客戶名單Excel檔。
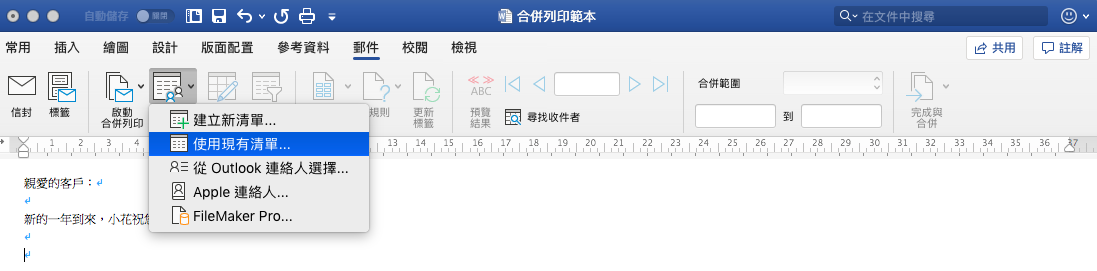
選擇後,「資料來源」已經抓進來,接下來可以選取抓進來的資料欄位,當範本的變數。假設我希望把名字、稱謂插入到信中。到「插入合併欄位」選單,可以看到一排欄位名稱,這都是我先前所選資料來源的欄位。把滑鼠游標放在想插入的位置,選擇「聯絡人姓名」和「稱謂」:
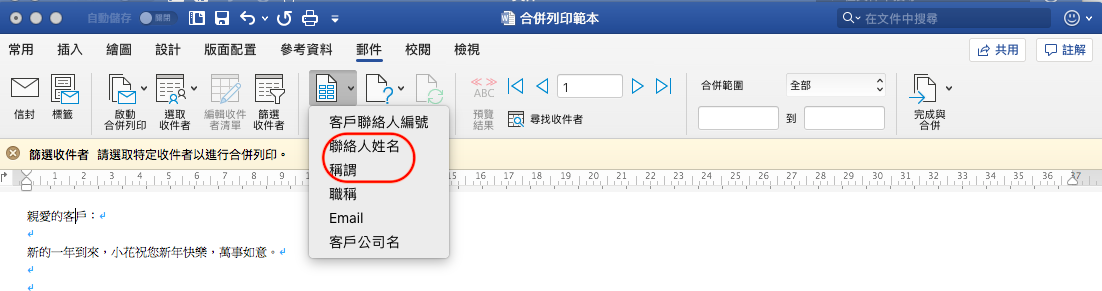
內文就會變成這樣,變數會自動以 << >> 框起來。
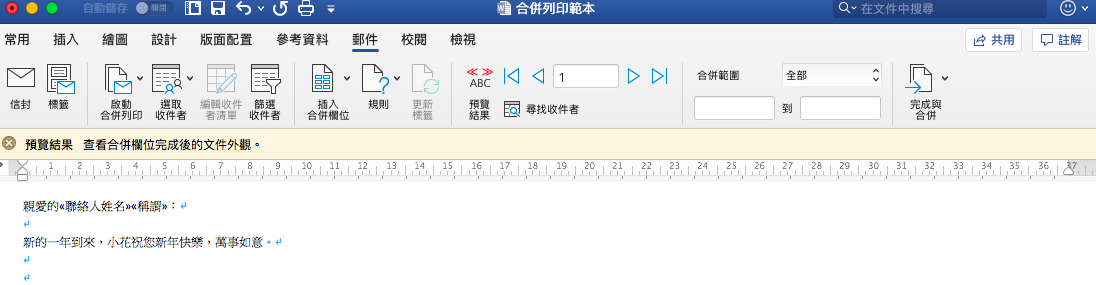
點一下「預覽結果」可以預覽,旁邊的三角形可以切換不同筆資料:
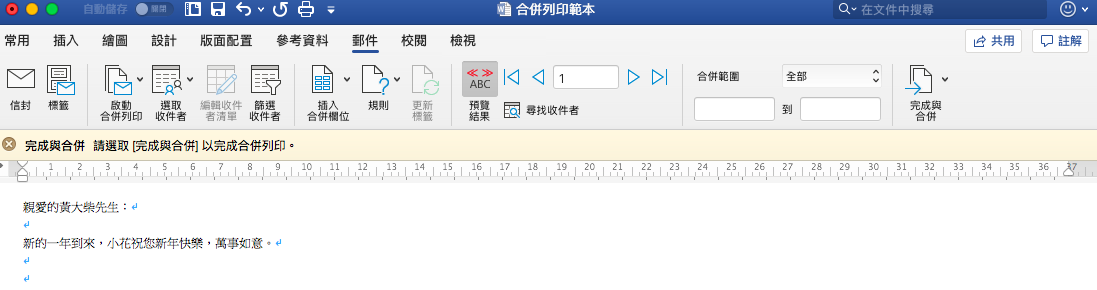
最後,到「完成與合併」點選「合併到電子郵件」:
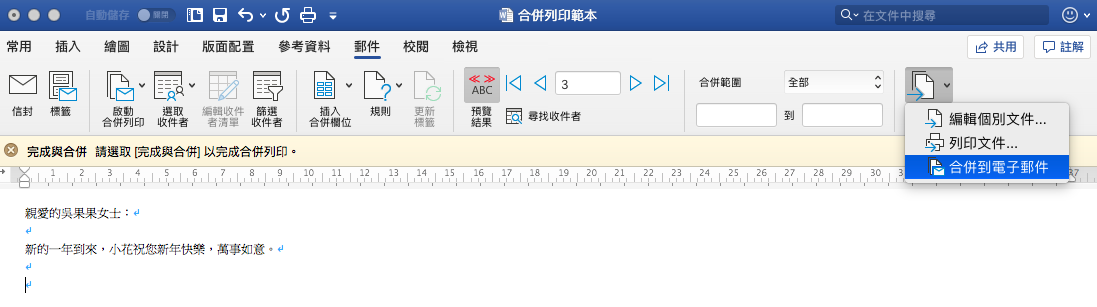
在跳出的視窗中,選擇收件人欄位(來自 Excel檔),並填入信件主旨。
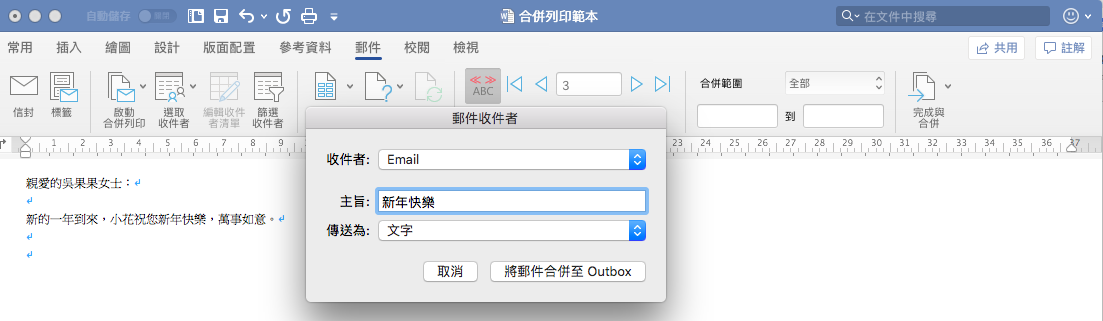
點擊「將郵件合併至 Outlook」之後,信件就成功寄出囉!
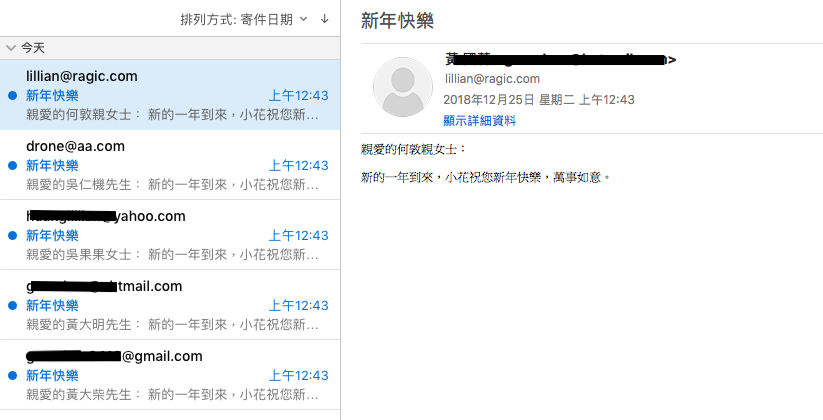
Word 合併列印小結:
只要掌握了原則——「一個範本文件+一組資料來源=一組客製化信件」,用微軟的合併列印功能大量寄客製 E-mail 不難,使用的文書處理工具也是多數人最熟悉的 Word (/Excel)。雖然步驟略嫌繁瑣,很容易忘記接下來要做什麼&有什麼沒準備到,不過微軟似乎有考慮到這點,會一直跳出下一步的指示。不過,這個功能必須綁著微軟的信箱服務 outlook 使用,沒有 outlook 的人就不能用,這是比較不方便的地方(畢竟根據市調機構調查,outlook的市佔目前是相對落後的,沒在用/已經不習慣 outlook 的人,不在少數)
(二)、Google Sheets:可搭配外掛用 Gmail 寄信
在試算表的世界裡,僅次於 Excel 的知名服務就是 Google Sheets(Google 試算表)。
相較於 Excel,我認為 Google Sheets 的最大優點除了經常更方便在線上檢視檔案之外,許多時候整合 Google 其他好用的功能也更方便,例如這邊要介紹的 Google 試算表搭配外掛功能,就可以用大家常用的 Gmail 寄信。
Google 試算表有時候雖然沒有內建像 Excel 一樣厲害的功能,但是可以從它的外掛程式中取得一些類似的應用,針對這種 Mail Merge 的需求,目前常看到人推薦的外掛程式叫做「Yet Another Mail Merge」,使用介面支援中文,因此我就直接使用它,跑一次王小花的案例。
(1)準備信件範本檔
使用 Google 試算表外掛大量寄客製信的原理和 Word 合併列印很類似,一樣要先準備一個「信件範本」和一組作為變數的「客戶名單」。比較不一樣的地方是,在 Word,我們是把範本放在 Word 檔裡,而在這裡,我們直接把信件範本放在「Gmail草稿」裡,也就是在 Gmail 先寫一封填好信件主旨與內文的信存起來:
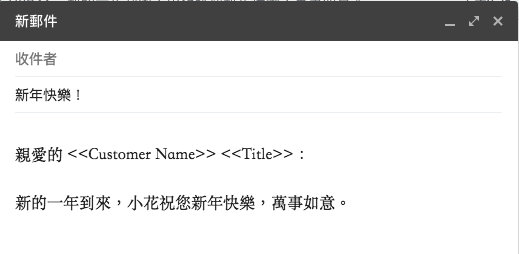
這邊要填入的變數,一樣是資料來源的欄位名稱,一樣是以 << >> 來定義變數。
(2)準備客戶資料檔案,把標頭改成英文
資料來源(客戶名單)必須是一個 Google 試算表,以前面的例子來說,我可以直接將王小花的客戶資料 Excel 檔,直接匯入我的 Google 試算表就可以用了,不過要注意因為是使用外掛的緣故,這裡需要把欄位標頭(第一列的描述)改成英文:
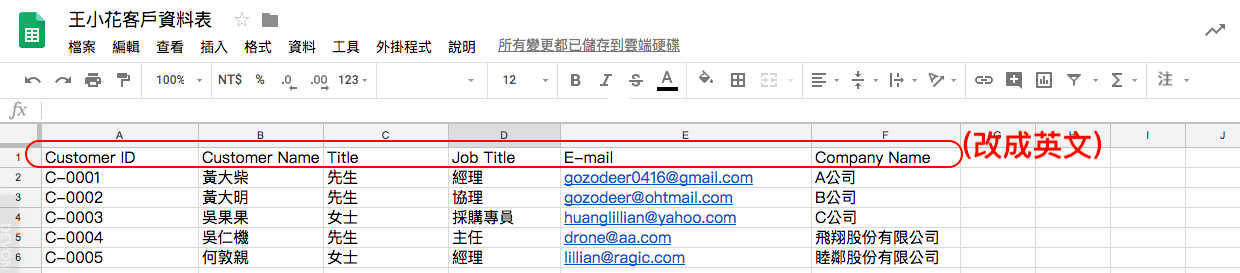
(3)安裝外掛並使用
在 Google 試算表找尋、安裝外掛並不困難,只要點選工具右邊的「擴充功能」,並選取「外掛程式>取得外掛程式」,就會跑出類似應用商店的列表,列出所有第三方廠商開發的 Google 外掛。搜尋「Yet Another Mail Merge」並點選安裝即可。
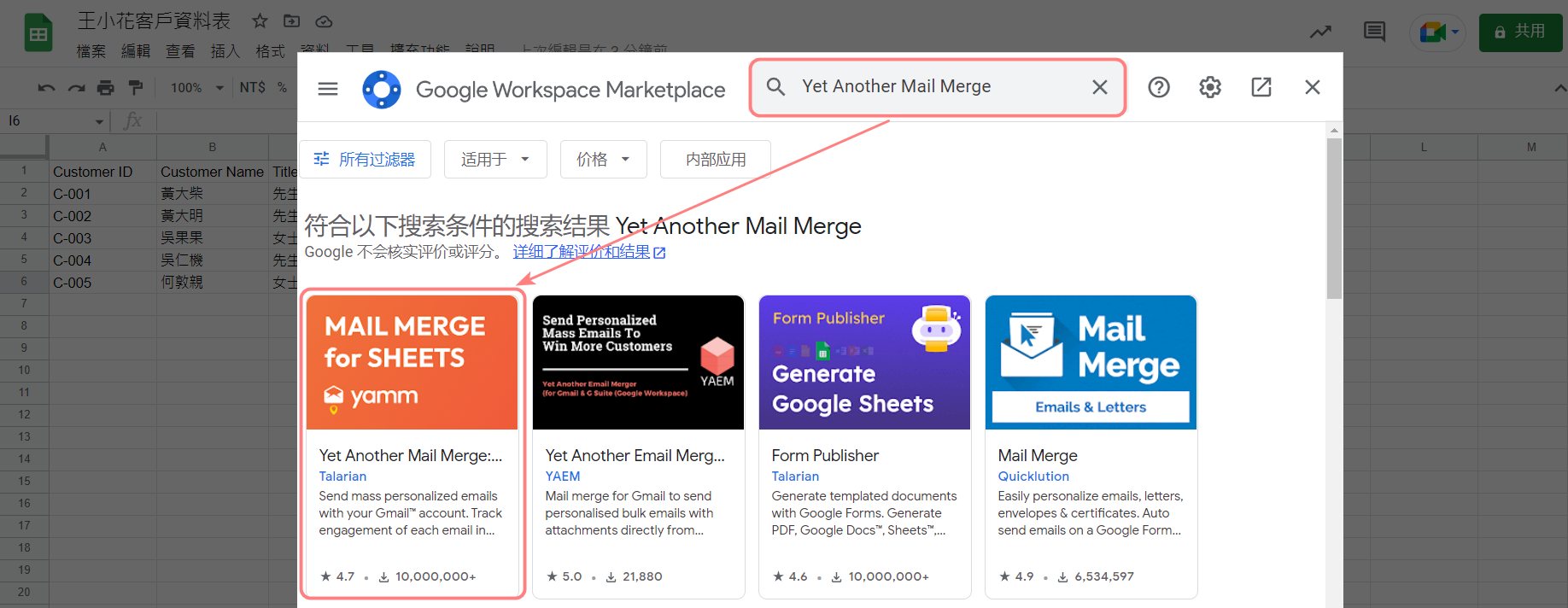
安裝完,也準備好兩個檔案就可以實際使用,此時一樣到工具右邊的「擴充功能」點一下,會看到已經出現「Yet Another Mail Merge」這個工具,點一下「開始合併列印」即可進入它合併郵件的流程,收件者欄位會自動載入有 E-mail 的欄位(表單中為 E 欄),如果需要修改可以按下圖中的 change 來修改:
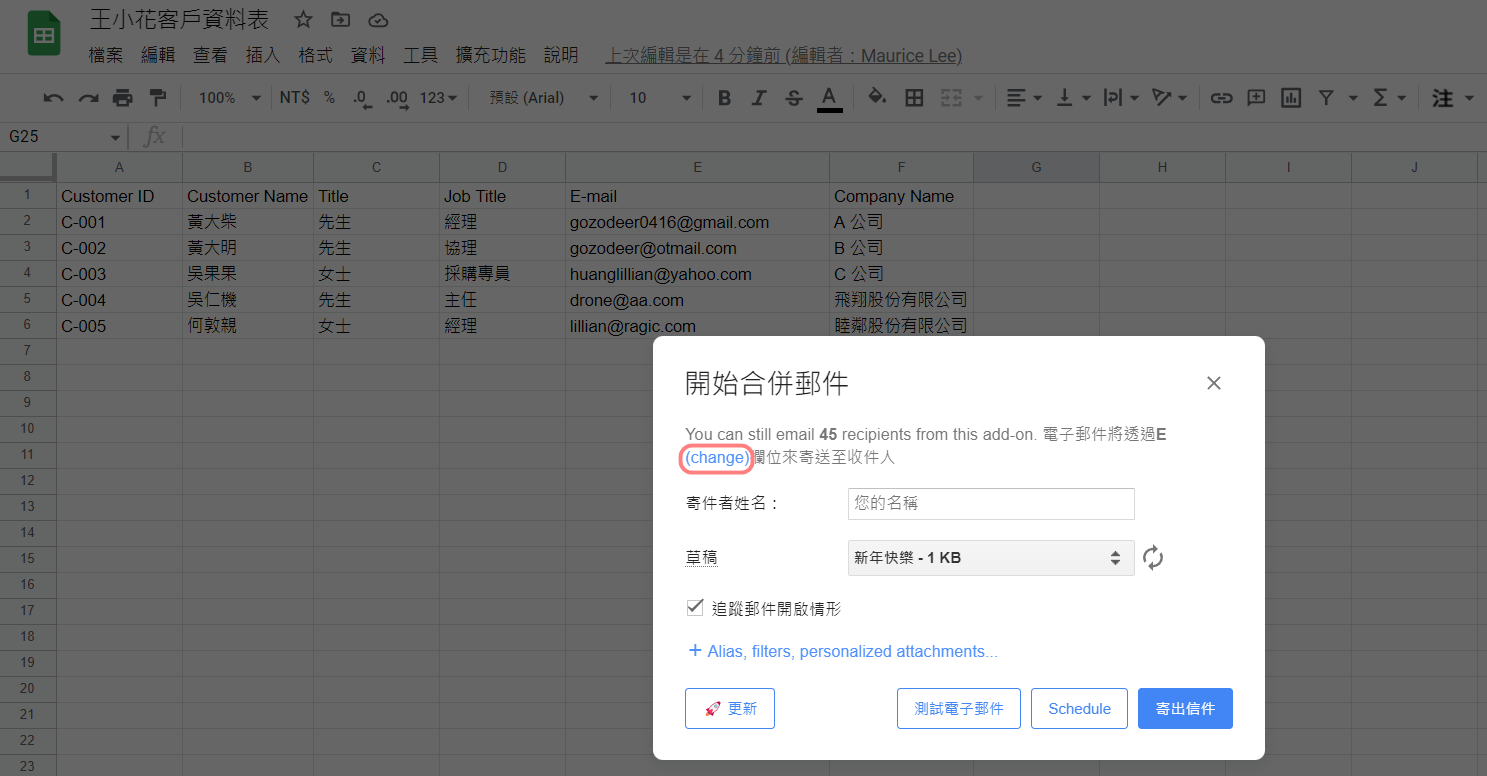
你可以透過以下畫面來修改收件者欄位:
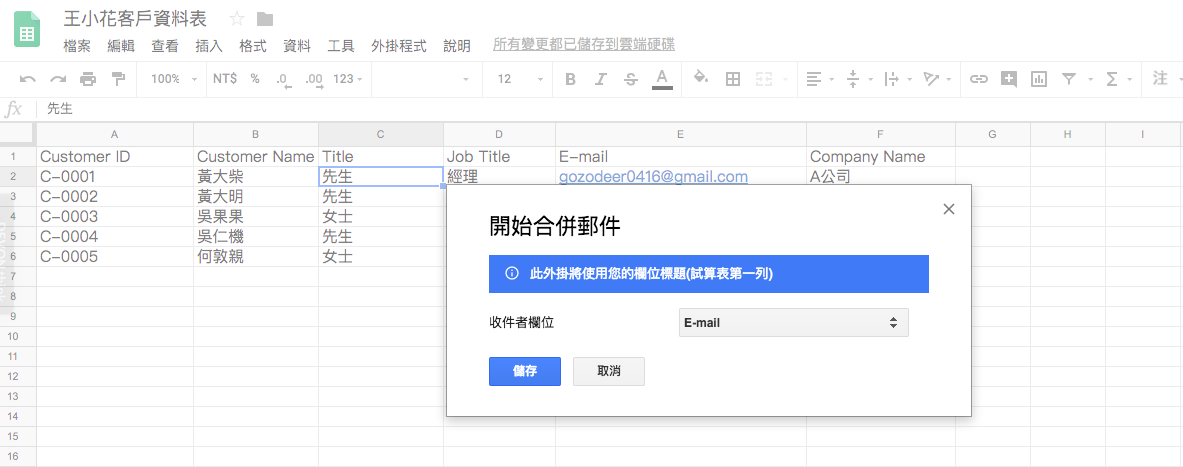
接著可以選擇填寫寄件人姓名,並在既有的 Gmail 草稿裡找出自己要寄信的那一封,點選「寄出信件」即可。(也可以先寄測試信給自己看看成果)
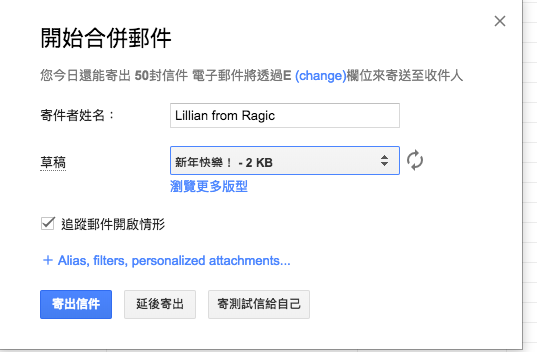
(4)結果:用 Gmail 將信都寄出去!
檢視一下,結果大概就會像這樣。

(三)Ragic :免裝外掛、簡易設定寄出客製信
講完了上述兩種工具的應用後,我想來講講我們自家的工具 —— Ragic 的「大量發送 E-mail」功能。Ragic 是一個介面像 Excel,實際上是資料庫的線上工具,除了能讓人很方便的同步在線上觀看、編輯試算表,也把很多好用的 E-mail 功能直接整合在內。
因為直接整合 E-mail功能,在 Ragic ,大量寄客製化信件簡單得多,你不需要分開準備兩個檔案(範本檔、變數資料來源檔案),再啟動「合併列印」流程,也不需要裝外掛,就可以使用。以下仍然以王小花季新年祝福為例,來談談怎麼用 Ragic 寄這類信件:
(1)將客戶資料表匯入 Ragic:
如果王小花從未用過 Ragic,她需要先註冊一個免費帳號,然後先將手上的客戶資料匯入到 Ragic。 Ragic 支援以 Excel、CSV 檔匯入,Google Sheets 可以下載成 CSV 匯入 Ragic。以前述王小花的客戶資料表來說,由於已經整理得很符合 Ragic 的匯入格式(第一欄為獨特值,第一列為欄位標頭),直接匯入即可,到 Ragic 會像這樣:
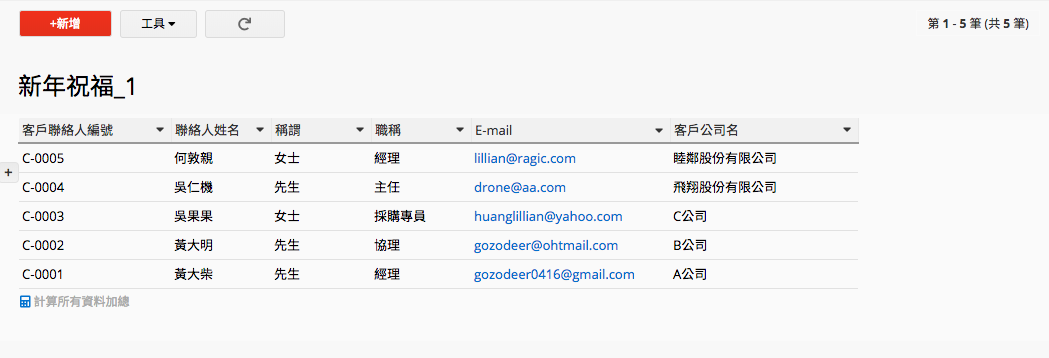
(2)直接在列表上點選「工具」> 「發送 E-mail」並輸入變數
在列表頁點工具 > 發送 E-mail,就會直接到發送 E-mail的設定畫面。
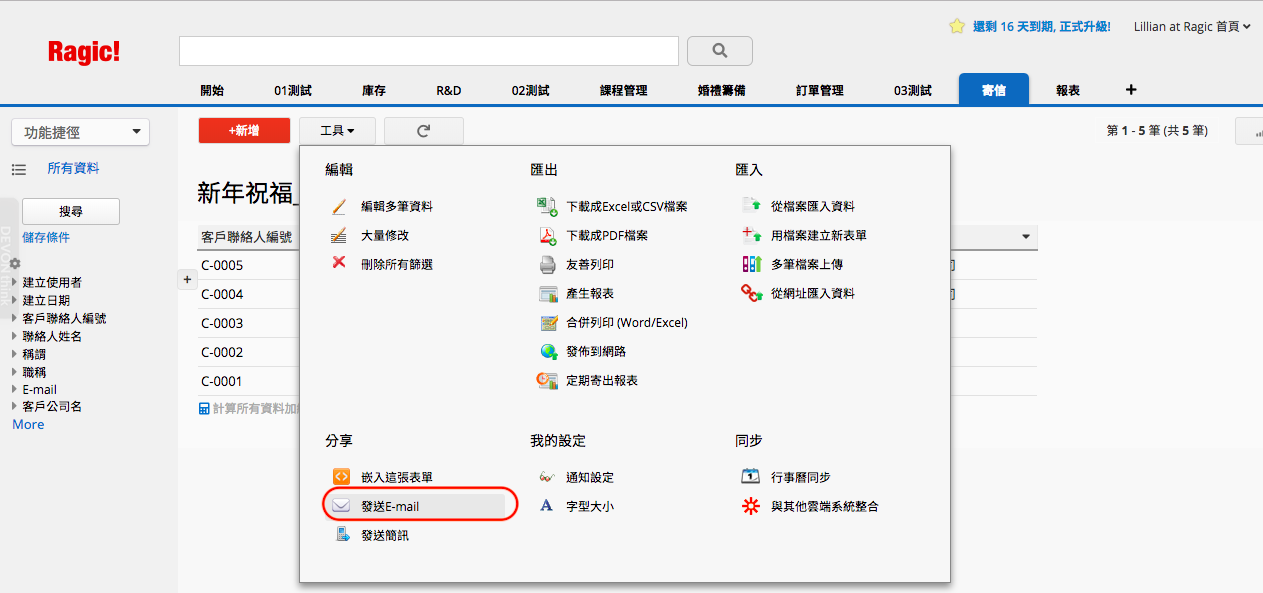
在設定頁面點選「收件人」,可以選擇 Ragic 表單上的欄位,選擇 E-mail;內文框可以輸入內文,而變數的部分,直接輸入 {{欄位名稱}}就可以了。(註:Word合併列印的變數為<< >>,Ragic則是 {{ }}。)
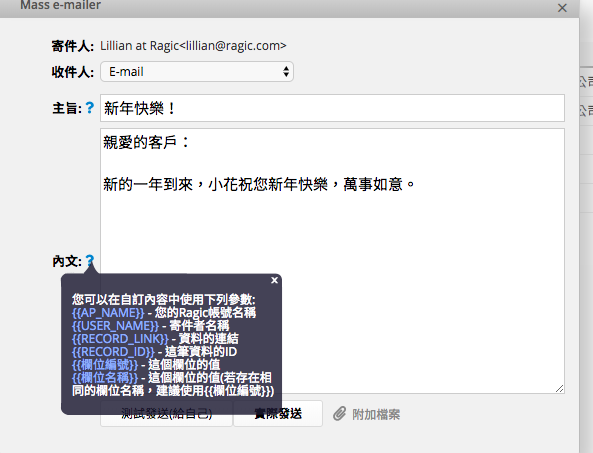
(3)設定好寄出即可
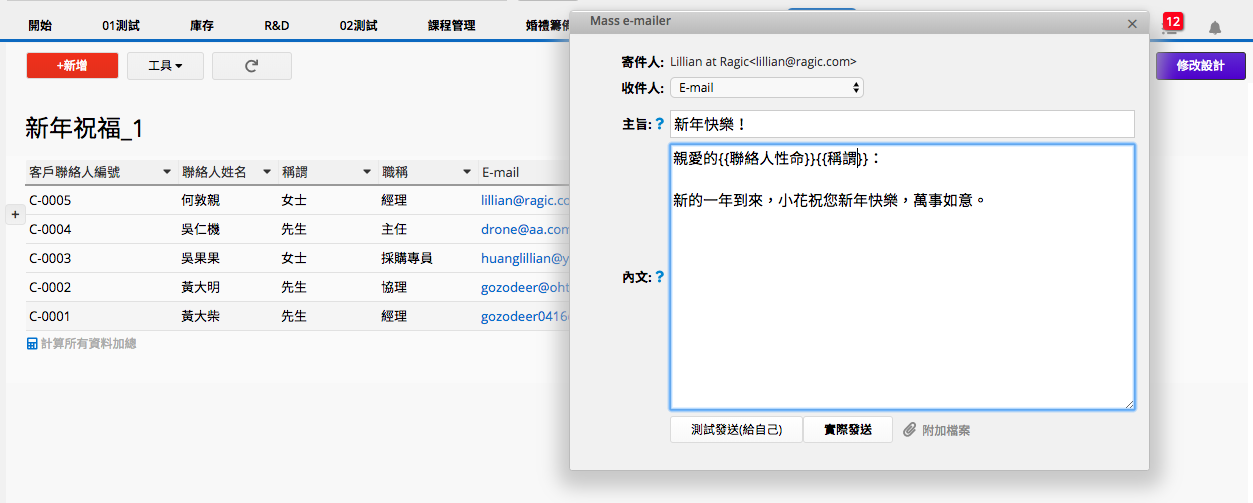
幾乎只要順著指示就可以了。
相較於前面兩種方法,我認為 Ragic 最大的好處,第一個是「簡單多了」——只要匯入收件名單,之後依功能指示操作即可,不用穿梭在外掛之間,同時,你不需要是 Gmail 或 outlook 用戶,任何郵件服務的使用者,都可以透過大量發客製化信件。由於 Ragic 是以註冊 E-mail 作為使用者的身份,這功能寄出的信件會以你的註冊 E-mail 為寄件人。
(關於「發送大量 E-mail 」的功能, Ragic 官方的說明文件你可以參考這裡。)
Ragic 的另一個好處是,內建的寄信功能非常豐富,除了上面示範的「大量發送 E-Mail」功能(優點是不用做什麼設定,可以超迅速寄信,使用者都可以直接操作)之外,還有很多內建工具,只要系統管理員另外做一些設定,使用時就可以也達到類似甚至更進階的需求。以下就簡單說明兩種需要設定,但很好用的功能:①「提醒」和 ②「自訂 E-mail 按鈕」,並附上相關的教學文件。
① 特定日期自動寄信:「提醒」
如果你再大量發送 E-mail時,需要搭配更進階的寄信條件,例如要根據日期、出貨日期等,在某個日期的前幾天或當天寄送提醒信,那麼可以在 Ragic 表單上進入設計模式,設計『提醒」就可以達到。你甚至可以設定一個循環週期的日期(例如每個月的幾號或每個禮拜一)來寄信。這個功能另外方便的地方在於,它不只能寄給指定的 E-mail,也可以寄給 Ragic 資料庫中的使用者,如果內部員工都是使用者的話也會很方便。
有興趣的人可以自行參閱提醒功能的介紹。
② 預先存好一份寄信範本,不用每次寄信都設定:「自訂 E-mail 按鈕」搭配「大量執行動作按鈕」
如果你要批次寄出的信,每隔一段時間就會需要寄出類似的,例如員工的薪資單,或者人資要寄的面試邀請信,那麼,如果有一個信件範本,裡面已經設好所有變數和信件內容,要寄信時按個按鈕就好,不用每次寄信時都重新擬信,一切會更方便。
這個更方便的方法就是系統管理員在設計模式下,先設計一個「自訂 E-mail」按鈕,把按這個按鈕時,會抓哪個E-mail欄位當收件人、信件內容與包含變數都先定義好,之後使用者在這張表單的單筆資料上,按這個設計好的按鈕能寄出單一E-mail;在列表頁上操作「大量執行動作按鈕」,就可以一次把設計好的範本按指定的模式寄出一批信。
如果你希望每次寄信的時候,除了信件內容之外,也可以各自附上客製化的檔案(例如給 A 廠商一份 A 出貨紀錄的 Excel 檔、給 B 廠商一份 B 出貨紀錄的檔案...),你也可以透過「自訂 E-mail 按鈕」的這個方法來做。只要在要寄信的表單中,設計一個檔案上傳欄位,把要寄的檔案,並且記得把這個欄位也附在信件範本的變數欄位上就可以了!
有興趣的人可以自行參閱以下兩份文件:設計「自訂 E-mail 按鈕」以及「大量編輯」功能中的「大量執行動作按鈕」。



