活用「試算表大量匯入Google日曆行程」技巧,2022 世界盃足球賽輕鬆追
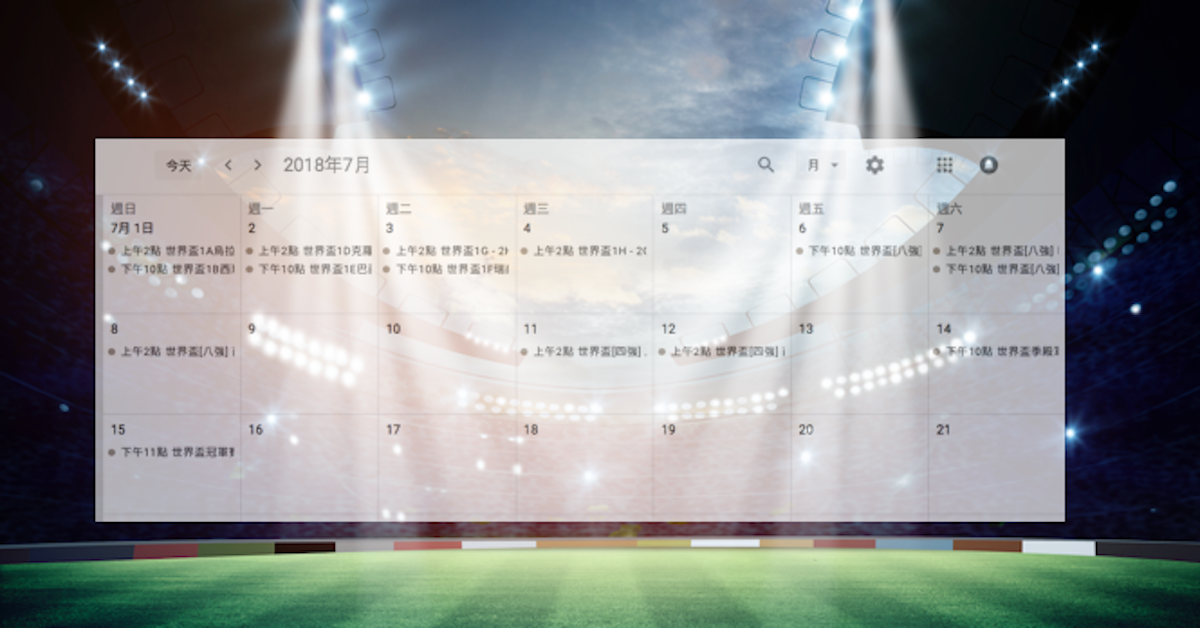
2022 世界盃足球賽開打了,你加入看球行列了嗎?你怎麼知道每天有什麼比賽可看?當然,這年頭上網查資訊很方便,關鍵字丟 Google ,就有一堆整理好的賽程資訊等你看。但這些純文字資訊、搭配「想到才查」的佛系模式,似乎不太可靠,很可能你喜歡的球隊都進了兩球(或意外被大家眼中的弱隊幹掉,嗯,最近好像有發生...),你才想到今天有比賽,只能扼腕。
線上日曆如 Google、Outlook、蘋果 iCal 日曆,似乎是減少這種憾事的進化解法,除了手動將想看的賽程一筆一筆慢慢加進線上日曆,現在也有一些網站,會提供與線上日曆串接的網址,直接將所有賽程同步到你的日曆,這讓事情方便多了。
不過,目前我看到的線上賽程同步日曆服務,有一些未必符合每個人需求的地方:首先,目前看到這類服務多半是英文,習慣中文的使用者可能略感不便。
其次,一次將所有賽程同步到日曆固然方便,但如果:我只想追特定球隊的比賽(例如我是梅粉/ C 羅粉,只想追阿根廷/葡萄牙),或我無法晚睡所以凌晨開始的比賽一律不追,或我也沒特定規則,但就不想看到一天動輒三四場的比賽行程塞爆我的日曆,通知一直跳,都不知道正事行程有沒有漏看,因此我想手動刪掉一些賽程...此時,這樣的線上服務就不能符合我的需求。
如果可以讓我按照自己的規矩,先把賽程表篩選過一輪,再將精選過的賽程匯入或同步到線上日曆,似乎是更好的主意。
好消息是,大家最常用的 Google 日曆,還真的有提供這個功能:讓使用者以「匯入試算表資料」的方式,一次快速建立一批行程。這個把「試算表」和「線上日曆」串連起來的方式,和直接引入全部賽程相比,多了一些編輯、選擇、安排大量行程的彈性。
賽程做成試算表(CSV檔),匯入 Google 日曆
以下,我們就直接附上一份世界盃足球賽的賽程資料試算表檔案(CSV 檔案格式),同時快速解說怎麼將試算表匯入 Google 日曆行程。您可以直接下載此檔案來自由運用、練習,點此下載可匯入 Google 日曆的賽程CSV檔案,檔案可以用 Excel 或其他試算表軟體打開。(也很方便直接匯入 Ragic !)
步驟一:建立特定格式的行程試算表(CSV)
要匯入Google日曆的試算表,必須包含以下三個基本資訊的欄位:
| 欄位名稱 | 意涵 | 範例 |
| Subject | 行事曆行程的標題/主旨/活動說明 | 世界盃冠軍賽 |
| Start Date | 行程開始日期 | 2022/12/18 |
| End Date | 行程結束日期 | 2022/12/18 |
另外也有一些非必填的欄位可使用,包括:
| 欄位名稱 | 意涵 | 範例 |
| Start Time | 行程開始時間 | 23:00 |
| End Time | 行程結束時間 | 01:00 |
| All Day Event | 是否為全天行程,是則欄位值為True,否則欄位值為False。 | False |
| Description | 描述、備註 | 同學約好一起看 |
| Location | 地點 | Monkey酒吧 |
將這些欄位排在試算表的標頭列(第一列),再依序填入行程資料,可供匯入的試算表就完成了。例如下圖:
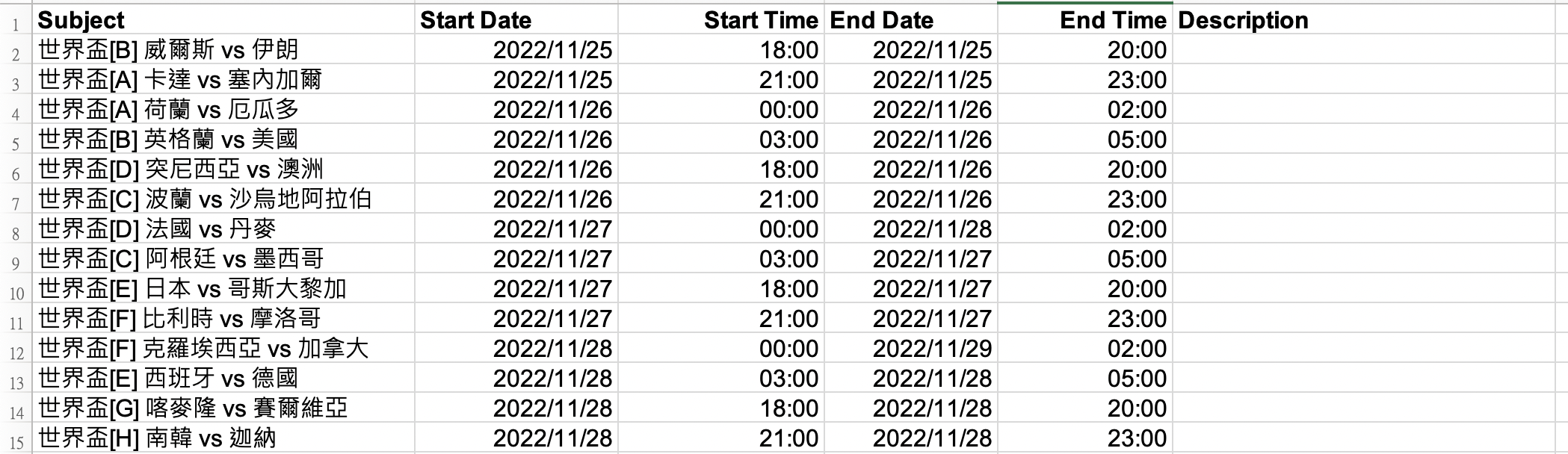
如前所述,這裡我們是直接製作好了一份依照此格式編輯的 2022 世界盃足球賽的台灣時區中文賽程表,大家直接下載使用即可,可用 Excel 打開後增刪資料,就不用另外費力整理囉:
步驟二:建立專門追球賽的 Google 日曆
在 Google 日曆右上角,點「其他日曆」右邊「+」符號,選擇「新增日曆」,就可以在你的 Google 日曆帳號中,建立一個專門用來追球賽的 Google 日曆,以下圖為例,我們將新的日曆命名為「2022 世足賽程」。
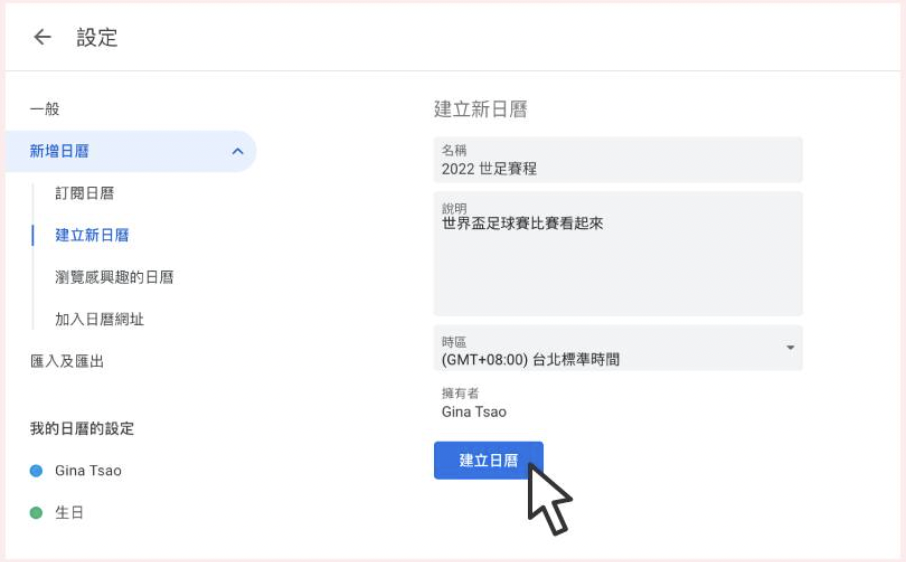
步驟三:匯入Google日曆
到 Google 日曆頁面,點齒輪圖示進入「設定」頁面 > 找到「匯入」區塊,點「匯入」,上傳賽程表 CSV 檔案、選擇上一步驟建立的追比賽專屬日曆「2022 世足賽程」,然後點右下角的「匯入」。
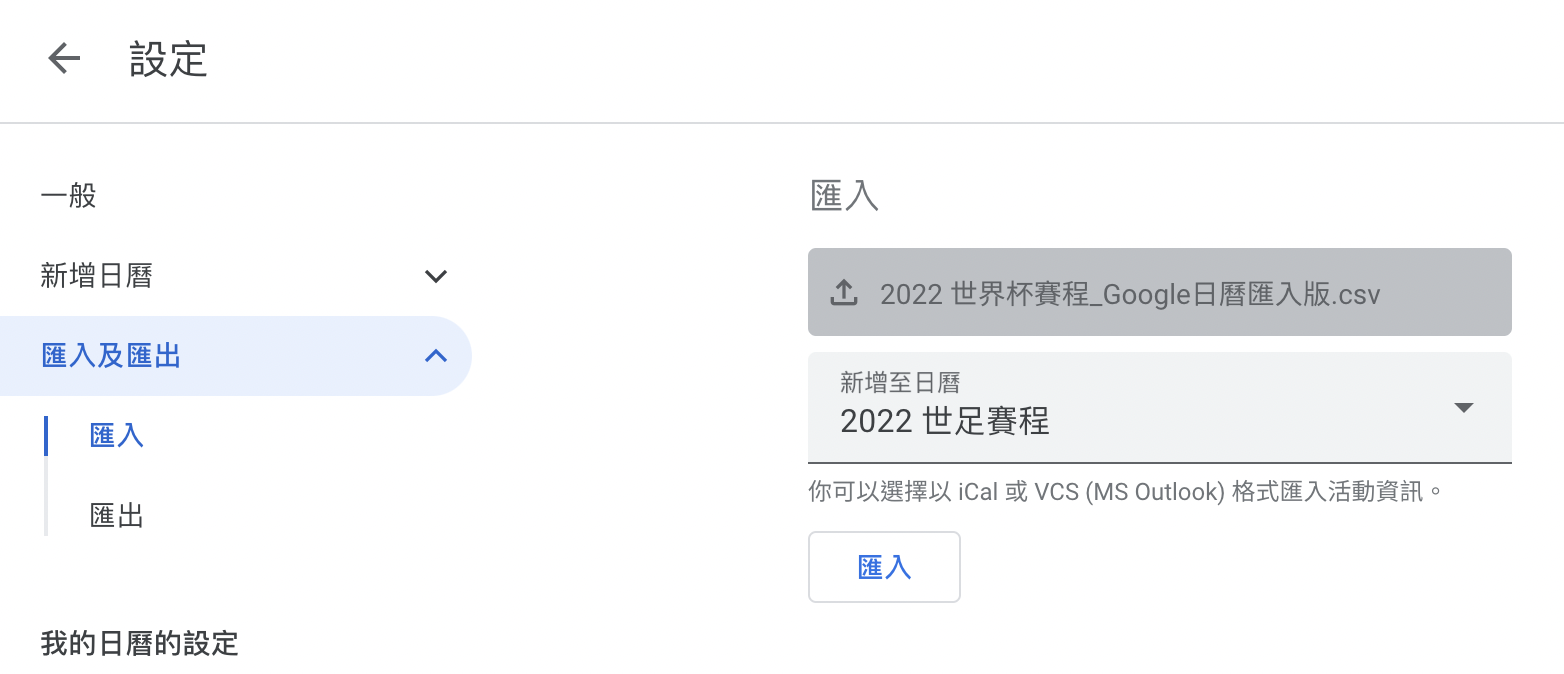
接著回日曆頁面就會看到行程都匯入了!
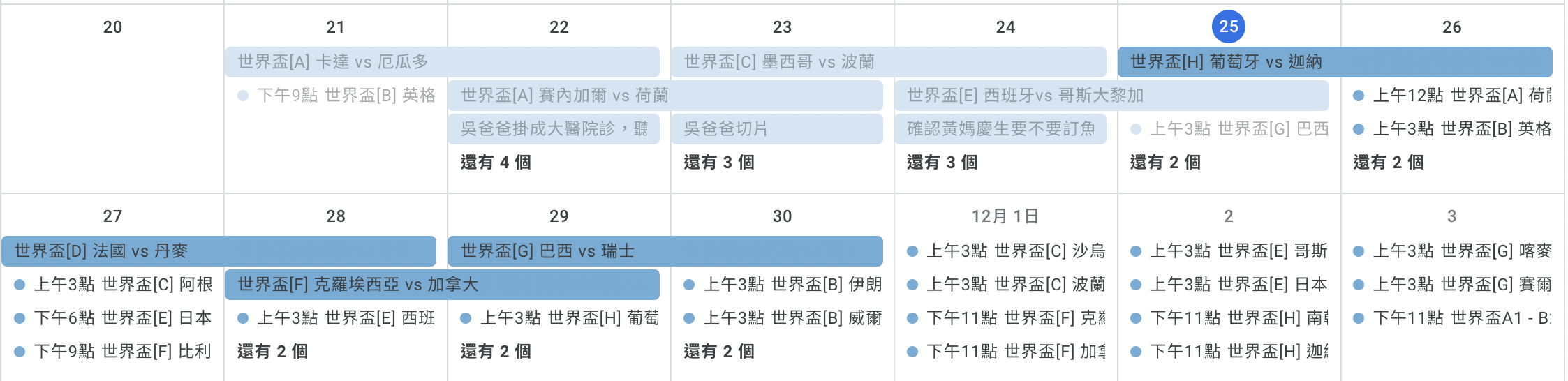
進階版:用Ragic表單把事情變得更方便
前述Google日曆的教學雖然簡單迅速,但你心中是否冒出了一個疑問:「如果我想『隨時』增修這份賽程/行程檔案,豈不是得每改一次,就要重新建一個日曆、重新匯入一次?」
沒錯!沒有其他串接工具相助的話,單從離線的 CSV 試算表檔案匯入 Google 日曆,無法隨時更新。
表單修改可以同步到Google日曆
這時候,就是 Ragic 這種雲端試算表(介面)工具上場的時候啦! Ragic 可以直接跟 Google 日曆同步,而且只要使用的表單數沒有超過上限,這部分的功能是免費開放的。
如果你想嘗試看看,可以先點此註冊一個 Ragic 帳號,然後直接先將上面附上的範例檔案匯入 Ragic (請記得開始日期、結束日期等欄位,必須要是 Ragic 的日期欄位)
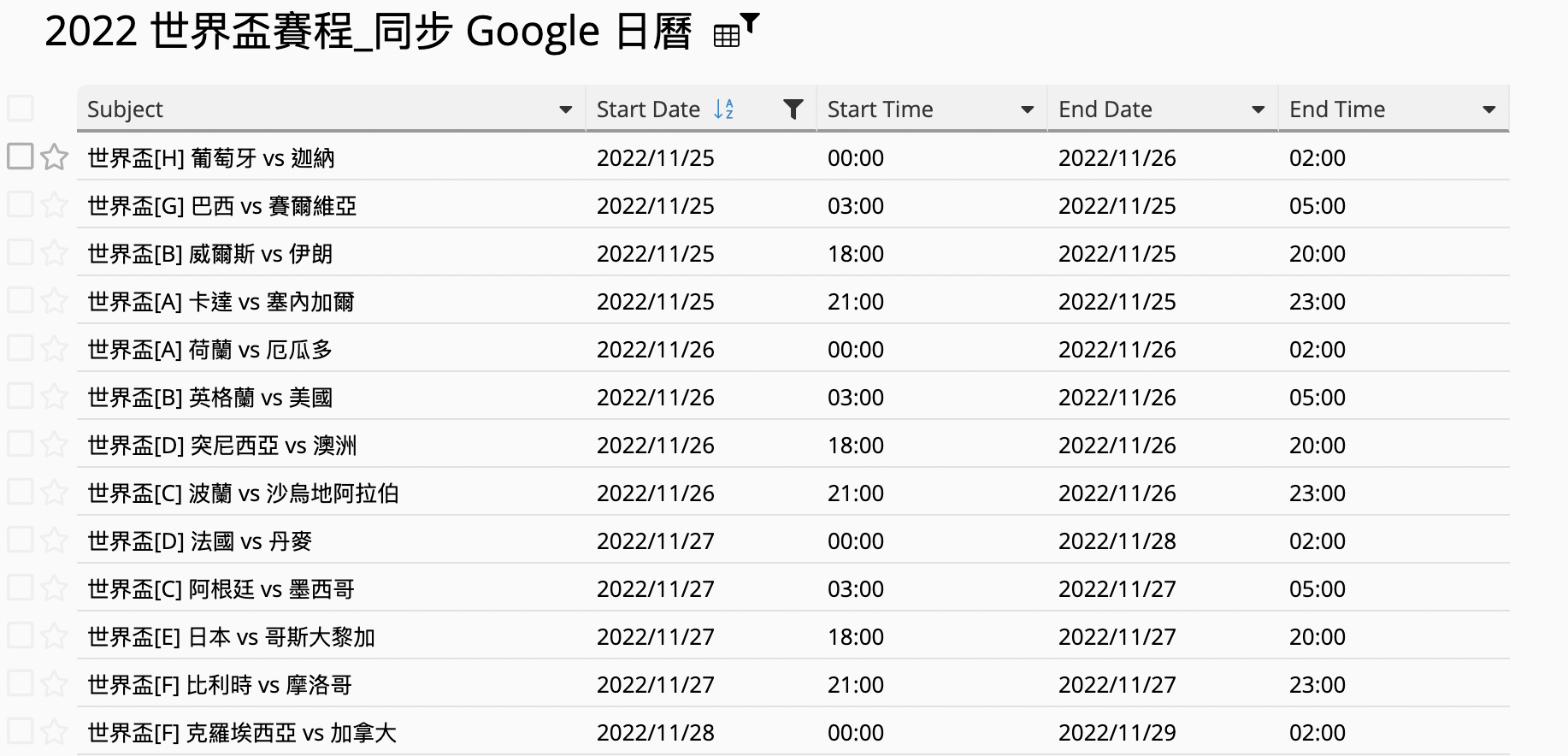
接著在表單「工具」列表找到「行事曆同步」工具,就可以將這筆資料同步在你的 Google 日曆,之後在 Ragic 修改資料,會同步反映在 Google 日曆上。(除了 Google,Ragic 也支援 iCal、IBM Lotus Notes 和Microsoft Outlook。)
例如,現在有些結果還沒出爐,賽程表上沒辦法標示到時候是哪一隊對上哪一隊。但結果出爐後,在 Ragic 表單上直接將「H1」等標示修改成實際的隊名,會對映到同步的日曆上。
用 Ragic 來同步 Google 日曆的另一個好處是:標頭就不一定要是那些英文名稱了,只要格式正確、輸出時選擇好對應欄位即可。
在Ragic上依據特定條件增刪資料
在Ragic上,你可以很快篩出特定條件的資料並刪除。例如我手上的資料是從 11/21 賽程開始,不過匯入資料時已經是 11/25 了,11/24 之前的資料我其實用不上,可以刪掉。此時我可以利用 Ragic 左側搜尋列篩選出在此之前的日期(我直接抓 11月 21日 到 11 月 24 日),然後到工具 > 大量刪除:
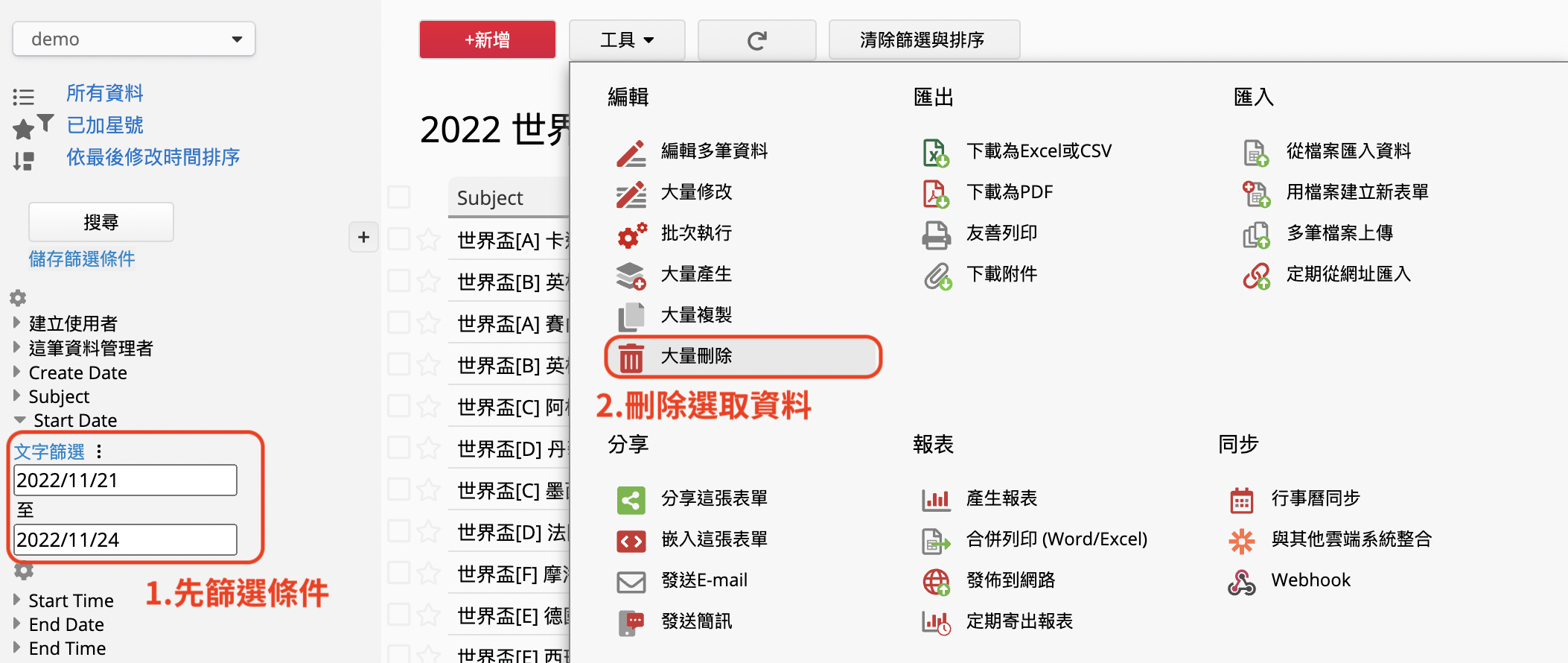
就會刪除所有 11 月 21 日 到 11 月 24 日的資料,留下所有 11/25 開始的資料。(只會刪除篩選出來的資料)
其他前面提到的條件也可以用左側搜尋列該欄位文字輸入框右方的![]() 圖示試試看!
圖示試試看!
例如:想要把比賽項目(Subject)欄位中,包含「阿根廷」,或包含「葡萄牙」,或包含「克羅埃西亞」字眼的資料,都篩選出來,篩選方式如下:
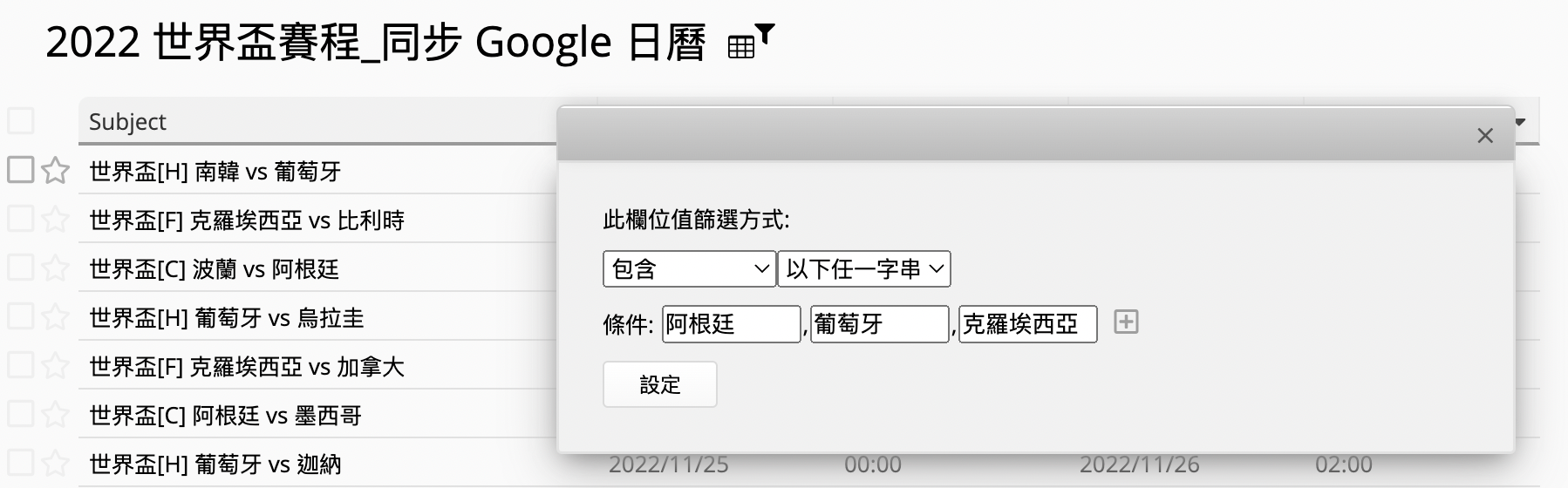
想要把比賽項目(Subject)欄位中,同時包含「南韓」和「葡萄牙」字眼的資料,篩選出來,篩選方式如下:
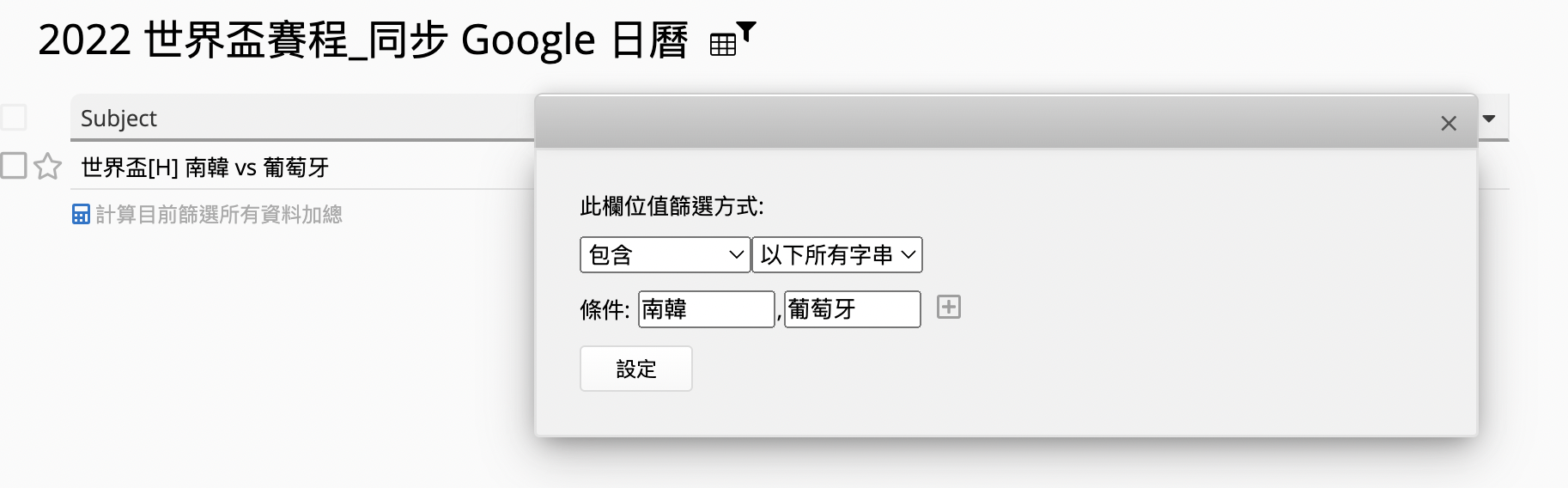
匯入課表、預約會議室、一次管理大量行程都用得著
「試算表匯入大量 Google 日曆行程」的技巧,不只可以應用在追比賽,在日常生活、商務應用情境下,甚至更為實用。例如,快速建立大量會議資料/行程,或是:
(1)將課表資料匯入日曆:參考這篇文章。
(2)把「會議室預約表」自動同步到日曆上:
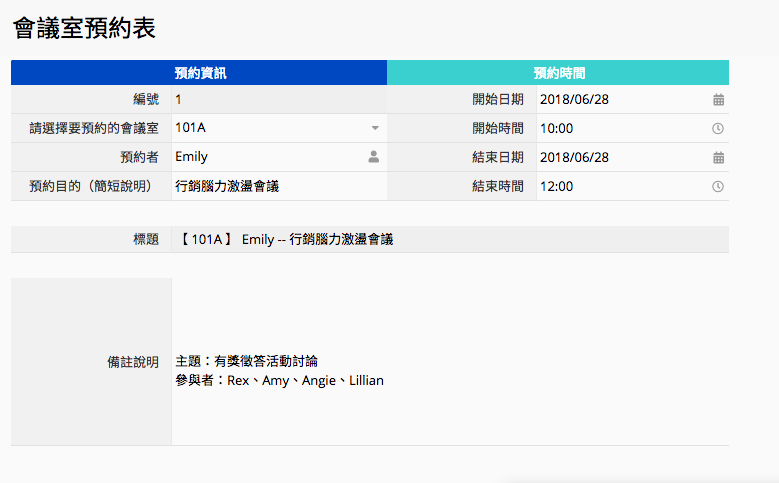
(此案例中,編號為自動產生欄位,會議室設為選項欄位;預約者為「選擇使用者」欄位,預設值為填表人;標題則是套用字串公式,帶入【會議室】預約者 -- 預約目的。)
接著選取對應欄位即可同步:
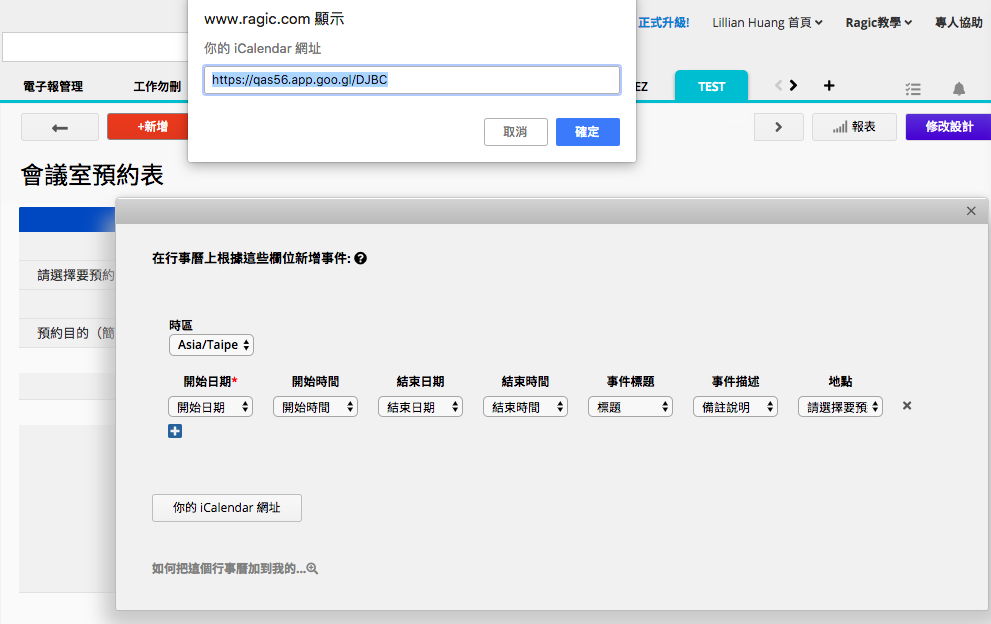
圖文說明版
延伸閱讀
除了支援 Google 日曆同步, Ragic其實也有自己的行事曆工具可以使用,表單的日期資料還可以搭配提醒功能。
關於行事曆工具,有興趣的讀者還可以參考我們另一篇文章:共用行事曆的好處。
另外,由於這篇文章提到了「預約會議室」,如果你有比較進階的會議室預約管理需求,除了這裡提到的行事曆同步方法,也推薦你另外參考我們的預約系統報表功能。



