2024 適用 - 新手教學:螢幕錄影怎麼做?(手機 / 電腦 / Windows / Mac / iOS / Android)

Ragic用戶設計、使用資料庫過程裡,難免遇到需要求助於客服的問題。以文字或電話敘述有時很難講清楚問題,因此我們一直建議使用者除了文字敘述,有需要時也提供相關的表單網址或截圖,讓客服團隊能更快為你解決問題。
不過有時候,即使有表單網址、截圖,附帶文字說明有疑問的步驟,也無法讓客服人員確認問題所在。例如,用戶回報使用APP做了某個動作後,畫面就閃退,我們用相同的版本卻測試不出這樣的結果。這時如果用戶可以錄一段螢幕畫面的影片,對客服團隊理解情況會很有幫助。
但是……你知道怎麼把電腦或手機的螢幕畫面錄下來嗎?我們發現,現在各大主流裝置平台(電腦作業系統 Windows、Mac、iOS、Android 的手機與平板)較新的版本,都有螢幕錄製的內建功能,但不知道的人比想像中的多,因此今天的文章就要來個新手簡單教學。
注意:如果你原本完全不會錄製螢幕畫面,現在突然急需這個功能,特別是只是要錄個 10 分鐘以內的短片,就很適合這篇文章,我們提供快速的路徑,讓你找到對應自己裝置版本最簡單、最好上手的方法,目標是趕快知道怎麼做。
若想要更進一步、更強大的功能,或是仔細比較各家應用的差異,這不是本文的重點。但我會在文章最後附上相關文章連結資源,有進階需求者,可以在那裡找到更多需要的資訊。
首先附上各平台螢幕錄製方法整理(點藍字快速跳到對應方法):
| 裝置種類 | 平台 | 應用 | 支援版本 |
| 電腦 | Windows 電腦(平板) (查 Windows 電腦版本) |
內建:遊戲控制列錄影功能 | Windows10以上 |
| Bandicam免費版 | Windows XP 以上(32及64位元) | ||
| Mac電腦 查Mac電腦版本 |
內建快速鍵:⌘ Command + ⇧ Shift + 5 | macOS 10.14 Mojave 以上 | |
| 內建:QuickTime Player | macOS X (10.0)以上 | ||
| 手機 | Android手機(平板) 查Android版本 |
內建螢幕錄影 | Android 11.0版以上 |
| AZ Screen Recorder | Android 5.0版以上 | ||
| iOS手機(平板) 查iOS版本 |
內建螢幕錄製 | iOS 11以上 |
(一)Mac電腦
如果你使用 Mac 電腦,Mac 在 2018 年推出的 Mojave 版本中,開始內建支援非常便利的快速鍵截圖、螢幕錄影整合功能。這組快捷鍵就是「⌘ Command」+「⇧ Shift」+「5」。
(如果你經常用 Mac 截圖,你可能很熟悉之前截圖的快速鍵:全螢幕截圖 「⌘ Command」+「⇧ Shift」+「3」,以及部分螢幕截圖「⌘ Command」+「⇧ Shift」+「4」。 Mojave 版本之後的「5」把原本的截圖和錄影功能用更簡潔的方式整合起來,更方便一些。)
現在在 Mac 電腦同時按下 「⌘ Command」+「⇧ Shift」+「5」,螢幕上會出現一組 icon 選單列,滑鼠滑過會出現每個 icon 代表的意思,左邊三個就是截靜態圖片用(差別在於要截整個螢幕、單個視窗或選取範圍),右邊三個是錄製動態影片用。
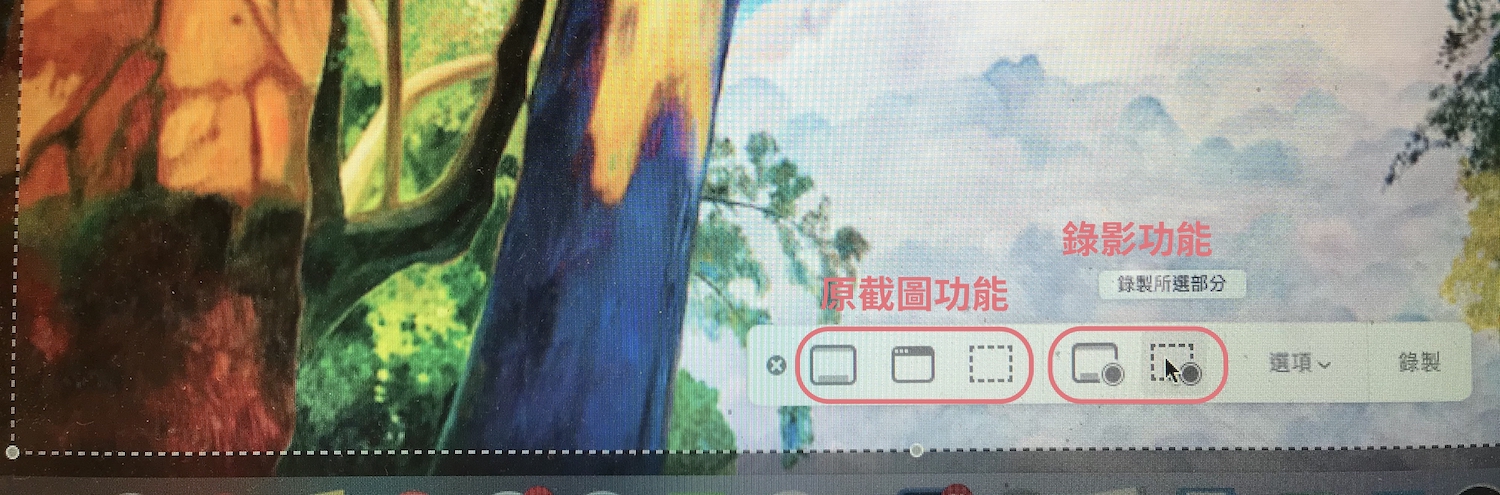
不管是要截圖還是要錄影片,只要點擊對應的 icon,接著點選單最右邊的「擷取」或「錄製」就可以了。(點擊 icon 後,游標移到畫面上時如果看到游標圖示變成相機符號,也可以點一下代表擷取/錄製)錄製/擷取結束後,在右下角檢視 / 儲存圖片或影片即可。
這邊也有一些進階設定可以調整,主要是在點按快捷鍵後出現的選單列的「選項」中,你可以在這裡選擇截圖/螢幕錄影檔案預設存在哪個資料夾、是否需要在點擊錄製後 5 秒或 10 秒才開始錄製(「定時器」功能)、是否錄音以及是否顯示滑鼠點按畫面。
Mojave 以下版本可使用內建影片播放軟體 QuickTime
如果你的 Mac 版本在 Mojave 以下,Mac 的內建影片播放剪輯軟體 QuickTime 也支援錄製螢幕影片,只要打開 QuickTime,仍然可以利用內建功能簡單三步驟錄製。(由於 2001 年推出的 macOS X 以上版本均支援這種方式,市面上的 Mac 電腦應該都可用)
步驟一 打開 QuickTime,選擇「檔案」>「新增螢幕錄製」。
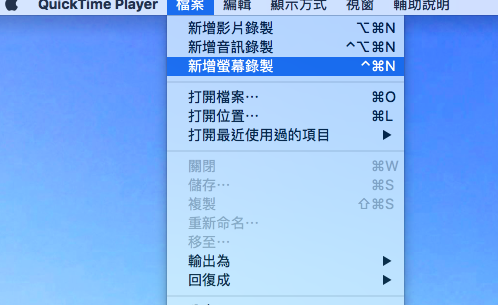
步驟二 出現圖示,點紅色圓圈、會出現錄製畫面,開始錄製。
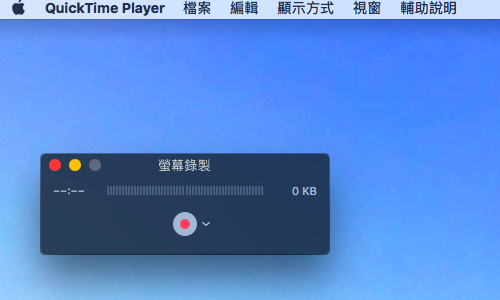

步驟三 按一下選單列的「停止」按鈕 即可。記得存檔。
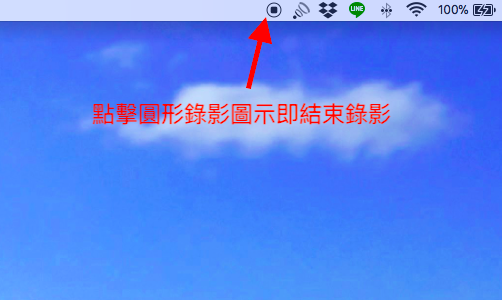
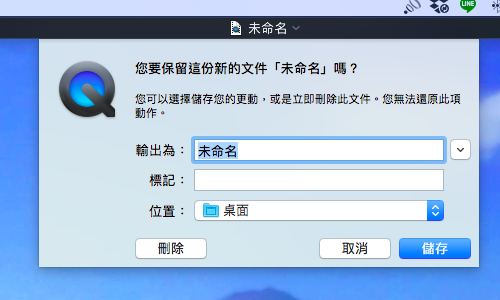
進階說明:
1.聲音設定:QuickTime 螢幕錄製預設不收音,若要錄下影片的旁白或聲音,錄影前可點開錄製按鈕旁的箭頭,選擇收音管道(例如內建麥克風)。不錄聲音的預設就是「無」。(要確認錄製時的聲音大小,可使用音量滑桿)
2.滑鼠點按顯示:如果要顯示每次在螢幕上滑鼠點按的情形,錄影前可點開錄製按鈕旁的箭頭,選擇「在錄製時顯示滑鼠點按」。

3.可以選擇錄製部分畫面而非全螢幕:按下錄製按鈕後,滑鼠點一下就是錄製全螢幕畫面,而如果只想錄特定區塊的畫面,可以用滑鼠拖曳,選取一個區域再點按。
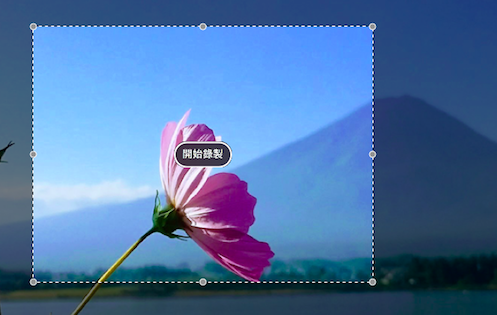
4.影片編輯:由於 QuickTime 本身具有影片編輯功能,事後可以做簡單的剪輯、調整輸出格式。
(二)iOS 手機、iPad
不過,蘋果從 iOS 11 開始推出內建的螢幕錄影功能,步驟非常簡便,iPhone 5S 以上都可以使用。
步驟一 打開「設定」>「控制中心」> 自定控制項目,滑到底,按+號將「螢幕錄製」加入。
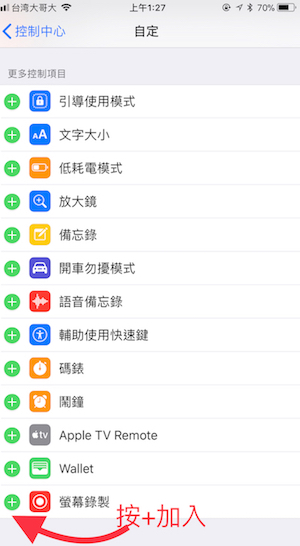
步驟二 螢幕下方往上滑,會拉出 iOS 的「控制中心」面板。(iPhone X 以上版本則是從右上角拉)左下方的圓型圖示就是錄製螢幕按鈕,按下去,就馬上可以錄。
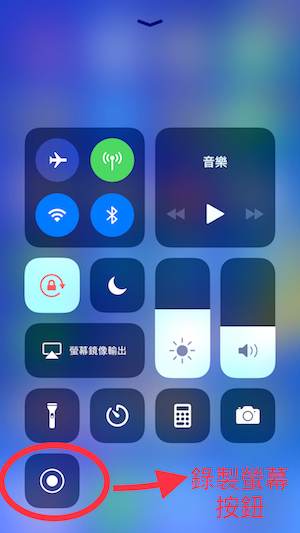
步驟三 要結束,再按一次圓形圖示就可以,影片會存在相簿裡。
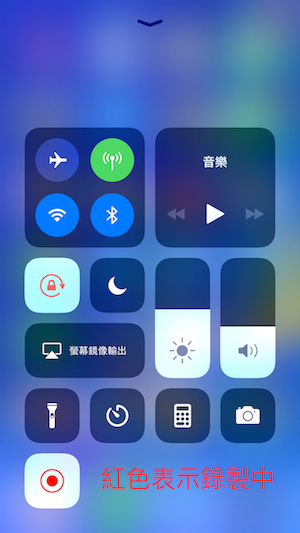
進階版:
1. 這裡一樣預設旁白等聲音不會錄進去,如果要錄的話,按按鈕時用力長按,會跳出設定的頁面如下,在麥克風圖示上點一下,開啟麥克風即可。
2. 錄製完成後,可以在影片中簡單剪輯(頭尾),或開iMovie。
有些人可能不一定會升級到 iOS 11(iPhone 5 以下無法升級),在此提供兩種替代方案的版本。
使用Mac電腦投影到電腦螢幕錄製:Mac部分需要OS X Yosemite 以上版本,請參考前面的說明。
使用第三方平台的軟體,雖然不需要越獄,但也相對繁瑣。可以參考的應用例如Vizorec、vidyo、Airshou、screen recorder等。這些應用首先不能在AppStore下載,而是要先打開網頁瀏覽器,透過如Tweakbox.com的第三方平台下載,下載後也要到設定 > 一般 > 描述檔與裝置管理找到該App,點選信任才能使用。請參考這些應用的外部教學文章連結:Vizorec、Vidyo、Airshou、screen recorder
(三)Windows電腦、平板
查詢Window版本請看這裡
非蘋陣營雖然不像Mac有直接內建螢幕錄製的功能,但近年隨著遊戲實況/直播變成一門好生意,Windows和Android較新版本相對應的遊戲專區裡,其實都內建錄螢幕影片的功能,而且不僅限於錄遊戲畫面,很多情況也能直接使用。只是多了一個步驟,要先進入遊戲的模式或畫面。
需要注意的是,Windows 10 的內建螢幕錄影功能有一個限制,那就是「只能錄一個視窗的畫面」。假如你想錄的是整個電腦桌面,或你想錄的畫面會包含一個視窗彈出另一個視窗的畫面,那麼是沒辦法錄到的。但假如你只是想錄一個視窗畫面,這個內建功能最簡便,步驟如下:
步驟一 按「Windows 左下角圖示鍵 + G鍵」(開啟遊戲列的快捷鍵),就會出現「遊戲工作列」。Windows 可能會問你「你想要開啟遊戲列嗎?」,此時請勾選「是的,這是遊戲。」的框框,就可以使用「遊戲列」功能了。
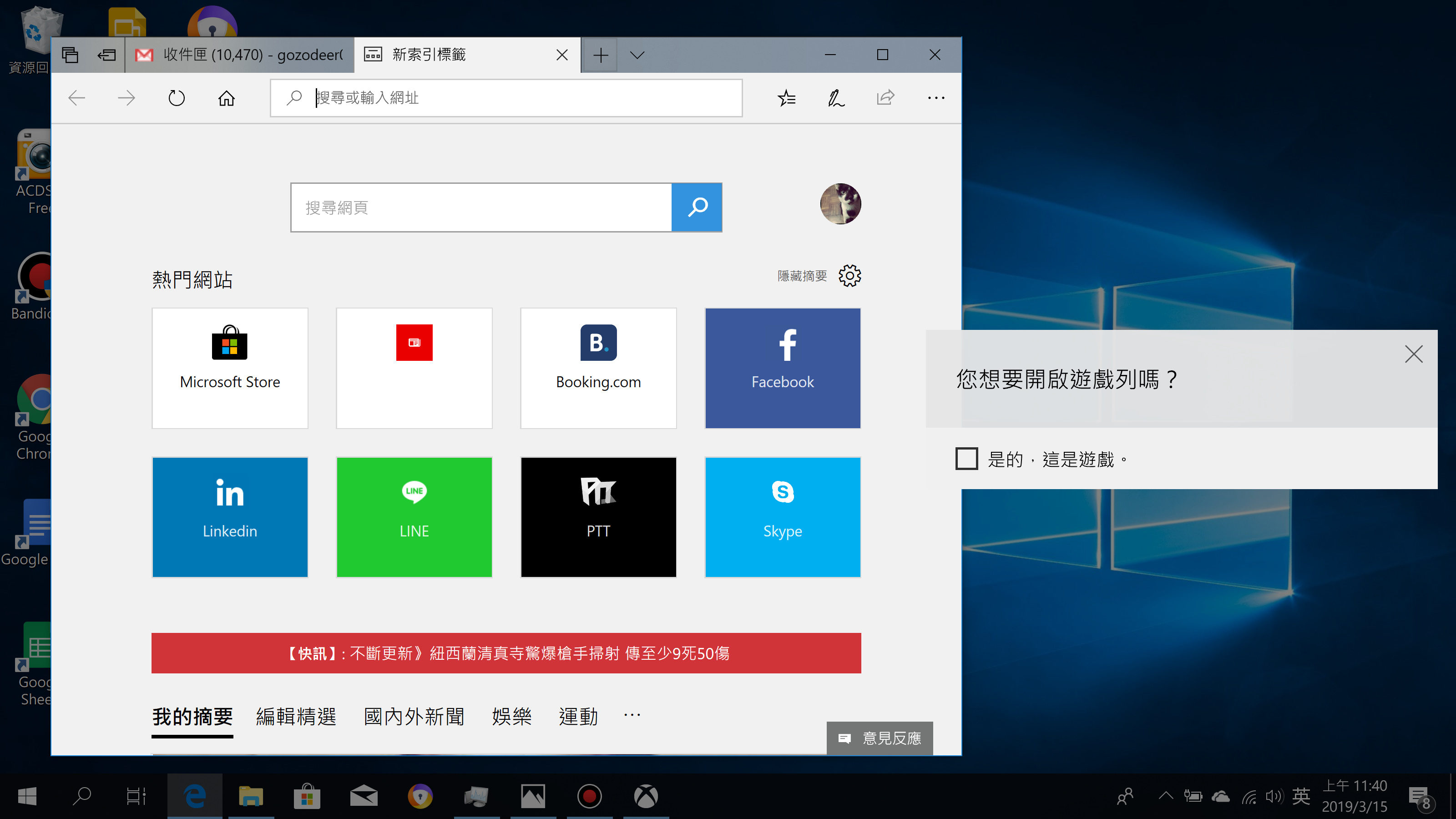
步驟二 按下中間的圓點來啟用錄影功能。再按一次停止錄影。
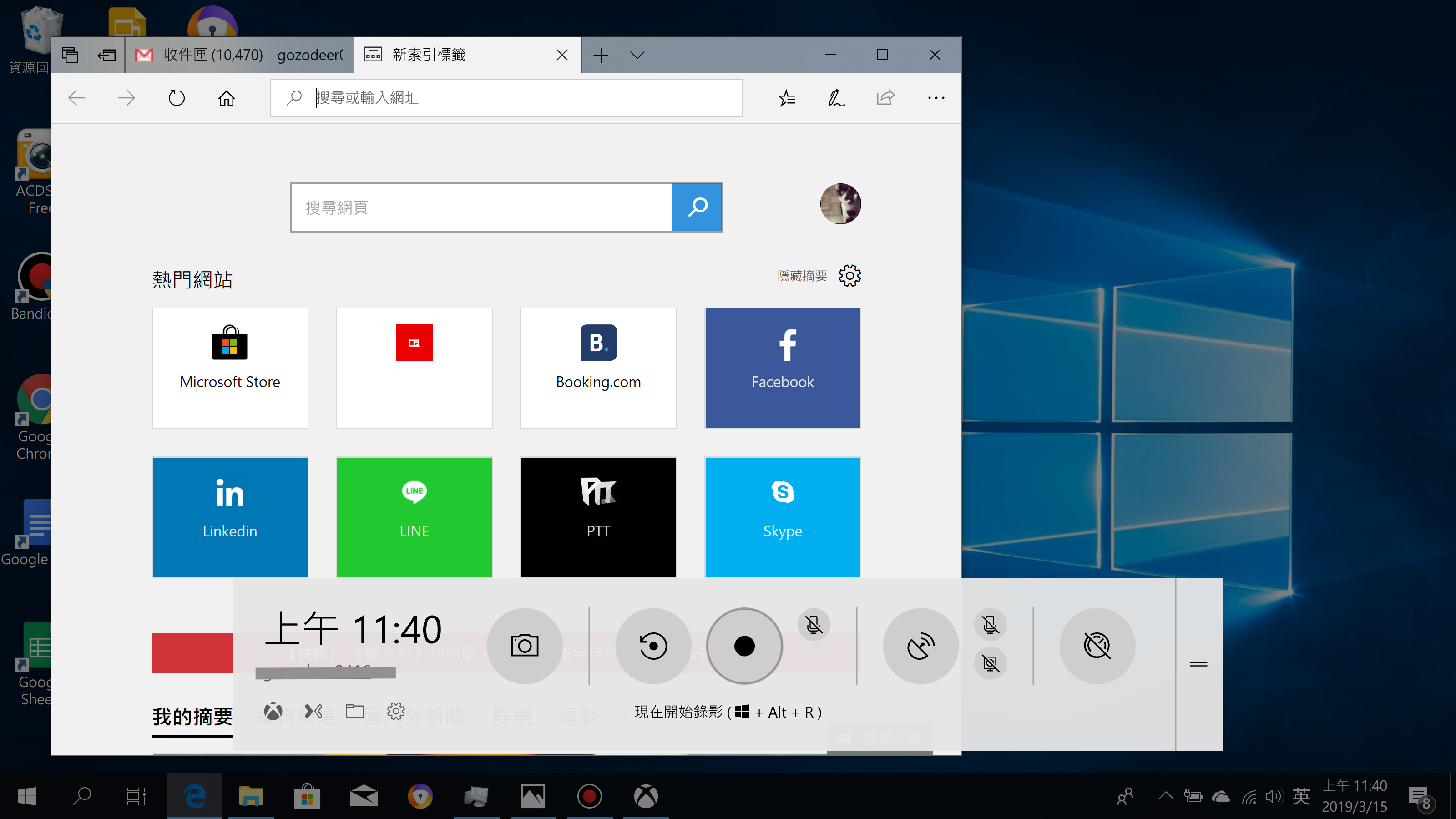
步驟三 影片會存在使用者資料夾『影片』的『Captures』(擷取)資料夾中,可以在這邊查找到剛錄製好的短片。
進階部分:
1.遊戲列右方可以設定是否收音,若需要收音則點選麥克風收音圖示。
如果你的Windows不是最新的版本,或顯卡等級不夠無法使用 Windows 遊戲列功能,Windows7/8也有內建功能,只是步驟較為繁瑣。可以參考這一篇教學。
另外一種方式,則是直接下載軟體。推薦較受歡迎且簡便的軟體是Bandicam,免費版會有浮水印、限十分鐘使用,但是簡單好上手。要錄製整個桌面也沒問題!我後來在 Windows 上都採用這個方法。
步驟一 找到Bandicam網頁並下載、安裝應用。
網址為 https://www.bandicam.com/tw/
步驟二 進入控制面板,一開始應該會在「首頁」。不是的話在左側點按首頁。在中間選擇要錄製螢幕的範圍(全螢幕或部分矩型區域)。(選擇部分矩區域的話,會出現一個方框,只會錄製方框內的畫面,可以拖拉方框邊緣來改變錄製範圍大小)按紅圈的Rec按鈕即可開始錄製,結束時再按一次即可。(「影像」頁籤中則可以更改快捷鍵的設定)
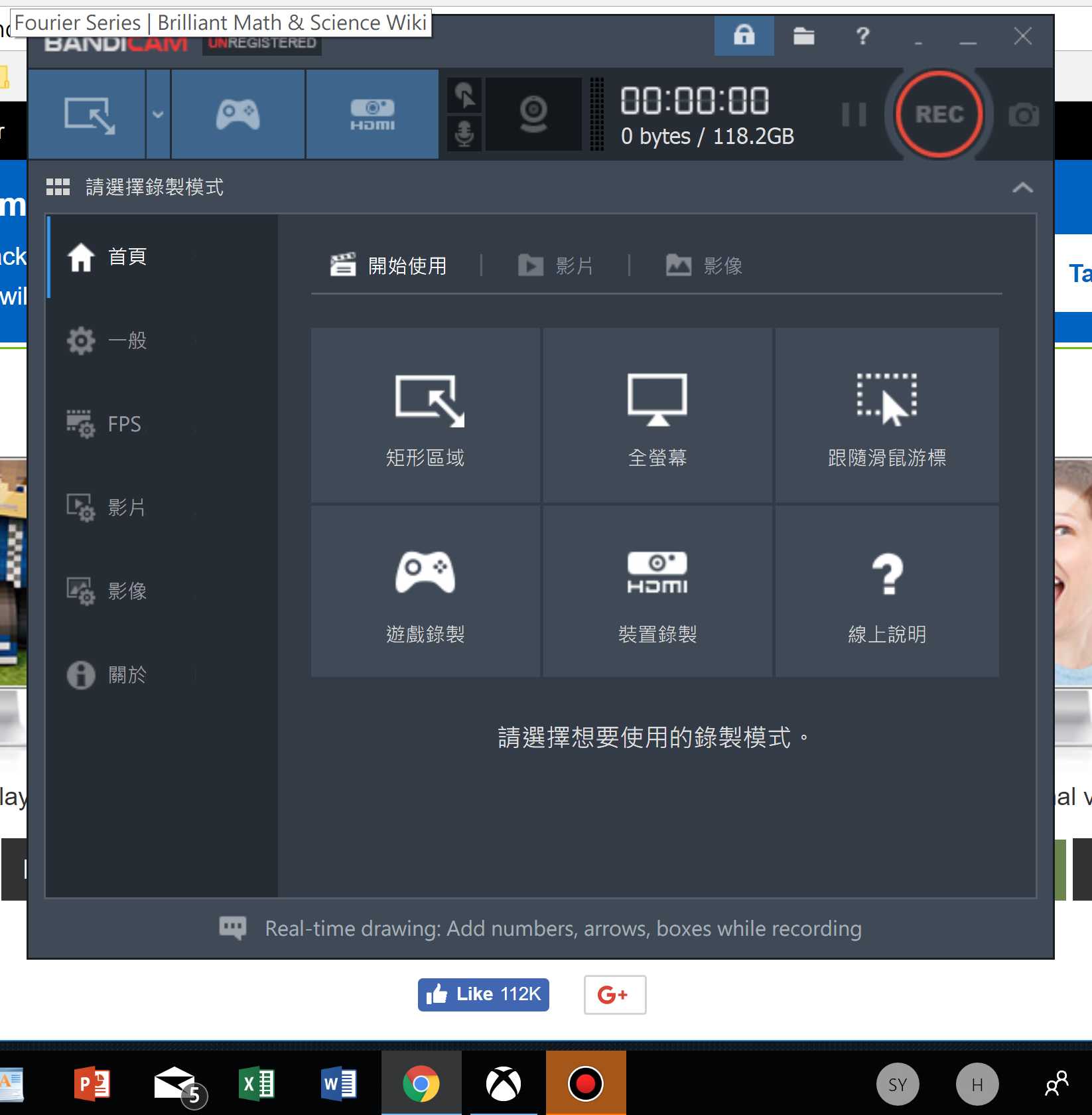
進階設定:
在Bandicam面板中可以看到更多設定選項,包括影像格式、影片儲存位置等。如果不知道影片儲存設定在哪裡,在「一般」類別中可以找到影片儲存的路徑。
(四)Android平板或手機
如果你的Android手機是Android 11.0以上版本,可以在下拉式快捷選單中找到螢幕錄影,點選之後就會跳出設定並開始錄製畫面。
步驟一 在快捷選單找到螢幕錄影。
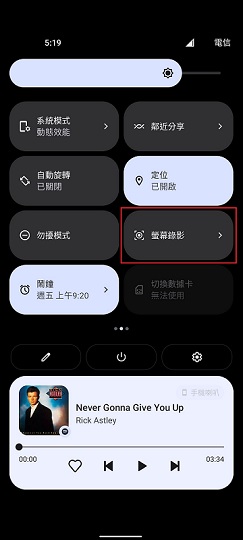
如果找不到的話,有可能是因為不同廠商預設放置的按鈕不同,你可以在點擊下方的鉛筆圖示後從備選欄將螢幕錄影的方塊拖曳至快捷選單中。
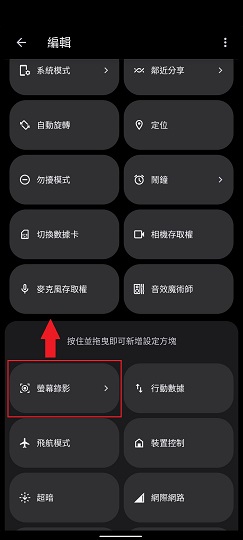
步驟二 設定錄製選項。
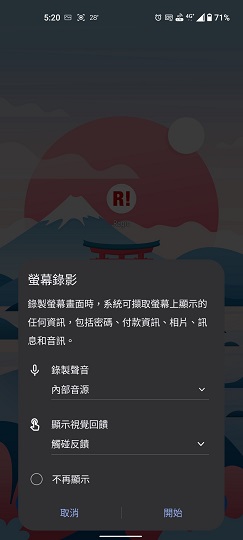
步驟三 點擊開始後會出現短暫的讀秒,讀秒結束後便會正式開始錄製,你可以從錄製時的浮動狀態列查看目前錄影的時長或是點選停止錄影,也可以在通知列表點擊以停止錄影,影片檔會在停止錄影後存到相簿。
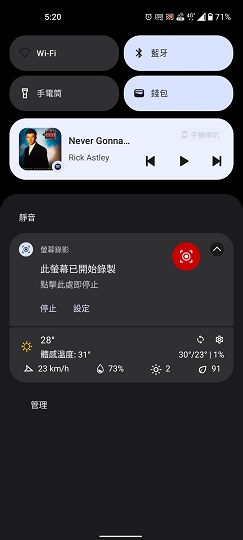
如果這個方法不適用於你,例如手機本身並不支援 Android 11、手機廠商本身就沒有在這支手機加入螢幕錄影,或想使用更進階的版本,可以下載AZ Screen Recorder,這個應用程式支援 Android 版本為 5.0 以上的手機,下載後打開即可使用,可以設定的功能也更多。
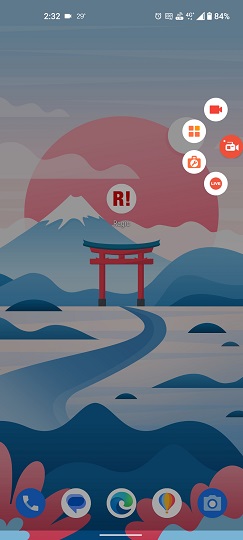
除了回報問題,「錄製螢幕畫面影片」其實還有很多功用,例如你終於設計好了Ragic的資料庫,準備上線讓人使用,錄個簡單的教學短片給你的資料庫使用者,有時也很有幫助;學會了,紀錄家人視訊也方便。
如果你想要更詳細的軟體比較、其他軟體教學,請參考以下的連結資源:
1.電腦玩物比較10種螢幕錄影軟體
(ActivePresenter、Bandicam、oCam、Screencastify、Openvid、YouTube、QuickTime、USB線、AirServer、Apowersoft蘋果螢幕錄影王、AZ Screen Recorder、Mobizen、Google Play遊戲、DU Recorder)
2.免費資源網路社群:用Chrome擴充套件Screencastify錄製螢幕畫面
- 免費資源網路社群:介紹 ActivePresenter
- 數位時代:用PowerPoint搞定電腦螢幕錄影



