如何利用“归并打印”大量制作活动会场的桌牌?

举办会议、活动或婚礼时,在来宾报到后,通常会透过工作人员的引导,或是请来宾自行对应座位上的桌牌/立牌入座。当参加人数一多,一个一个制作桌牌/立牌完全不符合时间效益,而且容易出错。如果使用软件的归并打印功能,则能够快速代换内容,只需要设置一次,未来就可以套用同样设计制作大量桌牌。
归并打印是不少市面上软件都有的功能,一般讨论到这个功能,最常被提起的是微软的 Word,但如果你常常需要举办活动,需要重拷贝作类似的桌牌,使用 Ragic 云数据库其实是更加方便的选择。Ragic 的逻辑和 Word 相似,但只需要在第一次设置好范本,未来再举办任何活动,不管是要新增或修改来宾的名单,都能够一键引出结果,和 Word 相比省下不少步骤。
本文将介绍使用 Word 和 Ragic 的归并打印功能制作桌牌的方法,你可以综合考量后选择要用哪一种工具。接下来就让我们来看看如何用这两个软件制作桌牌/立牌!
(如果举办活动时需要制作打印件邀请函,可以参阅“举办活动必学的归并打印技巧 轻松制作大量打印件邀请函”制作邀请函和信封。如果你想制作来宾的识别证,则可以参阅“如何快速制作一批包含专属 QR Code 与照片的识别证”来制作。)
(一)用 Word 归并打印大量制作桌牌
在开始制作桌牌之前,建议你先参阅“举办活动必学的归并打印技巧 轻松制作大量打印件邀请函”一文中的客户数据整理方式,以及“Word 归并打印基本操作”来了解如何操作 Word 的归并打印功能。
了解 Excel/Word 归并打印的基本操作后,接下来我们将介绍制作桌牌的步骤:
1. 制作三角桌牌时,我们会需要将 A4 的版面分为三等分,前两个区块需要有名字、公司名称和职称,第三个区块则留白。我们可以先插入一个字方块,并在字方块中用“邮件”>“插入归并字段”插入需要的字段。
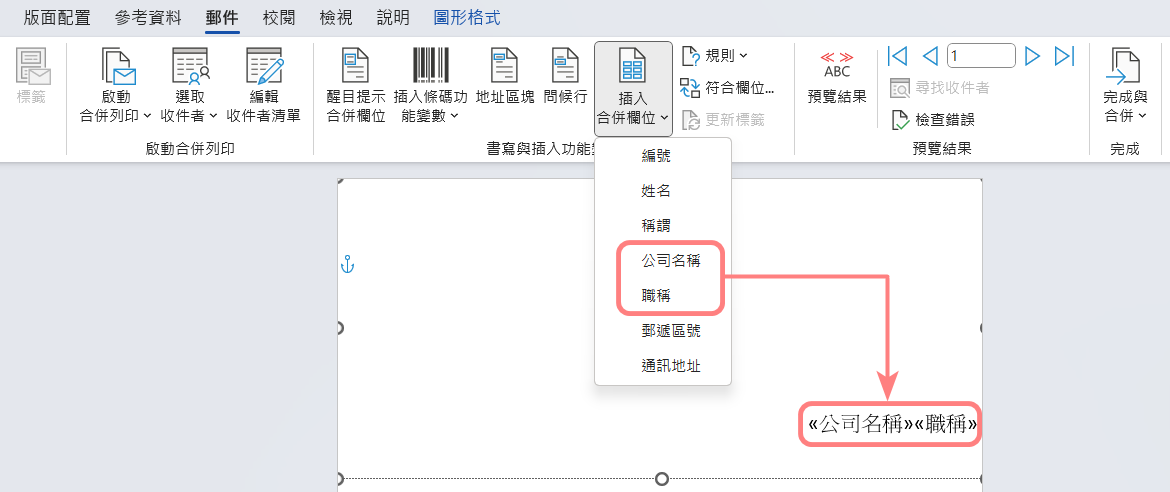
2. 完成后点击字方块的边框,单击下 Ctrl + Shift + 鼠标左键向下拖曳,即可直接拷贝并下拉刚创建好的字方块内容。
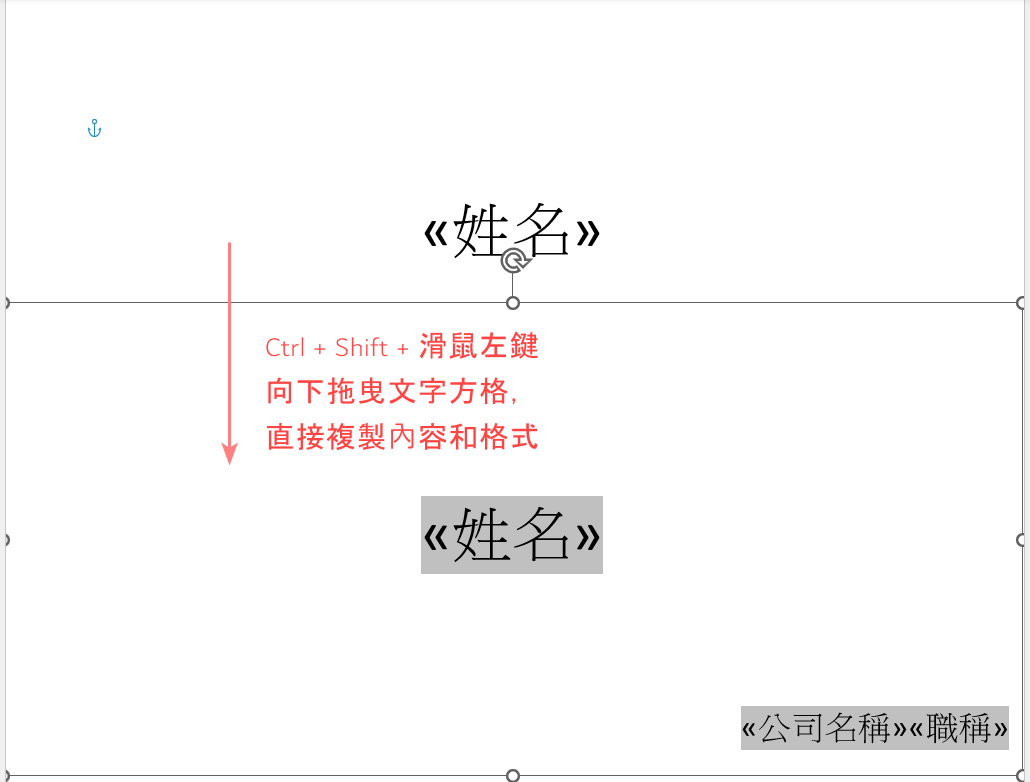
3. 在第一个字方块中,点选“版面分配”>“旋转”>“垂直旋转”,就可将字上下颠倒,制作出三角桌牌的另一面。
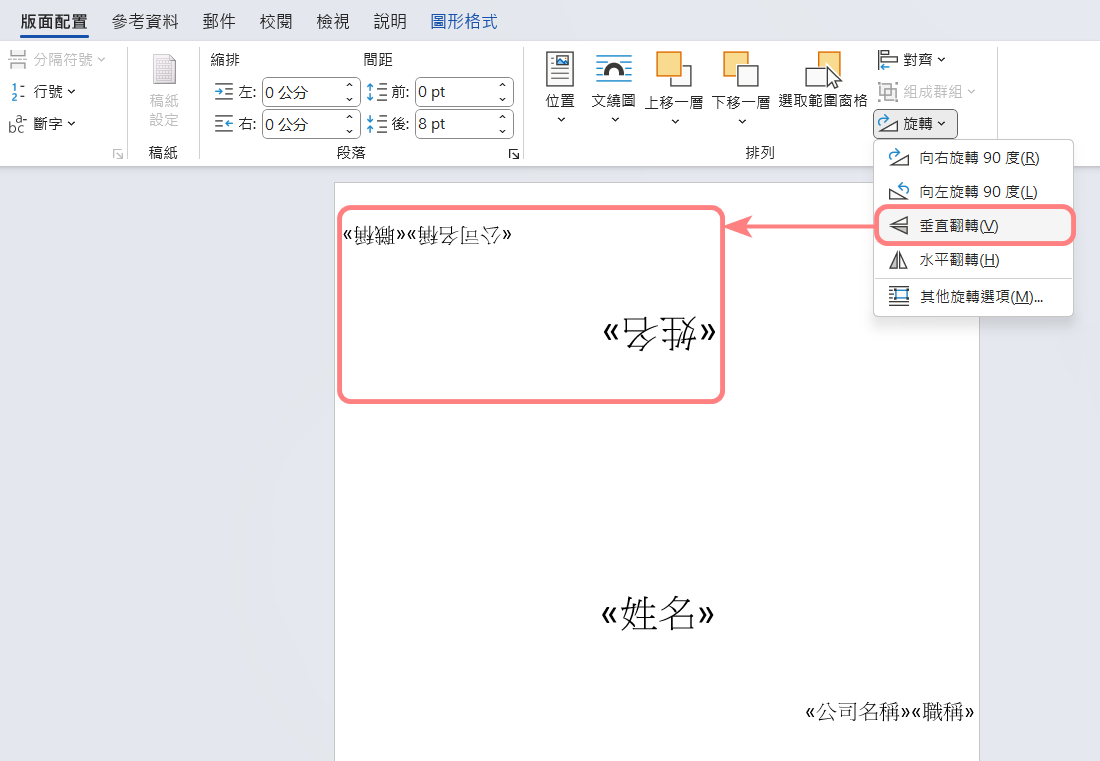
4. 完成后点选“邮件”>“完成与归并”>“编辑个别文档”来引出归并打印的结果。
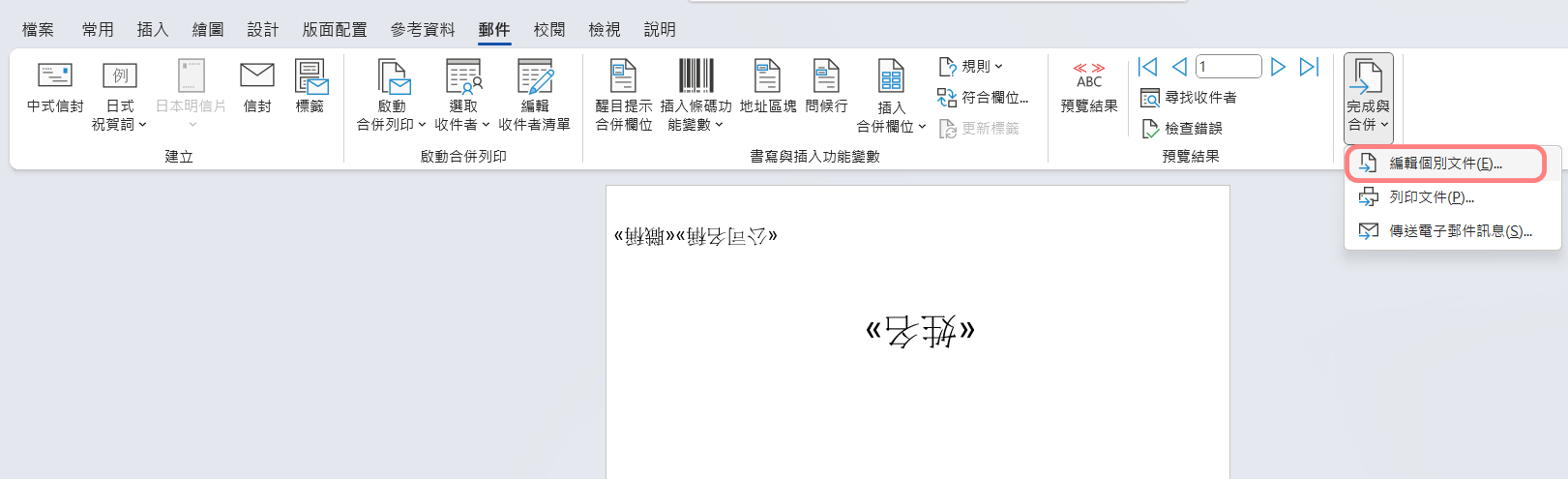
5. 归并打印的结果会引出为一个 Word 文件,可供印制。
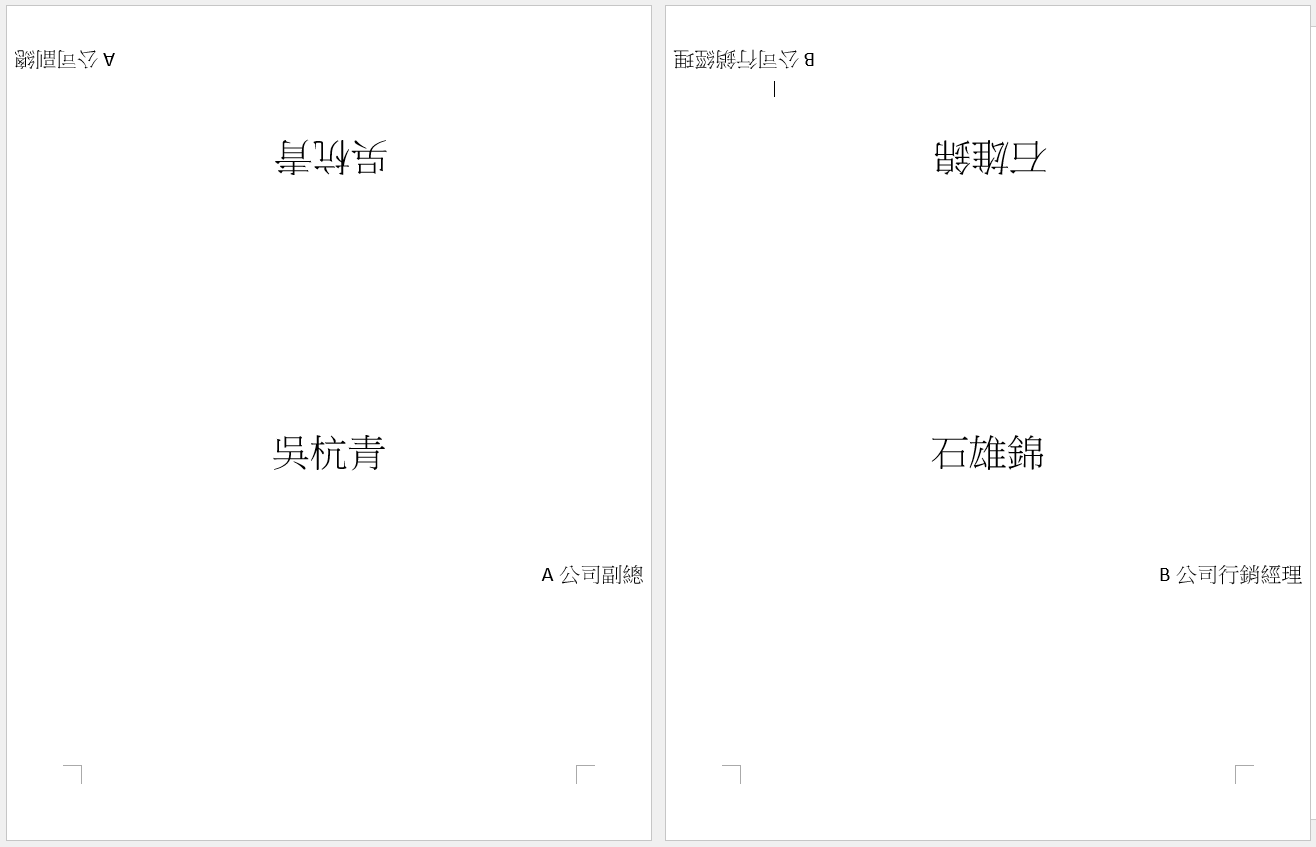
(二)用 Ragic 归并打印大量制作桌牌
如果你对于 Ragic 的归并打印操作还不熟悉,可以参阅“用 Ragic 进行归并打印的方法”或归并打印的用户指南进行操作。
1. 和使用 Word 归并打印制作桌牌的方式类似,要在 Word 的范本檔内先创建一个宽度与边框同宽、高度约为版面三分之一大小的字方块,以 <<字段名称>> 的格式加入所需字段后,以 Ctrl + Shift + 鼠标左键下拉拷贝该字方块,再将第一个字方块中的字进行垂直翻转。
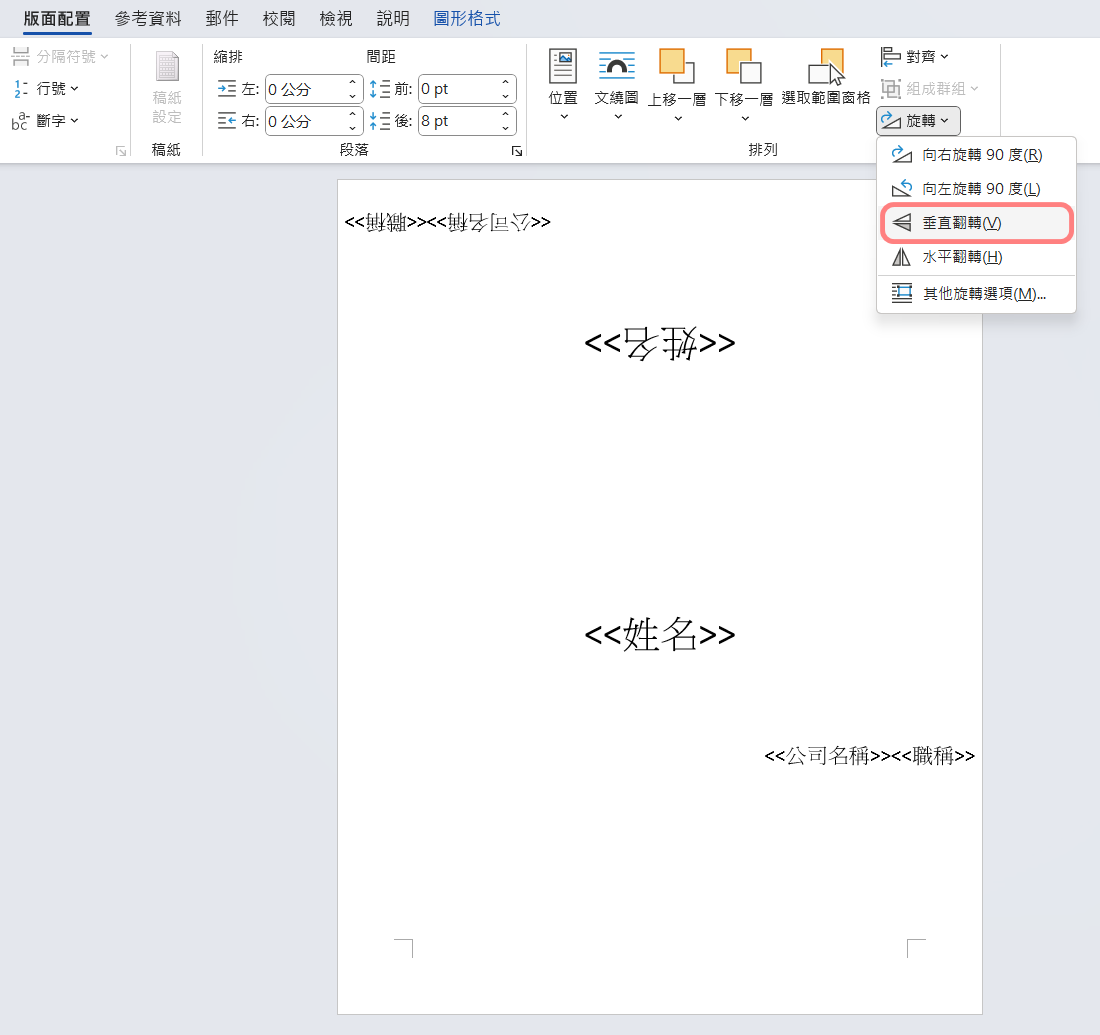
2. 设置好之后,只要上载范本檔至 Ragic 表单的归并打印中,之后便可依照上载格式下载桌牌文件打印输出。
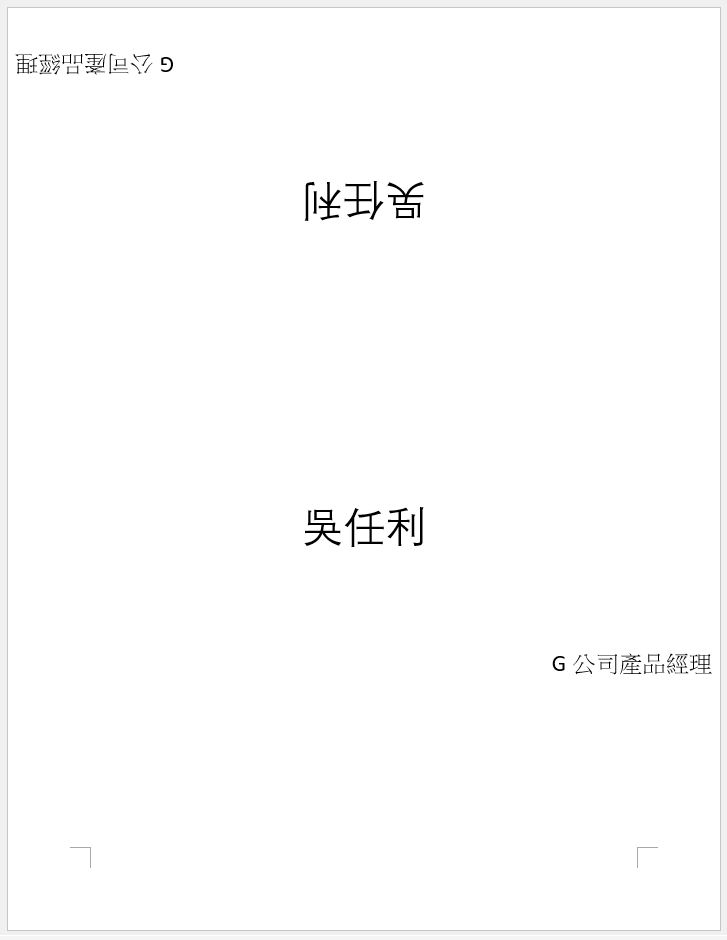
结语
以上介绍了用 Word 和 Ragic 大量制作桌牌的方法,大家应该会发现制作桌牌和信封的原理其实相差无几,只需要掌握字颠倒的技巧就即可。我们希望这些教学能够在未来大家举办活动时,尤其是需要制作大量桌牌的场合,有助于减少制作时间。
如果在举办活动时需要制作大量的邀请函或识别证,也可以参阅“举办活动必学的归并打印技巧 轻松制作大量打印件邀请函”和“如何快速制作一批包含专属 QR Code 与照片的识别证”。



