让团队/家人轻松共用云行事历(二):降低共用行事历障碍,跨平台订阅/同步日历功能教学全集
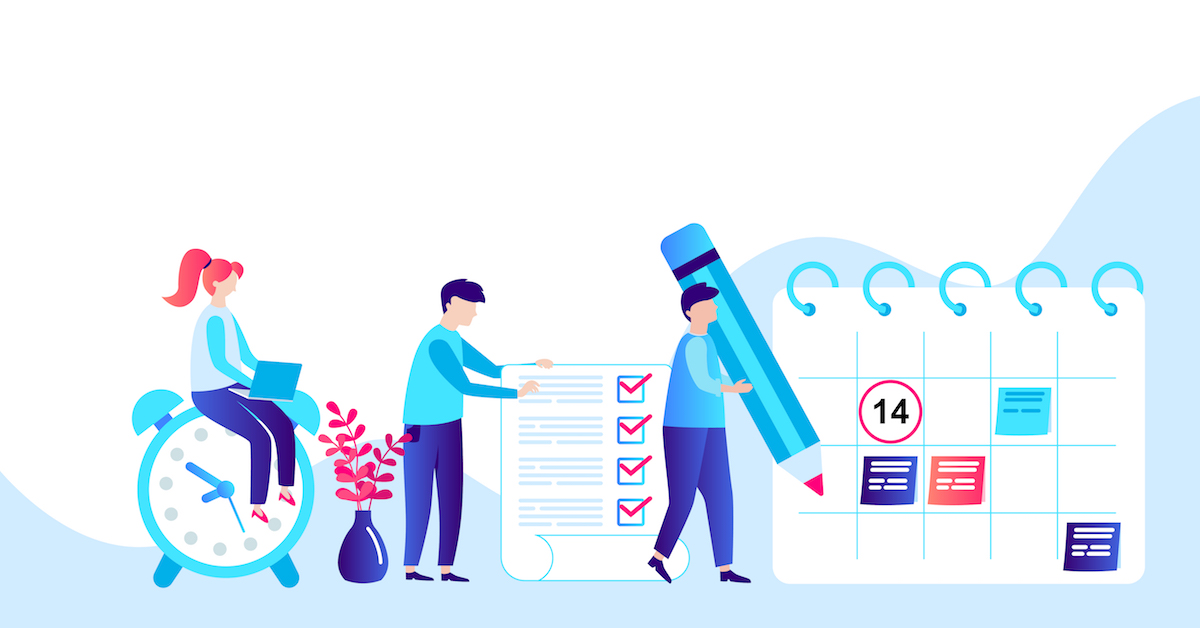
前言:如何降低共用行事历的导入障碍?
你在考虑让团队采用“共用行事历”来工作,减少反覆确认进程的麻烦,或是家人想建个共享日历,省得老是挂心爸妈人在哪或家人聚会不好乔时间,正在找寻合适的共用行事历方案吗?
越来越多团队选择用云服务提升共同工作的效率,除了我们先前陆续介绍过的在线会议工具、企业通信工具、团队共用的笔记软件,“云行事历共用”也是一个不需要 IT部门搭建应用、非技术人员即可上手、免费或费用不高,且上手后可以明显提升团队效率的重要工具。
我们先前有过一篇文章:共用行事历 - 推入拖闪躲飘的照妖镜,提到几种共用行事历的好处:同事状态一目瞭然、会议乔时间变容易、专案进度秒跟踪。不过,文章中也提到,并不是所有团队都能实质将这些好处发挥到 100% ,共用行事历的最大关卡其实是“员工/团队成员是否愿意乖乖到行事历上更新进程”,成员的采用意愿有时候是最重要的一环。
那么,要怎样才能减少团队成员使用“共用行事历”的障碍呢?首先,选一款合适的共用行事历软件、了解共用行事历能做到什么、不能做到什么,可能会有帮助,此部分可以参阅我们的上一篇文章:“让团队/家人轻松共用云行事历(一):盘点 Google/Outlook/iCloud 的相关功能”。
另一方面,团队成员使用“共同行事历”的障碍也包括日历本身以外的因素,例如不同的成员已经有不同的惯用工具,有时候不知怎么将共用行事历与惯用软件集成起来(例如公司用 Outlook,私人使用 Google 日历与 Android 手机的人,很多就不知道要怎么让两者双向同步),导致得耗费时间在不同的日历上重复新增数据,可能就会因此觉得太麻烦而不想用。
或者,团队中有人就是不习惯使用任何行事历,不想要在例行的表单填写/会议预约流程后额外在行事历上新增数据,这些问题若没有解决,共用行事历就可能被抛到一边,无法提高使用率。
本篇文章从以上情境出发,提出进一步降低共用行事历导入障碍的可行方案:
(一)利用行事历间“订阅”或“同步”的方法,让团队成员能用自己最熟悉的工具,跟共用行事历连动,减少使用障碍。(相关说明可跳转这里)
(二)利用非行事历工具(如表单、网页)同步行事历的功能,让团队成员在非日历接口填表、行事历自动注记进程,省去重复操作或不习惯日历工具生成的困扰,实质上仍然有共用行事历的效果。(相关说明可跳转这里)
以下就一一说明,希望对有意导入共同行事历的读者有帮助!(如果觉得文章太长,可以点选文章右侧的目录,跳转到你需要的部分哦!)
(一)利用“行事历同步”设置,让个别成员选用其他惯用行事历工具来串接共用行事历
有时候团队成员在加入公司前,已经有自己惯用的私人行事历工具,在外拜访或工作时不习惯使用共用行事历所属软件的 APP,或者因为同一个行事历软件本来就可以将公/私进程分不同的“日历”存放,希望公私进程统一在同一个软件里检视就好,这时可能会需要一些串接不同行事历的工具,来达成统一接口管理的目标。
另外,除了正式的公司组织,“团队共用行事历”的情境可能还包括非正式组织的一群人(社团、朋友、读书会、side project...)或家人,不一定会有一个位阶较高的人可以指定大家选用哪款软件。此时如果可以利用不同行事历之间的“订阅”或“同步”的方法(团队成员透过自己其他的私人日历检视或更新共用日历),可以减轻“选择共用日历软件”的压力(大家仍然可以用自己熟悉的接口操作)。
这里提到的“订阅”和“同步”,是两种不同的方法,“订阅”指的是“订阅日历”的模式(可以想像成一种“单向同步”的方式),成员不需要在共同日历有帐号也可以使用,是门槛比较低、比较好操作的方式,而且几乎所有日历都可以用这种方式订阅另一个日历,但缺点就是只能“阅”,没办法对共用日历做增修(增修共同日历仍然需要使用共用软件的帐号)。
“同步”指的是:透过一些通信协议(例如 CalDAV 或 Exchange ActiveSync,让用户可以用设备本机端的日历,远端操控自己在其他日历软件的帐号——以读写进程为主),来达到“双向同步”。能做的事比较多,但设置上有时比较麻烦。某些状况下,可以直接用 A 云软件 双向同步 B 云软件,但不是任何 A 和 B 都有办法设置出这样的同步。以下分别说明:
(1-1)以“订阅行事历”达到单向同步:成员可以用自己熟悉的软件查阅共用行事历的信息(但增修进程仍然需要登录共用行事历的软件)
“订阅日历”,顾名思义有点像我们订报纸、订数字报纸、订阅某个站点定期通知的概念,我订阅日历的信息会随时同步更新到我这边,但我只能被动接收信息,不能改变订阅来源的信息,是一种“单向同步”的方法。需要随时在自己惯用的行事历上新增或修改信息的人就不适合此方法。
订阅日历会需要一个订阅的来源,以及一个接收订阅信息的日历。通常是在订阅来源的“设置”处找到分享出去的网址,然后在接收信息的地方“新增日历”输入网址。方法如下:
| 创建订阅来源 方法 | Google 发布 | Outlook 发布 | iCloud 发布 |
| 订阅日历 方法 | 订阅 Google | 订阅 Outlook | 订阅 iCloud |
① 创建订阅来源
一般会是日历的产业共通格式“iCal”格式的网址。(由于这类网址在提供时可能是已经处理过的短网址,一般人光从网址不一定看得出是否为 iCal 格式)
在本文的例子中,我们会需要要从团队的共用日历获取这个网址,在日历的共享设置/权限设置/发布设置之类的地方,如果看到一个“iCal网址”的信息,通常就是它了。以下单击照本系列文章的惯例,简单演示 Google/ Outlook.com(网页版)/iCloud 日历的相关设置位置:
以 Google 日历来说,在共用日历旁的三点图符点开“设置与共用”选项,进入设置页面后,下滑拉到“集成日历”区块,下图红圈处就是了:
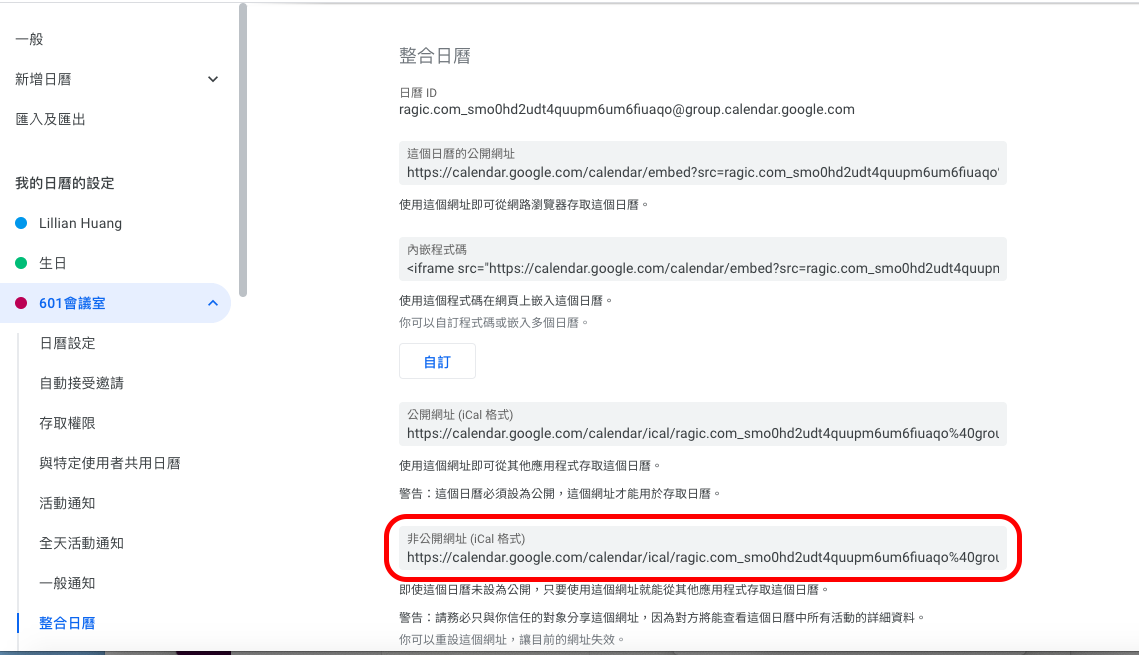
团队使用的话,建议取用“非公开的 iCal网址”,比较能保持隐私。有必要时(例如 iCal 网址意外外泄给不应该订阅的人),可以复位这个非公开的 iCal网址。
如果是 Outlook 日历网页版的话,它会在右上角设置齿轮图符 > 点开“检视所有 Outlook 设置” ,会进入一个设置页面,接着:在下图的 设置 > 共用行事历 > 下图红圈处。一样可以复位链接。
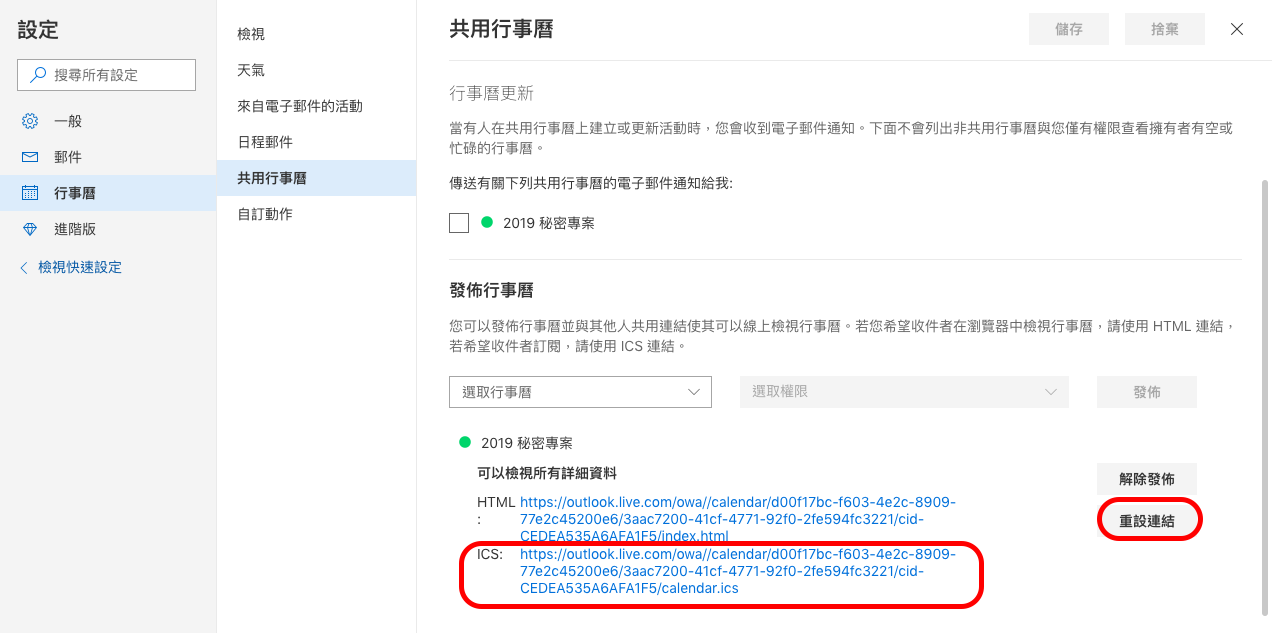
iCloud 日历的部分,在个别日历旁边长得像 RSS 订阅符号的“分享”图符点下去,勾选“公开日历”,窗口会秀出该日历的网址,拷贝并且把前面的 webcal:// 去掉就是 iCal 网址了:
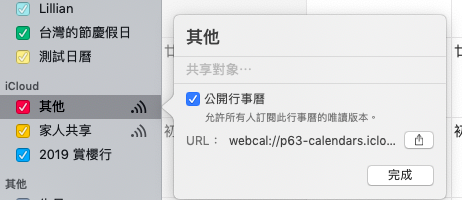
请记得,即使是同一个帐号,里面的每一个日历的 iCal 网址都不同,要在“共用日历”获取 iCal 网址才行。
② 接收订阅信息的日历
自然就是你想直接使用的那个日历,以下也直接以个别演示来说明。
以 Google 日历为例,在左下区块所有日历列上方的“新增日历”区块 > 右方三点图符 > 点“加入日历网址”并输入订阅的 iCal 网址即可:
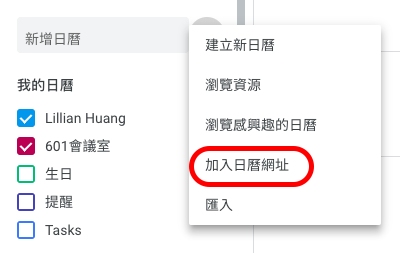
以 Outlook 日历网页版来说,点左下方的“探索行事历”> “从网络” > 填写 iCal 网址数据即可。
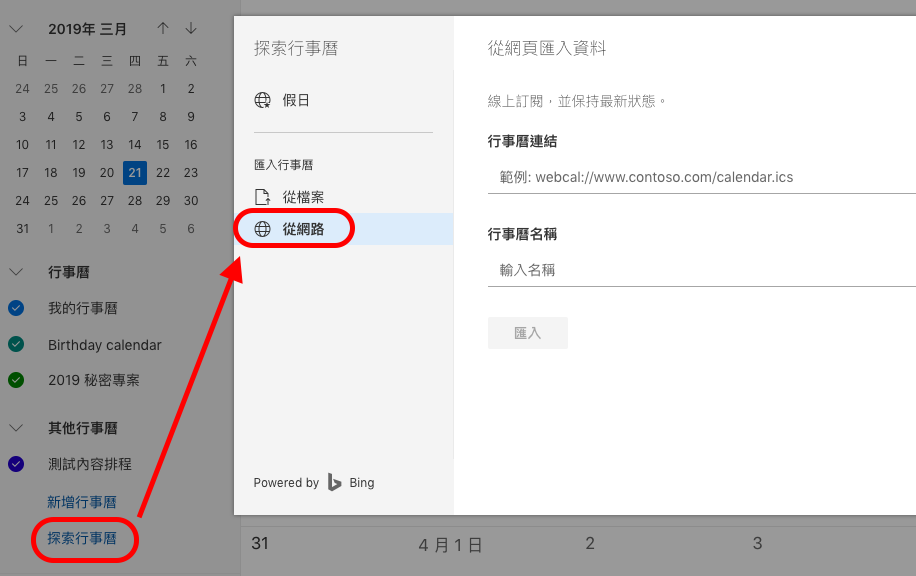
Outlook 主机端软件订阅日历的方法则可以参阅这一篇官方教学:在 Outlook 中查看 Google 日历的方法
以 iCloud 日历来说,在行事历的“文件” > 新增行事历订阅 点一下,就会退出可以输入网址的地方了:
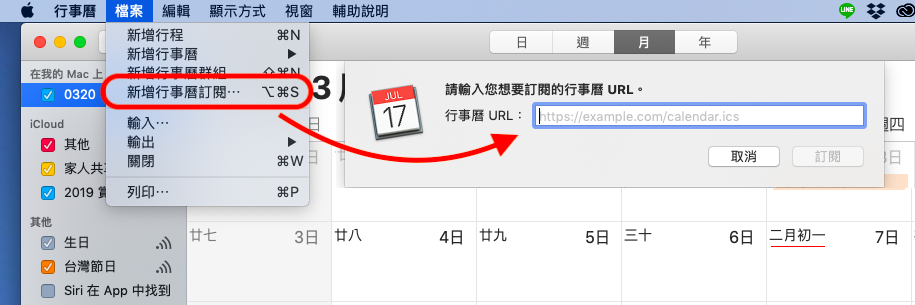
(1-2)双向同步:成员在自己习惯的设备/软件上,透过帐号设置,直接使用共用行事历
| 各设备本机内置的日历加入其他网络帐号的方法 相关说明 |
| Mac加入行事历帐号的方法 |
| iOS加入行事历帐号的方法 |
| Windows加入行事历帐号的方法 |
| Android加入行事历帐号的方法 |
| 网络日历之间直接双向同步的方法 相关说明 |
| Outlook ↔ iCloud 常见情境:苹果手机搭配 PC |
| Outlook ↔ Google 常见情境:工作用 Outlook,私人用 Google |
| Google ↔ iCloud 常见情境:苹果手机搭配非苹设备 |
如果仅仅是“订阅”无法满足你的需求,需要可以双向同步的话,有几种方法:① 如果不一定要执着于 A 软件和 B 软件之间的同步,主要是希望自己的某只手机、或家里的某台计算机可以很方便取用共用行事历的话,可以透过“在主机端系统设置加入网络帐号”的方法来同步,这样就可以在设备内置的软件中查阅与增修进程。 ② 如果一定是希望另外一个网络行事历(在任何设备上)和共用日历同步,就需要另外找外部的特定方式来串接,门槛比较高。
① 各设备本机内置的日历加入其他网络帐号
第一种方法 ——“主机端系统设置”的原理是:日历信息除了可以透过标准格式 iCal 格式来跨平台交换,也可以透过一些通信协议来做同步,支持特定通信协议的终端设备可以直接读写特定网络行事历的信息,例如以 Outlook 信息同步为主的
“Exchange ActiveSync”,以及多数设备(除了 Android)/多数应用(除了 Outlook)采用的“CalDAV”通信协议。(若需要知道确切有哪些设备/客户端 Client 以及哪些行事历服务器 Server 支持这两项通信协议,可到上面附的维基百科链接查询)
实际上怎么做呢?以下直接以几大主流设备平台 Mac/iOS/Windows/Android 分别来说明:
Mac 设置方式为:打开 Mac 的“系统偏好设置” > 点击“Internet帐号”,在右边点选你要同步行事历的网络帐号(都找不到的话请下滑到最下方的“其他帐号”加入)
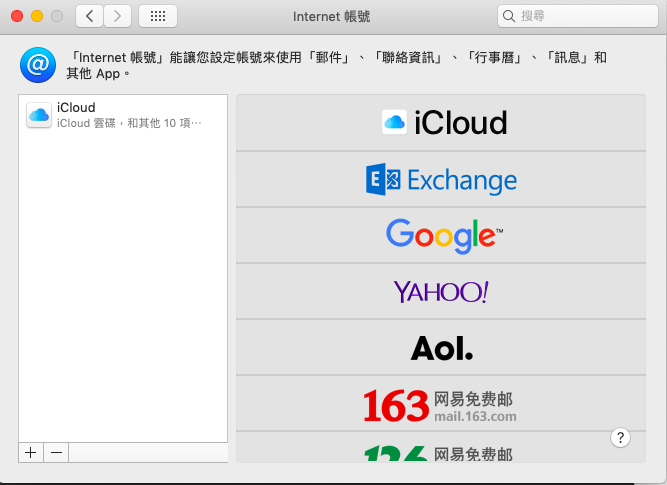
系统会要求输入帐号密码,最后出现下图画面时记得确认有勾选“行事历”:
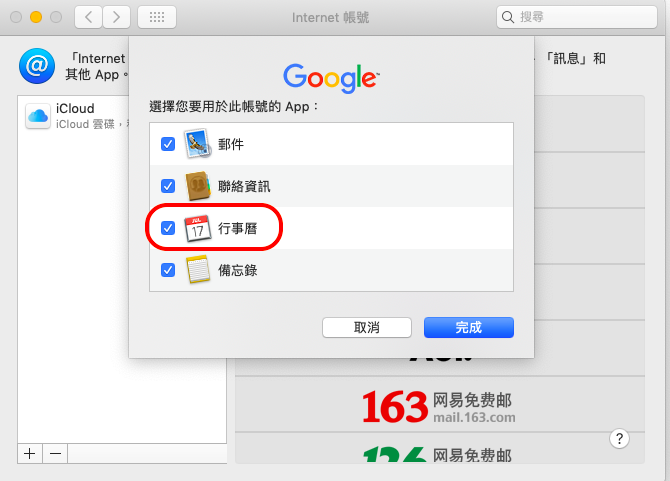
在此之后,你的内置的日历就会出现,可以直接在 Mac 上查看/编修:
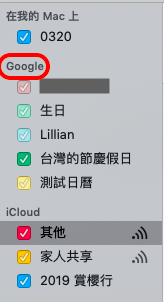
iOS设置方式为:进入系统预装的“设置”APP > 往下拉到下方“密码与帐号” > “加入帐号” > (接着一样可以选择要同步的网络帐号,或其他帐号);新增成功后一样记得确认有勾选“行事历”,退出后也可以再检查一下是否该帐号已经出现在列表上了。
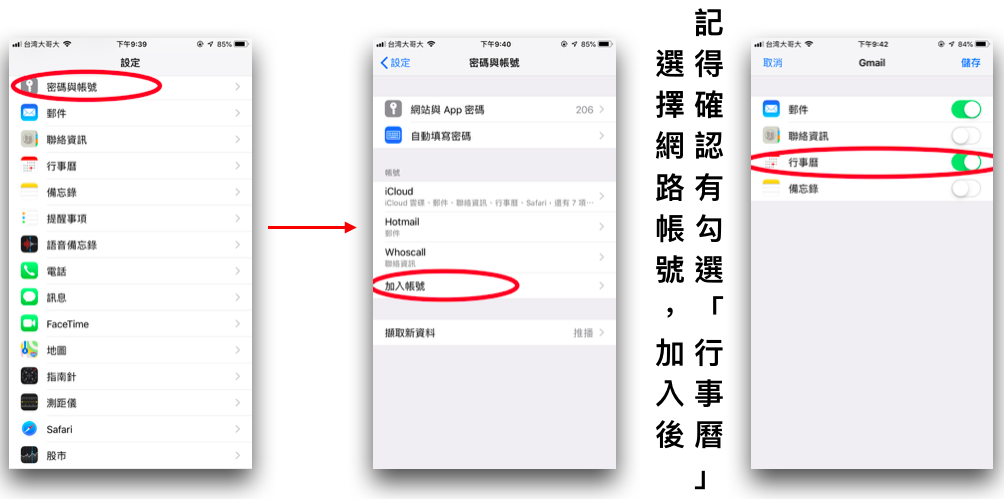
Windows设置方式为:打开内置的邮件/行事历软件后,在下图的设置齿轮点单击一下,右边会退出设置边栏,点选“管理帐户”,再新增帐户即可。
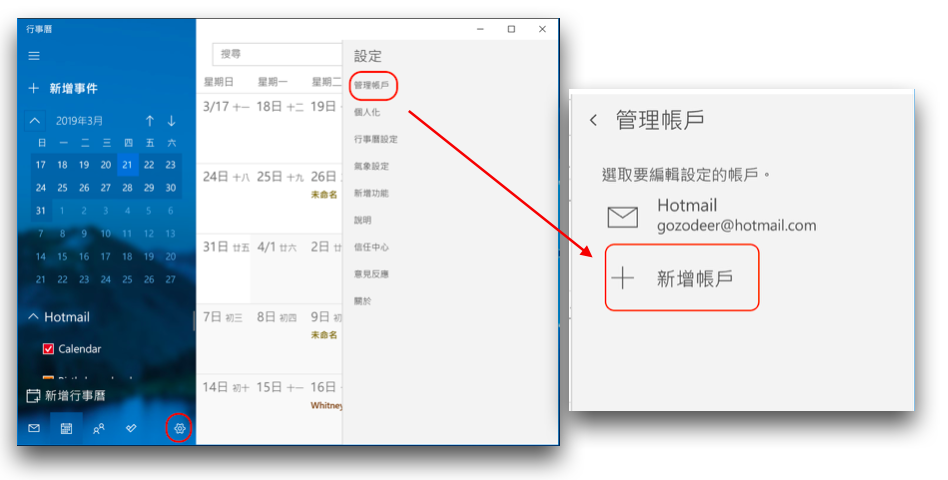
Android设置方式:只要你有设置 Google 帐号,Android 默认会同步 Google 帐号。如果要同步的是 Outlook 帐号,和前面类似,直接在系统设置 > 帐号中找到“Exchange ActiveSync”或类似字眼的帐号加入即可。
如果要同步的是 iCloud 或其他云日历,那么由于Android 是目前主流硬件平台中较少见没有原生支持 CalDAV 的设备,会需要在 Google Play 应用商店搜索“CalDAV”关键字,自行下载支持相关功能的第三方 APP (例如 CalDAV-Sync,Open Sync等,可以在这里找 "for Android"的,有些需要付费),在 APP 中设置以补充其 CalDAV 同步的功能。
这边以我试用的 iCal Import/Export CalDAV 为例,首先在功能列表里选择“SYNC-CALDAV”,进入后在右下角点“+”号,接着在列表中选择要新增的帐号(例如 iCloud):
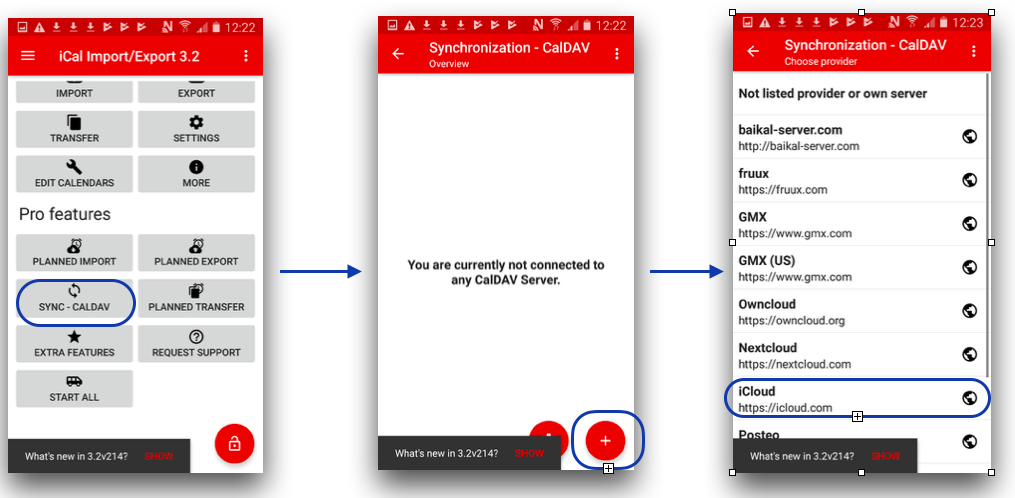
就会退出你 iCloud 行事历里的日历列表,勾选要同步的、再做一些相关设置:
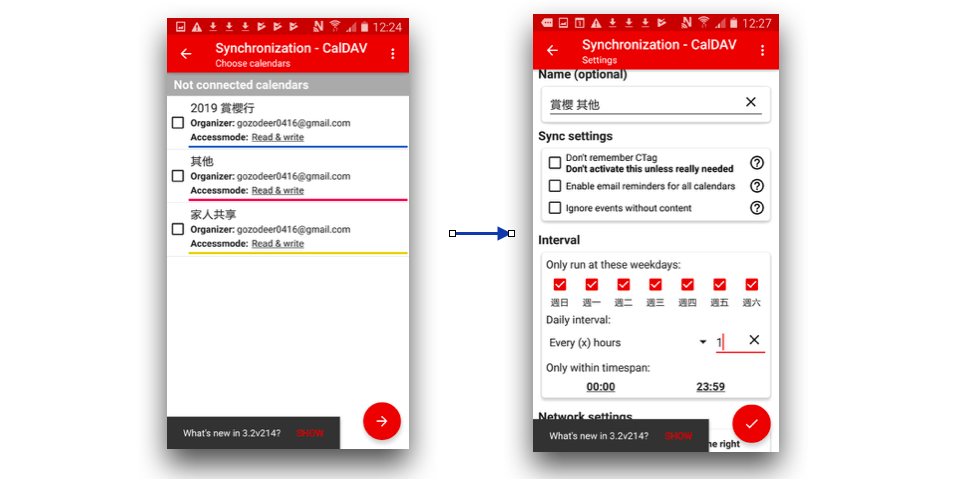
在手机内置的的行事历里就可以发现多了这些日历。(注:这边加入 iCloud 行事历时,密码并不是填写你的 Apple ID 密码,而应该是App专用密码)
② 网络日历之间直接双向同步的方法
网编查了网络日历的各种同步信息,发现最麻烦、但也很多人最想要的,还是 A 日历跟 B 日历之间“直接”的“双向”同步方法,不希望透过任何中介(例如主机端日历,因为这有时候代表得去适应另一个接口),也不想要半套的同步(只有订阅,只能看不能读)。这个可能最方便、最随心所欲的方式,运行起来却最难,几乎只能仰赖 A、B 厂商之间的善意(?),也比较没有单一的原则可说。
因此,以下我直接以本系列文章的 Google、Outlook 网页版、iCloud 三家日历为例,列出一些常见情境/需求,以及我目前在网上搜罗到的方法中,针对这些情境,似乎比较简单的方法提供参阅。如果是外部文章,我会直接附上超链接,可以直接到源文章阅读。(如有更好的方法/文章链接,也欢迎提供给我们让我们补充在内文中!)
Outlook ↔ iCloud:苹果设备搭配 PC 计算机
苹果 iCloud 和微软 Outlook 其实是有官方支持数据同步的,只是这个同步限定于特定设备(Windows计算机),主要是因为 iCloud 的用户可以透过在 Windows 计算机上下载windows 版 iCloud,将自己在苹果设备上常用的专属应用同步到这个计算机,而很多微软订户爱用的 Outlook 就是可以同步的重点主角,这部分苹果的官方教学可以看这里。
◉ 其他情境:如果是反过来,用苹果计算机要搭配 Outlook 行事历的话,因为 iCloud 在苹果设备上可以直接与本机端日历集成(操作接口也一样),直接参阅Mac加入其他行事历帐号的方法就可以了。如果是不想用 iCloud 日历了,想要把进程都放进 Outlook
Outlook ↔ Google:工作用 Outlook,平日用 Google
这应该是整个主题中,最困难的一题了!并不是所有情境(所有 Outlook 版本)都有解。如果你用的 Google 日历是机构采购的 G Suite,那可以直接使用G Suite for Outlook。如果你使用的是免费的 Google 日历,且使用的是 Windows 的 Outlook 软件的话,可以查找相关的 Outlook 外挂来使用,例如这篇计算机玩物的教学文章,或者这个博客中作者的提供的一些方法。
由于 iCloud 可以跟 Mac/iOS 本机端的集成,所以如果希望集成的是 Apple 设备的话直接利用上面的方法:----Mac加入行事历帐号、----iOS加入行事历帐号即可。
如果手边没有任何苹果设备,又希望达成这个效果的话,比较建议的是回过头来思考“为什么需要在没有任何苹果设备的情况下持续同步 iCloud 呢?”毕竟 iCloud 是比较绑着苹果设备在走的云服务,如果完全没有使用苹果的设备,这样的同步似乎效益不大。如果是要一次性的将 iCloud 的数据移植到其他应用,则应该使用汇出日历数据的方式。
(二)透过统一的“非日历接口工具”,例如“表单”,来输入数据!
如果你有特殊的权限管理需求、一次大量新增多种进程的需求,或团队中有些成员就是无法适应“直接在行事历上新增数据”这件事,不熟悉日历操作选错日历导致没办法同步、觉得某些日历共享方式太复杂成员会做不来(例如用 Google 日历“日历共用”+“邀请日历 ID”的方式预约会议室...),你还可以采用一些和行事历集成的数码工具(例如在线表单),将该数码工具设计为填写进程的接口(例如:填写“会议预约”表单),再让数据自动同步到行事历上让大家检视。(背后机制可能是订阅自动生成的日历网址,或由该工具将进程传送到相关人的日历上)
Ragic 云数据库提供的“行事历同步”功能,就是这样的例子。Ragic 是一个以“在线表单/电子表格”的接口呈现的云数据库平台(相关介绍看这里),平常企业流程需要的订单、采购单、报价单、请假单、会议预约单、甚至会议纪录都能在这里快速做出来并且实际在在线使用,还能包含签核流程。
而 Ragic 的行事历同步功能简单来说,就是可以把一张表单上有列出“日期”的字段,依照你的设置,自动抓取相关信息来形成一个 iCal 订阅网址,之后大家只要在自己的日历上,单击照前面的订阅教学,订阅这个 iCal 网址,就能让表单上的信息以行事历的方式在自己的日历显示出来了。
这边以会议室预约、员工排休日历、业务外出拜访日历来举例。
⓵ 会议室预约:我们可以在 Ragic 上设计一张在线表单“会议室预约表”(点此链接直接看创建表单的简单教学):
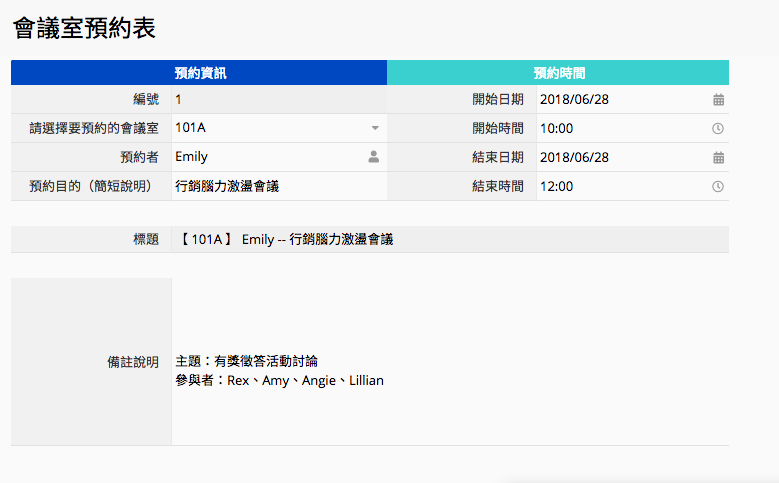
(此案例中,编号为自动生成字段,会议室设为选项字段;预约者为“选择用户”字段,默认值为填表人;标题则是套用字符串公式,带入【会议室】预约者 -- 预约目的。)
接着,此张表单的系统管理员只要在上方的“工具”上点一下, 选取“行事历”同步,接着选取对应字段即可制造出信息同步的行事历(iCal订阅)网址:
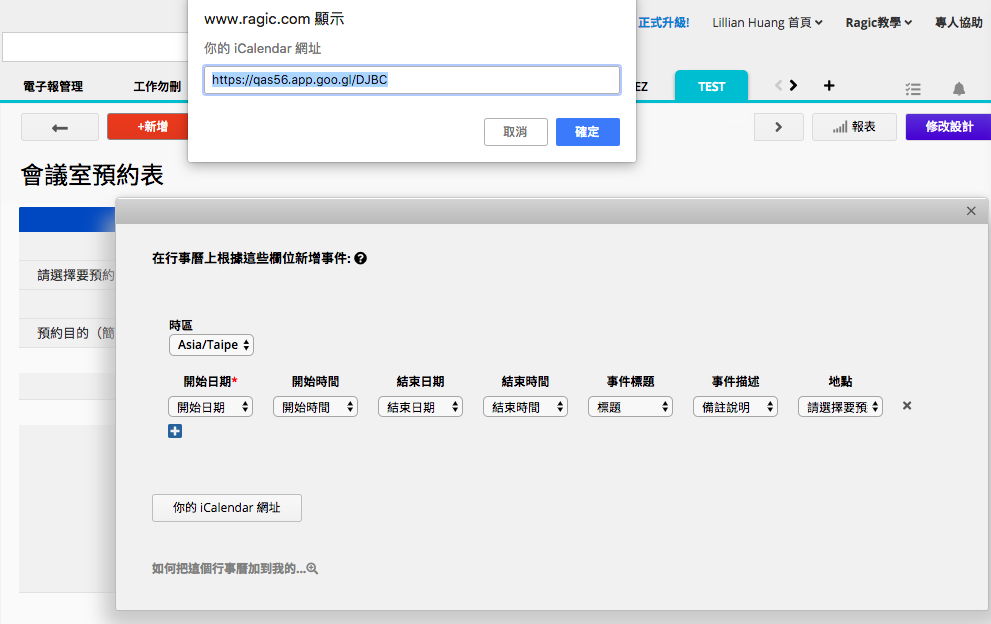
将这个网址拷贝,有需要的人就可以依照上面的教学,在自己的行事历上订阅这个网址,在自己熟悉的行事历工具上检视开会日历。(注:为了信息安全,这部分只有数据库的系统管理员身份的人才能设置与获取网址,一般员工若不是系统管理员,需要从系统管理员这边获取订阅网址喔!)
⓶ 员工排休日历:很多公司员工请假需要先填写“请假单”,Ragic 就有提供这样的请假单免费范本。有需要的话,直接以这个范本就能生成员工排休日历,同事/下属休假与否再也不会搞不清楚啰!以下图为例,员工平常利用 Ragic 的请假单,填写的特休请假单是这样的:
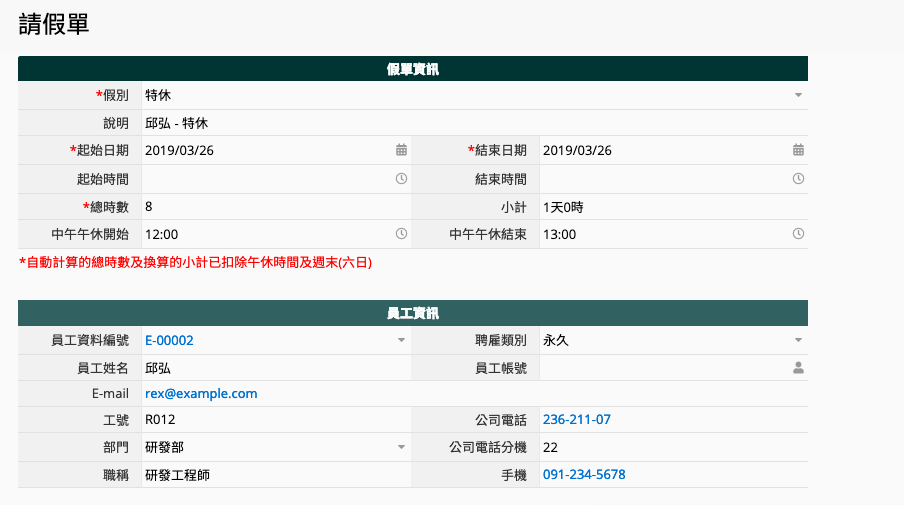
系统管理员可以在工具 > 行事历同步上,这样设置:
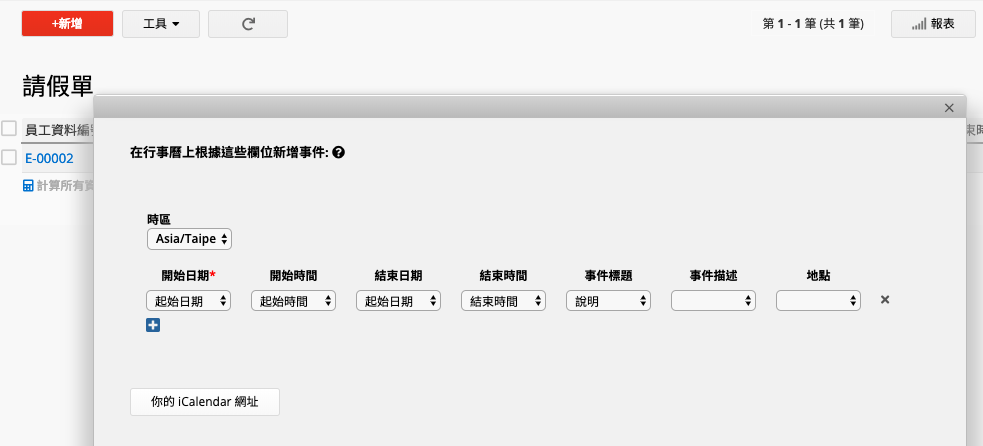
订阅网址后,日历上就可以看到员工休假状况了。(下图中只有一笔数据,实际上表单中有几笔数据,行事历就会出现几个进程)
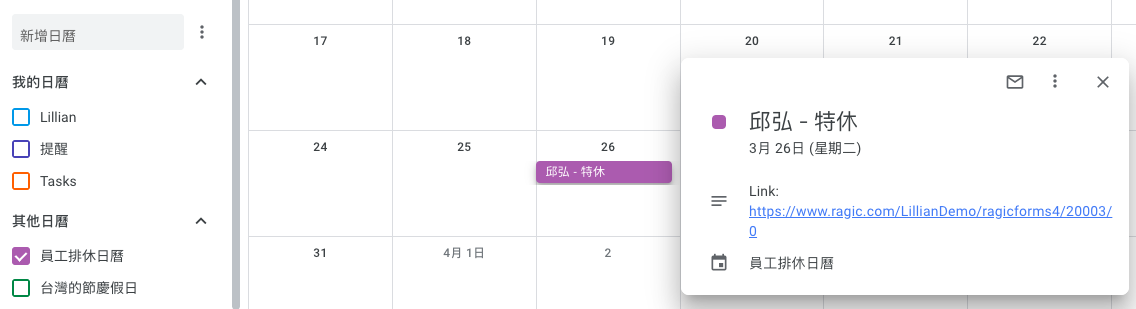
⓷ “业务外出拜访日历”也可以用同样的逻辑和流程做出,表单可以类似这样:
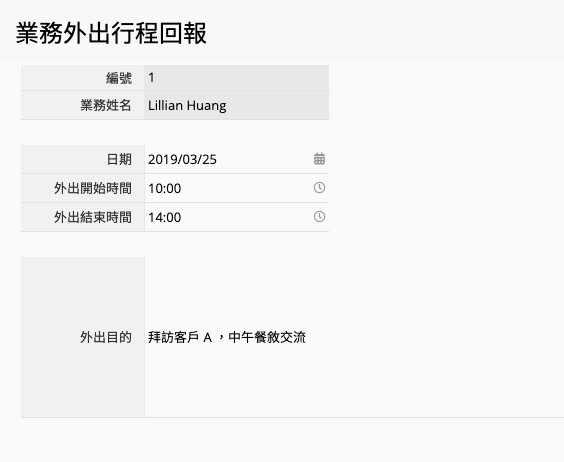
直接透过“表单”来达成权限设置
由于这种模式只要填写表单即可,如果想做细致的权限控管,可以藉着设置表单权限来达成。
例如:会议室预约表单中,把员工都设为“公告板式用户”,也就是“在这张表单上可以检视所有数据、新增数据,但只能修改由自己新增的数据”,他们就不会误改到别人的会议数据了。



