节日行销不可不知的大量寄 E-mail 秘诀,“归并打印”与“ E-mail 集成工具”设置步骤教学

“节日”可说是行销、业务的重要战场,逢年过节寄个信送上问候,是拉近距离和展现贴心的好时机,但如果你不是有钱买软件自动寄行销信、自动从 CRM 系统捞信的大公司,得一封封在内容类似的信中加上姓名,不断拷贝贴上不同的收件人,实在累又麻烦。
有没有方法,可以让这种大量寄信的工作轻松一点?有的!一般来说,客户名单(或其他收件名单)会整理在一份表格/电子表格里,只要你用的工具是常见的 Word、Excel、Google Sheets,或本博客平台采用的 Ragic (介绍点此),其实只要另外准备一份信件范本,多做一点设置,就可以让计算机自动化帮你把收件名单一封封填入信件范本,制作成一批客制化信件、并且寄出!
本文就是要简单说明,怎么透过三组不同的工具,达成快速大量寄 E-mail 的需求。这三组工具分别是:① 微软家族, office 系列的 Word(可搭配 Excel,需要使用 outlook 邮箱寄信);② Google Sheets(需安装外挂,并搭配 Gmail 邮箱寄信); ③ Ragic(搭配内置的 E-mail 工具 > 发送大量 E-mail )。
学会之后,除了年节问候,平日的用途也超级广泛,例如办活动统一寄 E-mail 通知、补习班寄缴费通知、家长通知、寄给客户缴费提醒、出货通知、统一寄薪资单给员工等,全都用得上。
说明:本文主要说明“一次寄出大量 E-mail ”的需求怎么达成。其他如“一次大量制作格式一致/内容客制化文档”的需求,不在本文探讨范围,可另外参阅这个博客其他相关文章,包括“快速大量制作打印件邀请函与信封”、“大量制作包含图片与 QR Code 的识别证”、以及“制作大量客制化桌牌”相关教学;未来会再针对“一次发送大量短信或 LINE 信息”需求编写教学。
在开始之前...
不同工具支持的功能略有不同,主要可集成的 E-mail 系统也不同,因此在开始之前,建议你先参照这张表格,方便比对特色,找出最适合的解法:
| 工具 | ① Word(Excel) | ② Google 电子表格 | ③ Ragic |
| 功能名称 | 归并打印(Mail Merge)> 电邮信息 | 外挂工具(本文演示“Yet Another Mail Merge”) | 发送大量 E-mail (列表页 > 工具 > “发送 E-mail”) |
| 可寄哪家的 E-mail | 微软系列的 outlook | Google 系列的 Gmail | 都可以,不限 |
| 注:Ragic 本身也支持将数据引出成特定格式 Excel/Word 檔的“归并打印”功能,主要是让数据套用特定的范本格式,引出成 Word 或 Excel 檔。你可以把它看成跟 Word 归并打印一样功能,只差在“数据来源”采用 Ragic 表单,会比较好理解。 而以本文讨论的大量寄信需求来说,在 Ragic 直接使用“发送大量Email”功能更方便,反而不需要另外使用到Ragic 的“归并打印”。 | |||
以下逐项说明:
(一)Word 归并打印:可搭配 Excel,得搭配同为 office 365 的 outlook 邮箱
如果你手上最上手、最习惯的文字软件是微软的 Word 和 Excel,而且你也常使用微软的 outlook,那么微软 Word 的“归并打印”功能里,有一种是针对“电邮信息”设计的,可以让你直接集成现有的工具来大量寄 E-mail。
编辑第一次听到“归并打印”时,其实一直没办法很直观感受到这到底是一个怎样的功能,因此这边做了些功课,你可以点此查看科普版详细说明。
实际走一遍 Word 归并打印 > 电邮信息
我们就先用个最简单的例子来试试:新手业务王小花想在 1 月 1 日,寄新年祝福给手上的五个客户(联络人),她首先拟好写给大家的信件内容范本:
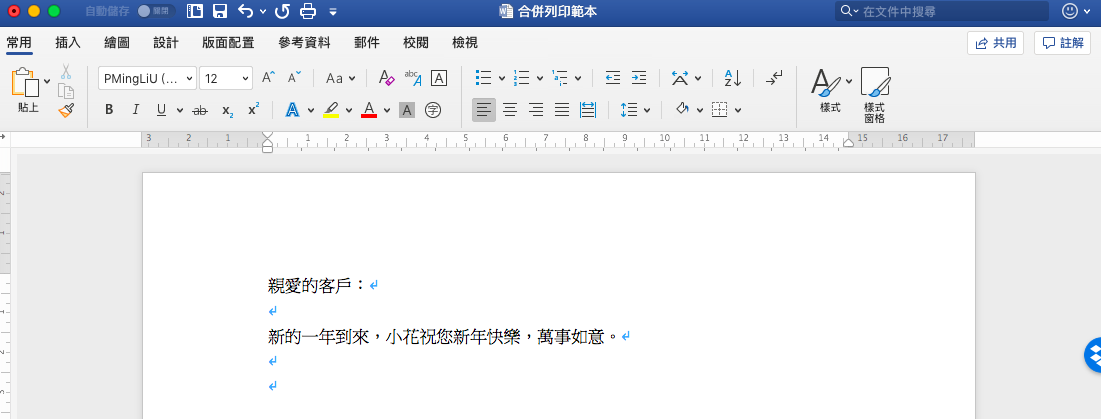
如果每封内容都一样,有点冰冷,因此她决定每封信都要依照客户姓名/称谓,客制内容。小花手上本来就整理了客户名单,以下图这样的格式存在 Excel 檔中(注:要寄电邮的话,这份客户名单中要有 E-mail字段):

有了初步的信件范本、有了要批寄送信件的客户名单,已经可以启动归并打印,做出客制化信件文件了。在接下来的步骤中,我们主要会用到 Word “邮件”页签的这几项功能(特别是标上 1、2、3 步骤的):

首先要选择归并打印的类型,到“邮件”> “启动归并打印” > 点选“电邮信息”:
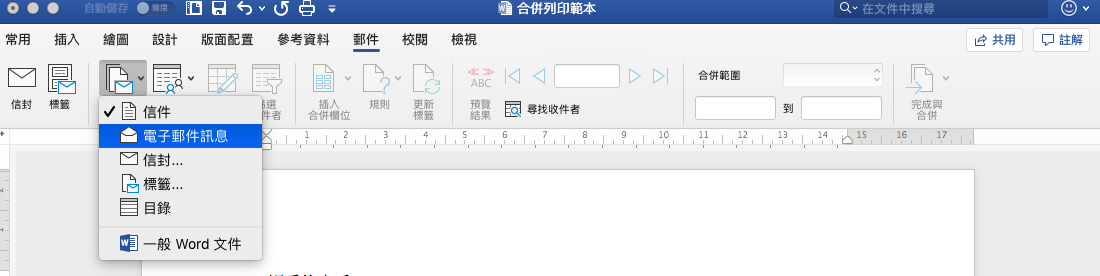
注:“启动归并打印”(和它左方的“信封”“标签”两个工具单击钮)主要其实是帮我们依照常见的需求类型,设置对应常用的 Word 版型,让后续寄信或其他应用排版更顺利。如果你的 Email 没有需要特别的排版格式,其实跳过这步骤也 OK。
接着选择数据来源,到“选取收件者”> 选取“使用现有清单”并找出、选择客户名单Excel檔。
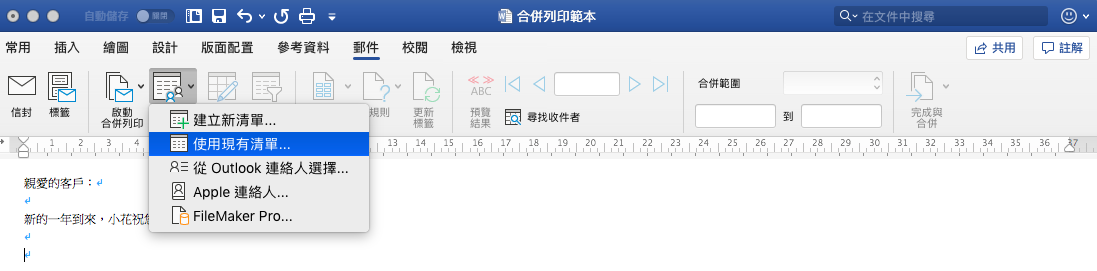
选择后,“数据来源”已经抓进来,接下来可以选取抓进来的数据字段,当范本的变量。假设我希望把名字、称谓插入到信中。到“插入归并字段”菜单,可以看到一排字段名称,这都是我先前所选数据来源的字段。把鼠标光标放在想插入的位置,选择“联络人姓名”和“称谓”:
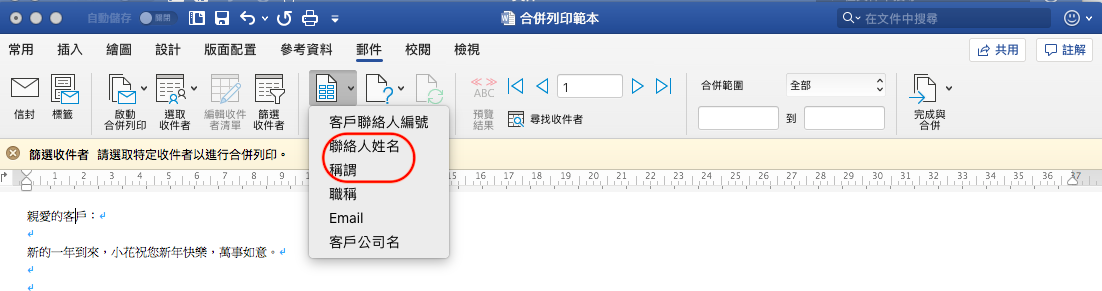
内文就会变成这样,变量会自动以 << >> 框起来。
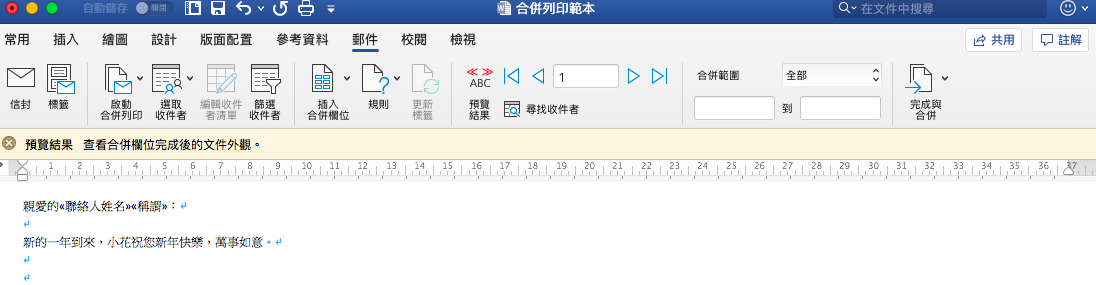
点一下“预览结果”可以预览,旁边的三角形可以切换不同笔数据:
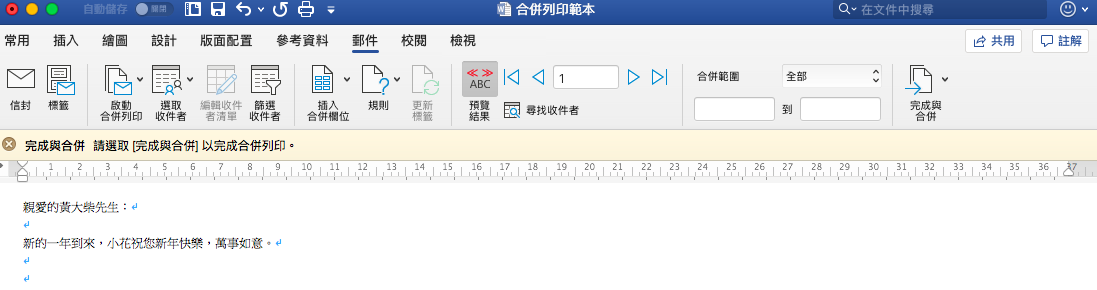
最后,到“完成与归并”点选“归并到电邮”:
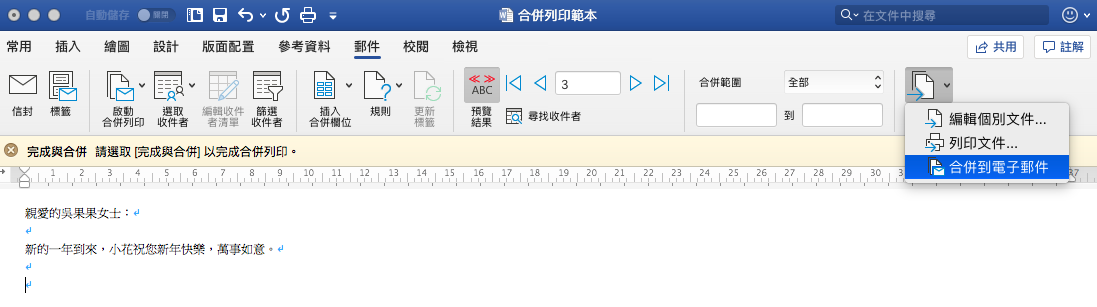
在退出的窗口中,选择收件人字段(来自 Excel檔),并填入信件主旨。
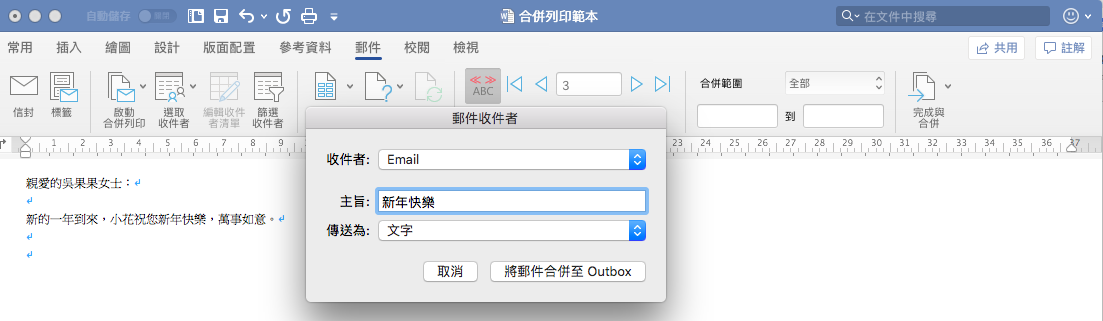
点击“将邮件归并至 Outlook”之后,信件就成功寄出啰!
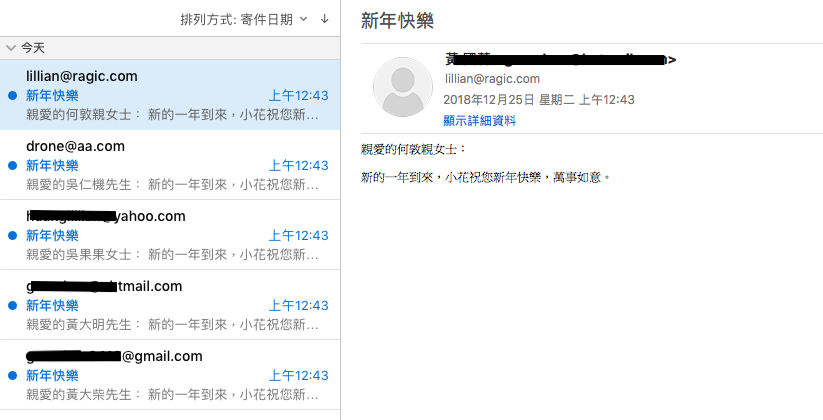
Word 归并打印小结:
只要掌握了原则——“一个范本文档+一组数据来源=一组客制化信件”,用微软的归并打印功能大量寄客制 E-mail 不难,使用的文字处理工具也是多数人最熟悉的 Word (/Excel)。虽然步骤略嫌繁琐,很容易忘记接下来要做什么&有什么没准备到,不过微软似乎有考虑到这点,会一直退出下一步的指示。不过,这个功能必须绑着微软的邮箱服务 outlook 使用,没有 outlook 的人就不能用,这是比较不方便的地方(毕竟根据市调机构调查,outlook的市占目前是相对落后的,没在用/已经不习惯 outlook 的人,不在少数)
(二)、Google Sheets:可搭配外挂用 Gmail 寄信
在电子表格的世界里,仅次于 Excel 的知名服务就是 Google Sheets(Google 电子表格)。
相较于 Excel,我认为 Google Sheets 的最大优点除了经常更方便在在线检视文件之外,许多时候集成 Google 其他好用的功能也更方便,例如这边要介绍的 Google 电子表格搭配外挂功能,就可以用大家常用的 Gmail 寄信。
Google 电子表格有时候虽然没有内置的像 Excel 一样厉害的功能,但是可以从它的插件中获取一些类似的应用,针对这种 Mail Merge 的需求,目前常看到人推入荐的插件叫做“Yet Another Mail Merge”,使用接口支持中文,因此我就直接使用它,跑一次王小花的案例。
(1)准备信件范本檔
使用 Google 电子表格外挂大量寄客制信的原理和 Word 归并打印很类似,一样要先准备一个“信件范本”和一组作为变量的“客户名单”。比较不一样的地方是,在 Word,我们是把范本放在 Word 檔里,而在这里,我们直接把信件范本放在“Gmail草稿”里,也就是在 Gmail 先写一封填好信件主旨与内文的信存起来:
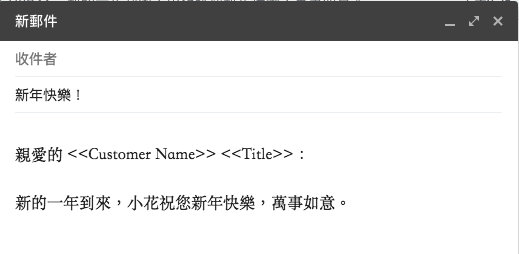
这边要填入的变量,一样是数据来源的字段名称,一样是以 << >> 来定义变量。
(2)准备客户数据文件,把首部改成英文
数据来源(客户名单)必须是一个 Google 电子表格,以前面的例子来说,我可以直接将王小花的客户数据 Excel 檔,直接汇入我的 Google 电子表格就可以用了,不过要注意因为是使用外挂的缘故,这里需要把字段首部(第一列的描述)改成英文:
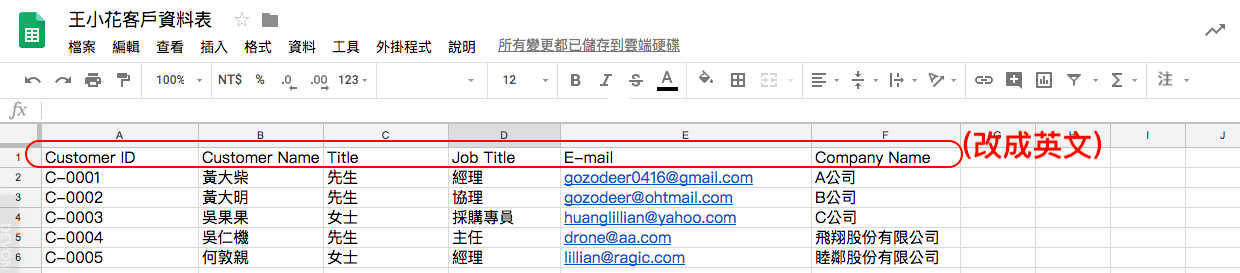
(3)安装外挂并使用
在 Google 电子表格找寻、安装外挂并不困难,只要点选工具右边的“扩大功能”,并选取“插件>获取插件”,就会跑出类似应用商店的列表,列出所有第三方厂商开发的 Google 外挂。搜索“Yet Another Mail Merge”并点选安装即可。
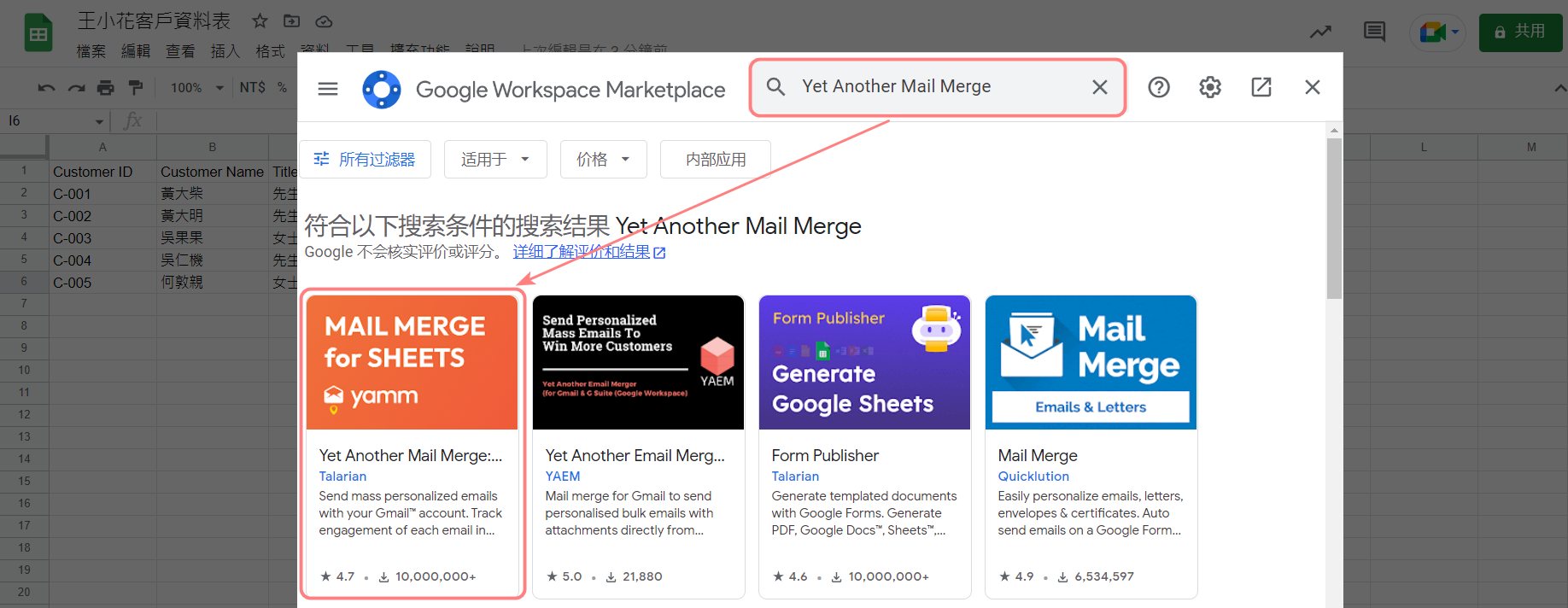
安装完,也准备好两个文件就可以实际使用,此时一样到工具右边的“扩大功能”点一下,会看到已经出现“Yet Another Mail Merge”这个工具,点一下“开始归并打印”即可进入它归并邮件的流程,收件者字段会自动加载有 E-mail 的字段(表单中为 E 栏),如果需要修改可以单击下图中的 change 来修改:
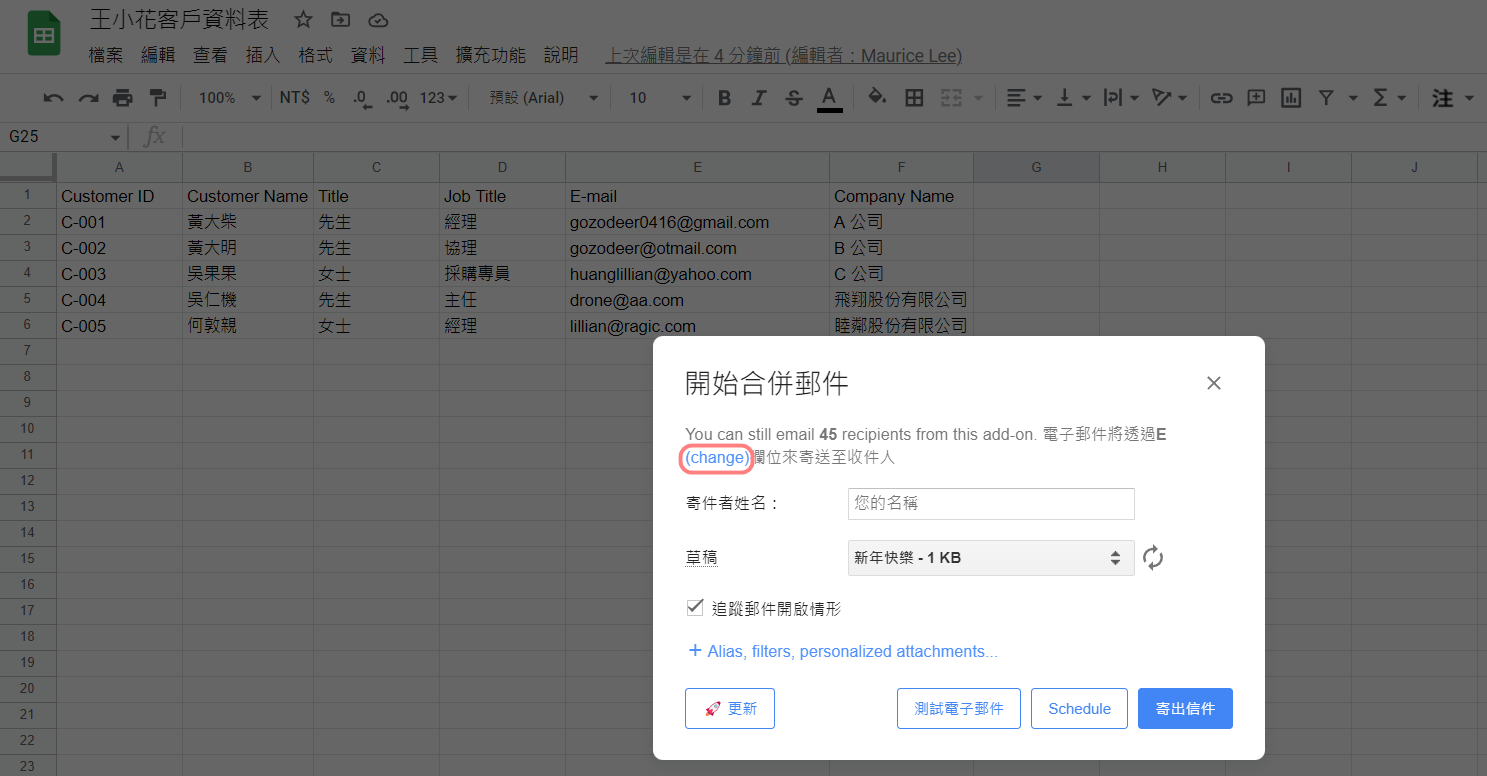
你可以透过以下画面来修改收件者字段:
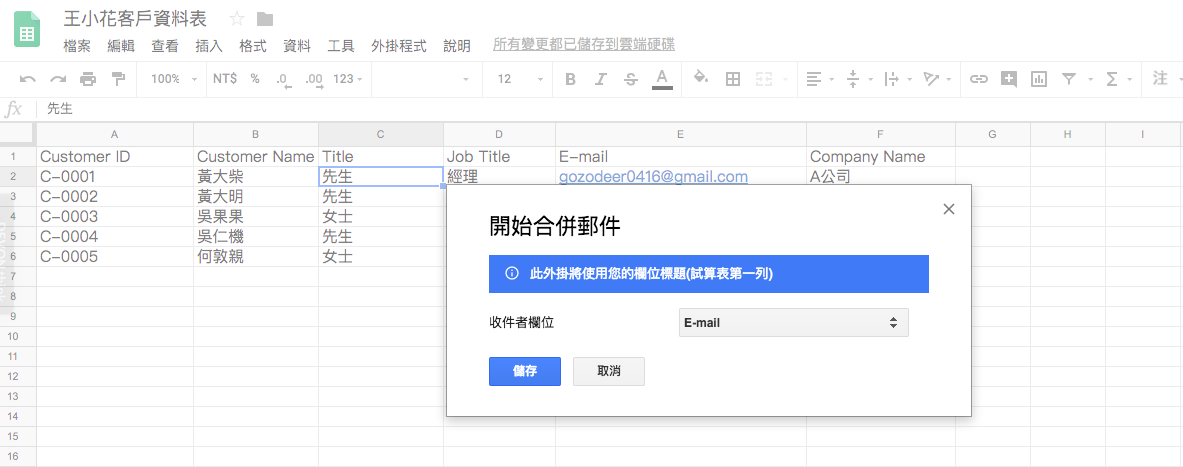
接着可以选择填写寄件人姓名,并在既有的 Gmail 草稿里找出自己要寄信的那一封,点选“寄出信件”即可。(也可以先寄测试信给自己看看成果)
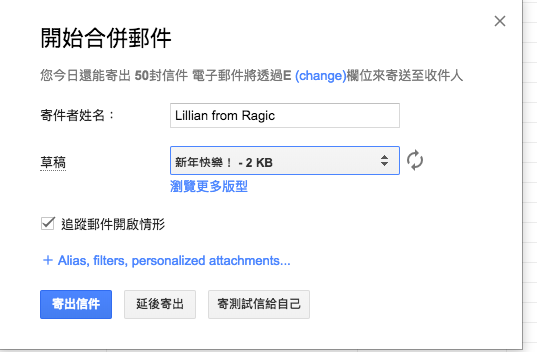
(4)结果:用 Gmail 将信都寄出去!
检视一下,结果大概就会像这样。

(三)Ragic :免装外挂、简易设置寄出客制信
讲完了上述两种工具的应用后,我想来讲讲我们自家的工具 —— Ragic 的“大量发送 E-mail”功能。Ragic 是一个接口像 Excel,实际上是数据库的在线工具,除了能让人很方便的同步在在线观看、编辑电子表格,也把很多好用的 E-mail 功能直接集成在内。
因为直接集成 E-mail功能,在 Ragic ,大量寄客制化信件简单得多,你不需要分开准备两个文件(范本檔、变量数据来源文件),再引导“归并打印”流程,也不需要装外挂,就可以使用。以下仍然以王小花季新年祝福为例,来谈谈怎么用 Ragic 寄这类信件:
(1)将客户数据表汇入 Ragic:
如果王小花从未用过 Ragic,她需要先登记一个免费帐号,然后先将手上的客户数据汇入到 Ragic。 Ragic 支持以 Excel、CSV 檔汇入,Google Sheets 可以下载成 CSV 汇入 Ragic。以前述王小花的客户数据表来说,由于已经整理得很符合 Ragic 的汇入格式(第一栏为独特值,第一列为字段首部),直接汇入即可,到 Ragic 会像这样:
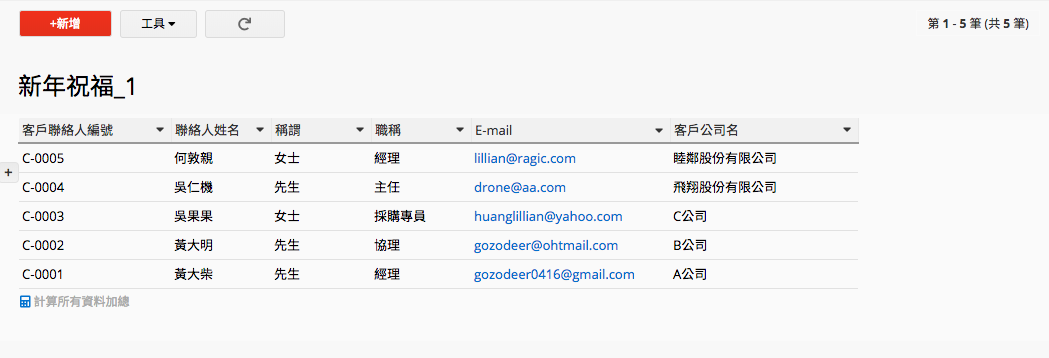
(2)直接在列表上点选“工具”> “发送 E-mail”并输入变量
在列表页点工具 > 发送 E-mail,就会直接到发送 E-mail的设置画面。
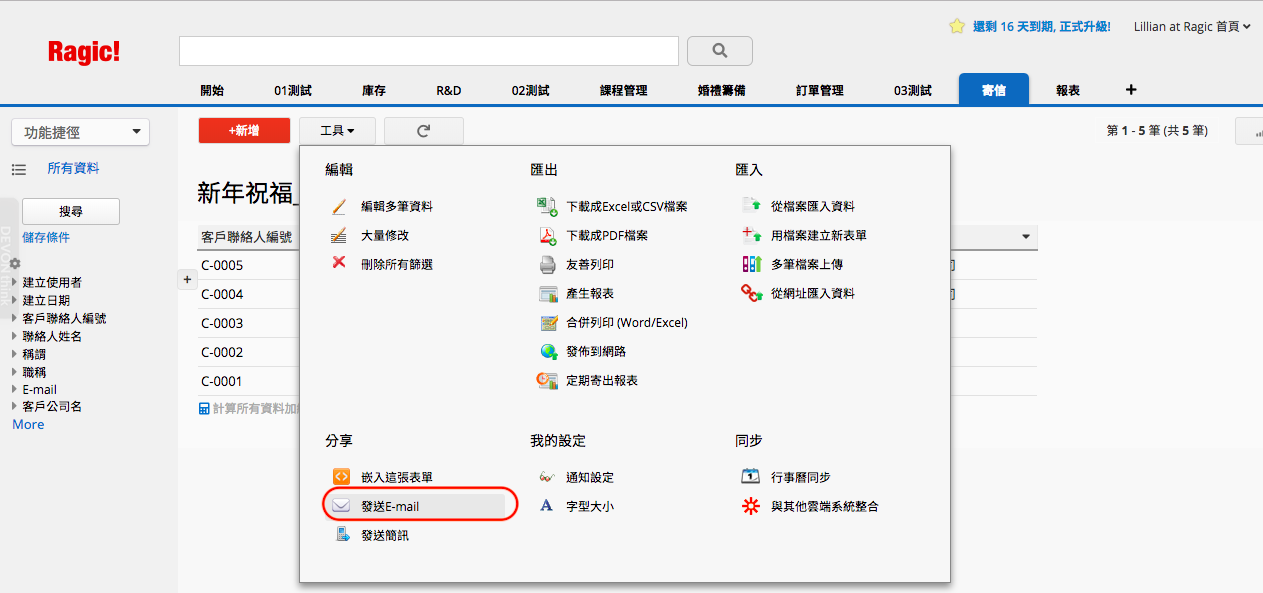
在设置页面点选“收件人”,可以选择 Ragic 表单上的字段,选择 E-mail;内文框可以输入内文,而变量的部分,直接输入 {{字段名称}}就可以了。(注:Word归并打印的变量为<< >>,Ragic则是 {{ }}。)
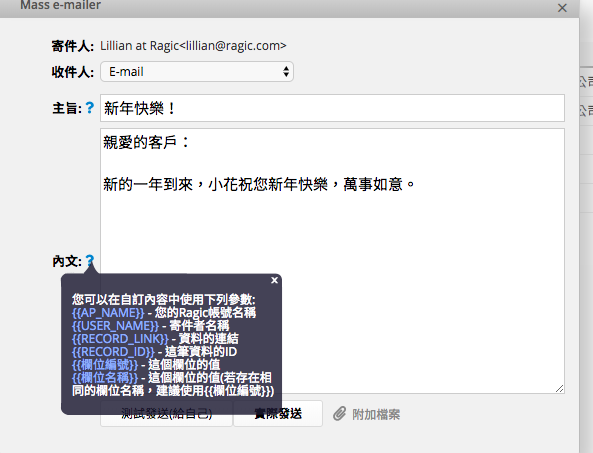
(3)设置好寄出即可
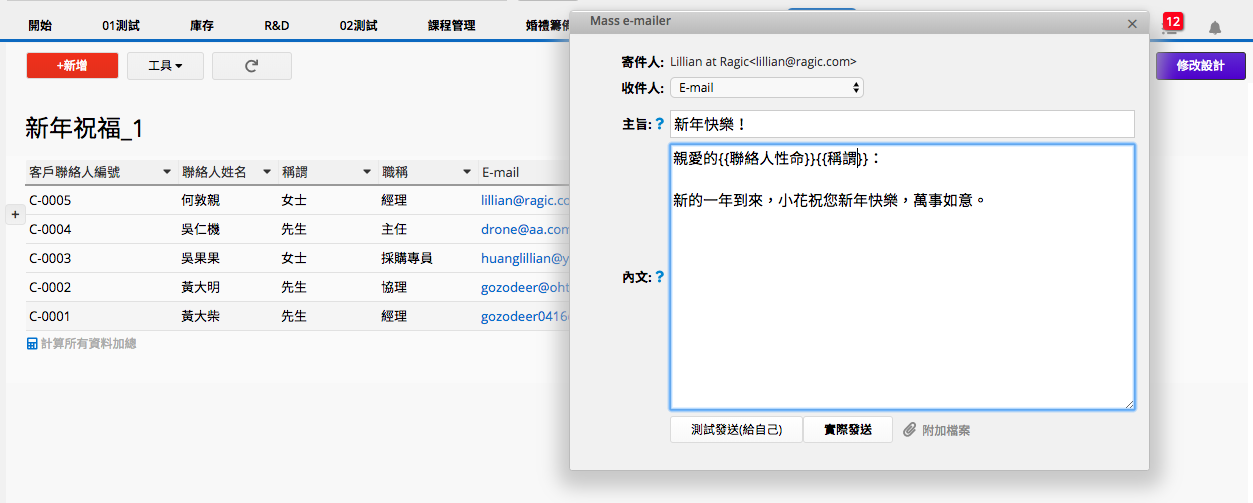
几乎只要顺着指示就可以了。
相较于前面两种方法,我认为 Ragic 最大的好处,第一个是“简单多了”——只要汇入收件名单,之后依功能指示操作即可,不用穿梭在外挂之间,同时,你不需要是 Gmail 或 outlook 订户,任何邮件服务的用户,都可以透过大量发客制化信件。由于 Ragic 是以登记 E-mail 作为用户的身份,这功能寄出的信件会以你的登记 E-mail 为寄件人。
(关于“发送大量 E-mail ”的功能, Ragic 官方的用户指南你可以参阅这里。)
Ragic 的另一个好处是,内置的的寄信功能非常丰富,除了上面演示的“大量发送 E-Mail”功能(优点是不用做什么设置,可以超迅速寄信,用户都可以直接操作)之外,还有很多内置的工具,只要系统管理员另外做一些设置,使用时就可以也达到类似甚至更进阶的需求。以下就简单说明两种需要设置,但很好用的功能:①“提醒”和 ②“自订 E-mail 单击钮”,并附上相关的教学文档。
① 特定日期自动寄信:“提醒”
如果你再大量发送 E-mail时,需要搭配更进阶的寄信条件,例如要根据日期、出货日期等,在某个日期的前几天或当天寄送提醒信,那么可以在 Ragic 表单上进入设计模式,设计‘提醒”就可以达到。你甚至可以设置一个周期周期的日期(例如每个月的几号或每个礼拜一)来寄信。这个功能另外方便的地方在于,它不只能寄给指定的 E-mail,也可以寄给 Ragic 数据库中的用户,如果内部员工都是用户的话也会很方便。
有兴趣的人可以自行参阅提醒功能的介绍。
② 预先存好一份寄信范本,不用每次寄信都设置:“自订 E-mail 单击钮”搭配“大量运行动作单击钮”
如果你要批次寄出的信,每隔一段时间就会需要寄出类似的,例如员工的薪资单,或者人资要寄的面试邀请信,那么,如果有一个信件范本,里面已经设好所有变量和信件内容,要寄信时单击个单击钮就好,不用每次寄信时都重新拟信,一切会更方便。
这个更方便的方法就是系统管理员在设计模式下,先设计一个“自订 E-mail”单击钮,把单击这个单击钮时,会抓哪个E-mail字段当收件人、信件内容与包含变量都先定义好,之后用户在这张表单的单笔数据上,单击这个设计好的单击钮能寄出单一E-mail;在列表页上操作“大量运行动作单击钮”,就可以一次把设计好的范本单击指定的模式寄出一批信。
如果你希望每次寄信的时候,除了信件内容之外,也可以各自附上客制化的文件(例如给 A 厂商一份 A 出货纪录的 Excel 檔、给 B 厂商一份 B 出货纪录的文件...),你也可以透过“自订 E-mail 单击钮”的这个方法来做。只要在要寄信的表单中,设计一个文件上载字段,把要寄的文件,并且记得把这个字段也附在信件范本的变量字段上就可以了!
有兴趣的人可以自行参阅以下两份文档:设计“自订 E-mail 单击钮”以及“大量编辑”功能中的“大量运行动作单击钮”。



