ワークフローの自動化では、バーコードやQRコードを「ピー」で読み取るだけで、物事を進められるのが最も簡単な方法です。
バーコードの読み取り原理は以下の通り:
線がたくさんある伝統的なバーコードも、新しいQRコードのバーコードも、どれも文字列を表しています。バーコードスキャナやスマートフォンのカメラですぐに識別できるような文字で表示されます。
バーコードスキャン」のアクション自体に不思議な力があるわけではなく(自動決済、在庫計算など)、手入力の代わりをするためのものです:バーコードをスキャンして、そのバーコードが表す文字/数字を一瞬で入力する、それだけです。
しかし、文字列を素早く入力する「バーコードスキャン」の操作は、Ragicシステムでは入力する場所によって使い方が異なります。 ここでは、その中でも特に便利な3つの用途をご紹介します:
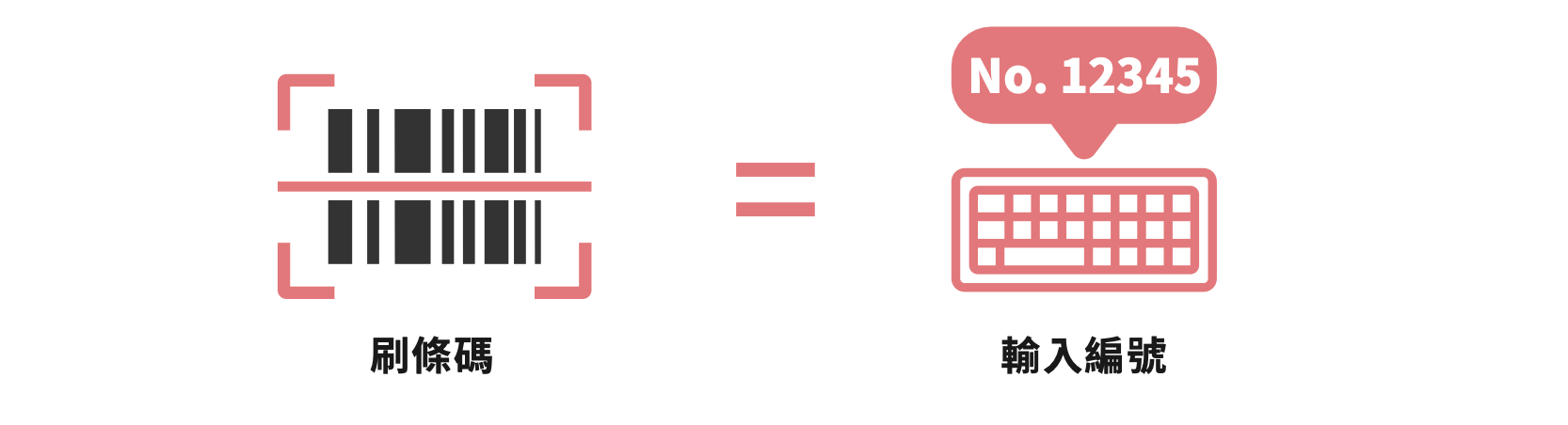
最も一般的なバーコードは「商品番号バーコード」であろう。 例えば、市販の商品には商品番号が記載されたバーコードがあり、これを読み取ることで商品番号を知ることができます。
したがって、商品コード、会員コード、材料コードなどをバーコードとして出力し、商品やカードに貼り付けることが最も基本的なバーコード応用となる。そして、パソコンに接続したガンタイプバーコードスキャナやRagicモバイルアプリでバーコードを読み取ると、そのバーコードに合った商品をすぐに見つけることができ、注文入力時にバーコードをスワイプすると、買いたい商品を一つ一つ素早く選択することができるのです。
Ragicの関連機能:
以下もご参照ください:
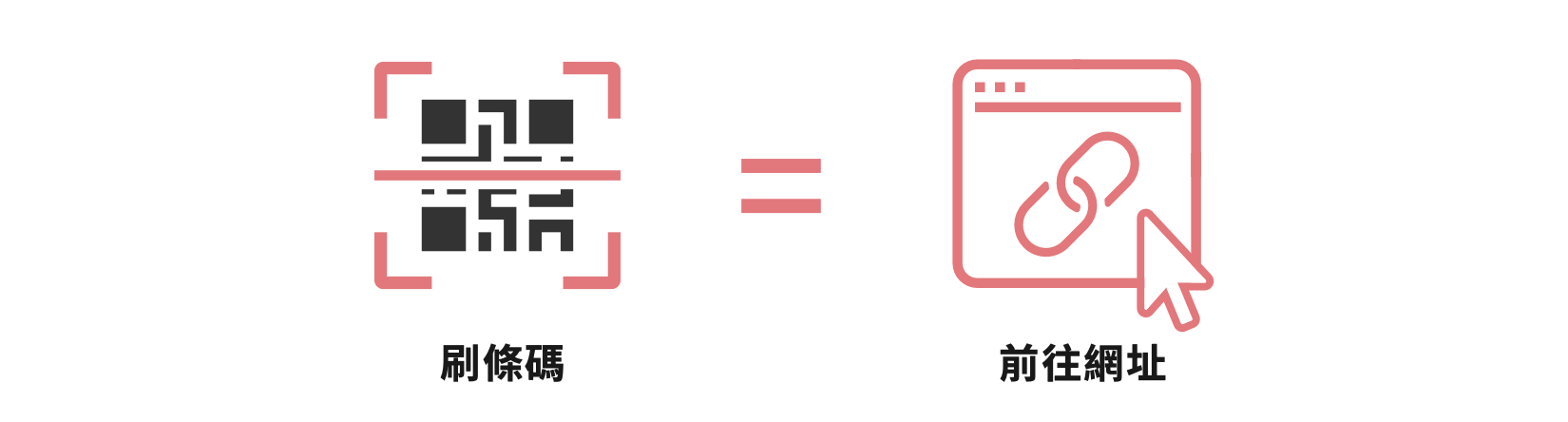
「番号」以外にもう一つ、入力が面倒で間違えやすいのが「URL」です。そのため、外で見かけるQRコードのほとんどは、URLとして読み込まれ、ユーザーが直接URLを開くことができます。
Ragicのあらゆるシートやデータは、それぞれ独自のウェブサイトを持っています。バーコードを読み取ることで、シートを開いたり、データにアクセスしたりすることは誰にでもできることです。
そこで、「このシートを共有」機能を使ってシートのQRコードを告知すると、QRコードを読み取った人は、すぐにシートを開いて入力や問い合わせを始められます。
あるいは、モノや書類に特定のデータURLのQRコード (可用自動生成フィールドの「Record URL」形式を設置、そして「バーコードで表示」にチェックを入れて生成) を印刷しておけば、バーコードを読み取る権限のある人が、大量のデータの中からそのデータを素早く探し出すことができます。
例えば、この機能を使って、「生産履歴」のQRコードや、会場で見る各作品紹介のQRコード などを1つずつの情報にすることが可能です。各データのQRコードは製品や作品に印刷されており、強力な「製品履歴」機能と思われるものを簡単に作成することができます。
Ragicの関連機能:
以下もご参照ください:
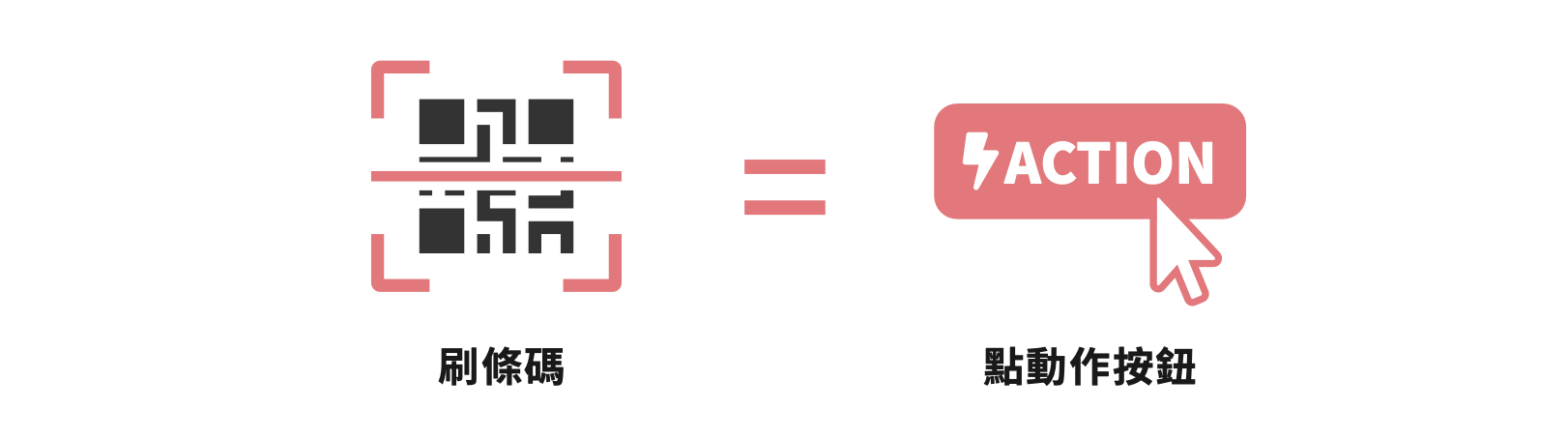
Ragicは、従来のバーコード用途である「番号を入力」「URLを開く」に加え、より高度なバーコード用途である「バーコードをスキャンしてアクションボタンを実行する」を提供いたします。直接の事例で説明しましょう:
バーコードをスワイプして、そのシート、データとアクションボタンを一度に探す手間が省けます!
最もシンプルな応用例としては、会議のための「サインインボタン」です。例えば、会議シートがあり、一回の会議が一つのデータ。会議シートにRagicの「このシート内のフィールド値を更新」機能を使い、「ユーザーがログインしていれば子テーブルに名前と時間を自動入力する」アクションボタンを作成し、参加者がボタンを押すことで個別にサインインできるようにしたのです。
バーコードがないと、参加者一人ひとりが手作業でデータやボタンを探さなければならず、間違った可能性があります。現在可以利用「アクションバーコード」フィールドを利用して、このアクションを行うためのQRコードを生成し、会議中の画面に投影することができます。参加者はこのQRコードを携帯電話で読み取るだけでサインインボタンのページが表示され、ページ上のボタンを押すだけで、簡単にサインインすることができます。
これは「バーコードをスキャンしてURLを開く」の上位版で、QRコードが意味する文字列が、「アクションボタンを実行する」のアクセスWebページ(例:「会議のサインインページ」)のURLとなります。
Ragicの関連機能:
バーコードを読み取る最も簡単な方法は、スマホやタブレットに Ragicアプリ をインストールし、直接読み取ることです。PCで読み取る場合は、手持ちのスキャナーを使用することをお勧めします(マウスの位置にバーコードの値が表示されます)。ノートパソコンにカメラが搭載されている場合、ここで紹介したシナリオは、ノートパソコンのカメラをオンにした状態でバーコード読み取り専用ページでバーコードを読み取り、指定されたアクションを素早く実行することもできますよ。