Les sous-tables sont très utiles pour gérer les relations un-à-plusieurs dans votre formulaire. Par exemple, vous pouvez avoir un compte avec plusieurs contacts et plusieurs historiques de contacts que vous voulez enregistrer. Ou bien, vous pouvez avoir besoin d'enregistrer plusieurs articles dans un bon de commande ou un devis. Les sous-tables sont omniprésentes dans les applications commerciales, et Ragic vous offre le moyen le plus simple de créer des formulaires pour les gérer.
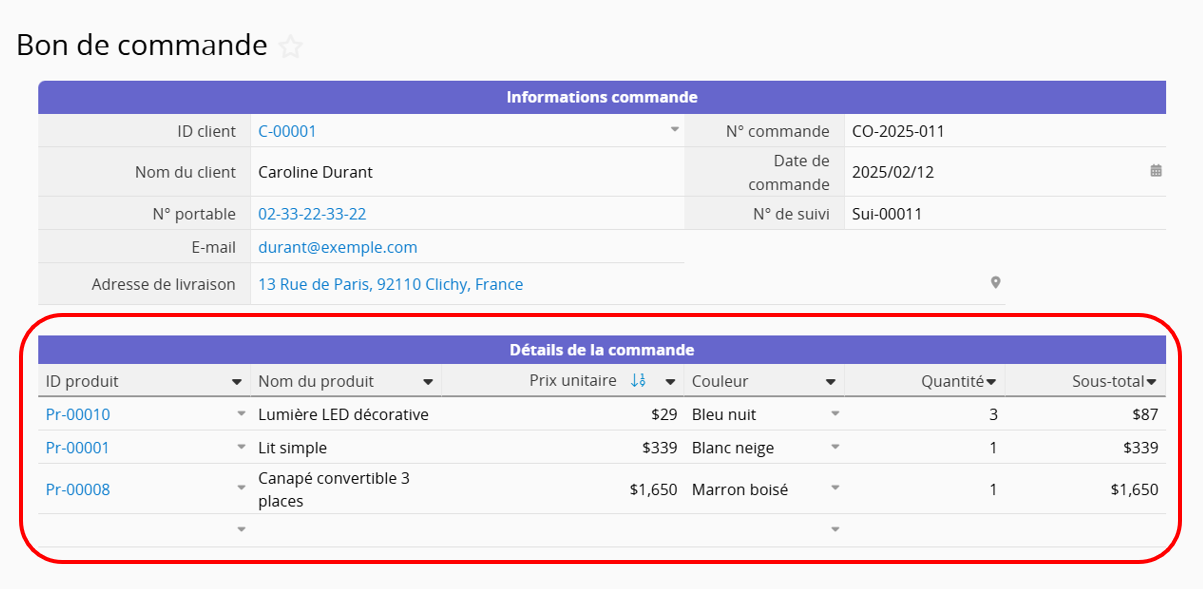
Dans une sous-table, vous pouvez saisir beaucoup de sous-entrées qui appartiennent à une entrée de formulaire. La sous-table affichera initialement trois lignes vides pour la saisie de données, au fur et à mesure que l'utilisateur les remplit, d'autres apparaîtront.
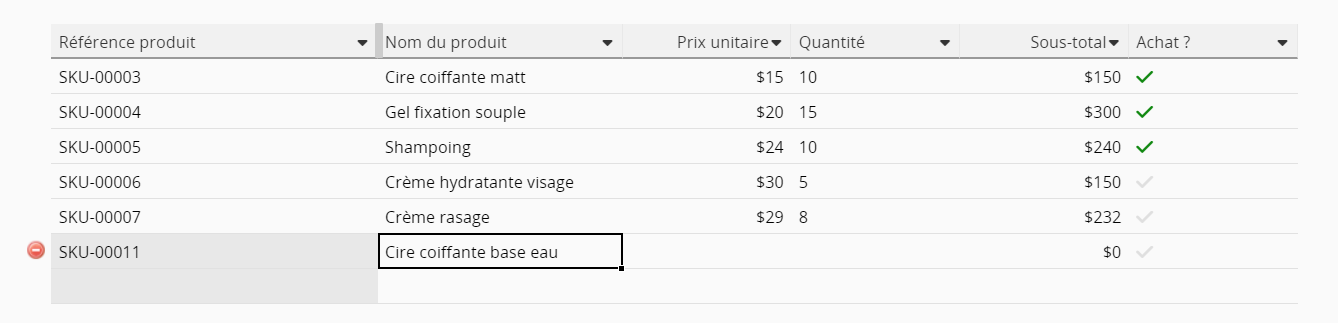
S'il y a un champ Sélectionner depuis une autre feuille (autrement dit un champ lié) dans la sous-table, employer la fonctionnalité Plusieurs lignes de sous-table à la fois vous permettra de sélectionner des entrées et de remplir plusieurs lignes de sous-table en une seule fois.
Vous devrez fermer la fenêtre manuellement après la saisie des données. (Si Plusieurs lignes de sous-table à la fois n'est pas coché, la fenêtre se fermera après la sélection d'une seule entrée).
Vous pouvez supprimer la valeur d'un champ en cliquant dessus puis en utilisant la touche retour arrière ou supprimer de votre clavier.
Pour supprimer une ligne entière dans une sous-table, cliquez sur l'icône de suppression à gauche de la ligne que vous souhaitez effacer.

Vous pouvez utiliser la fonction Filtrer par texte pour filtrer le contenu de votre sous-table. Si le champ est un champ de type Sélection ou un champ de Sélection multiple, vous pouvez filtrer en sélectionnant une des options de sélection.
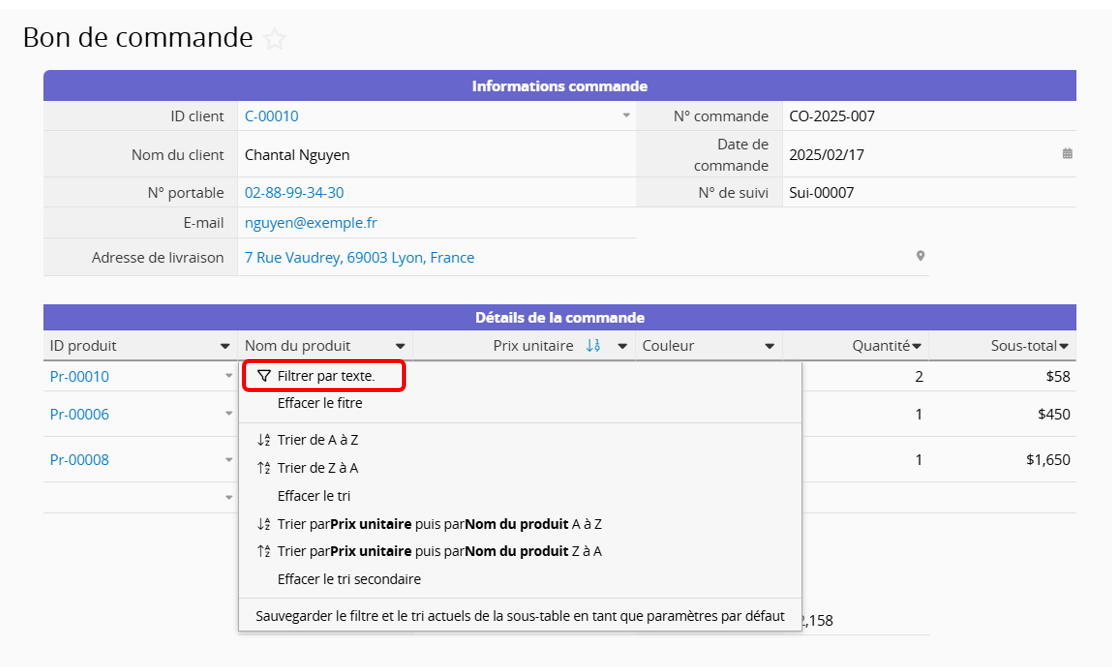
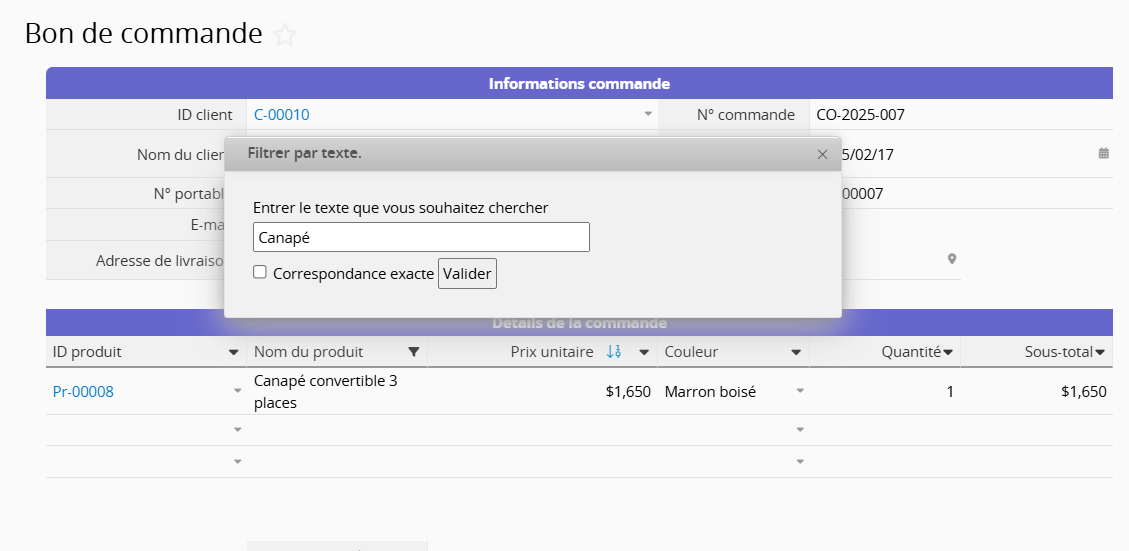
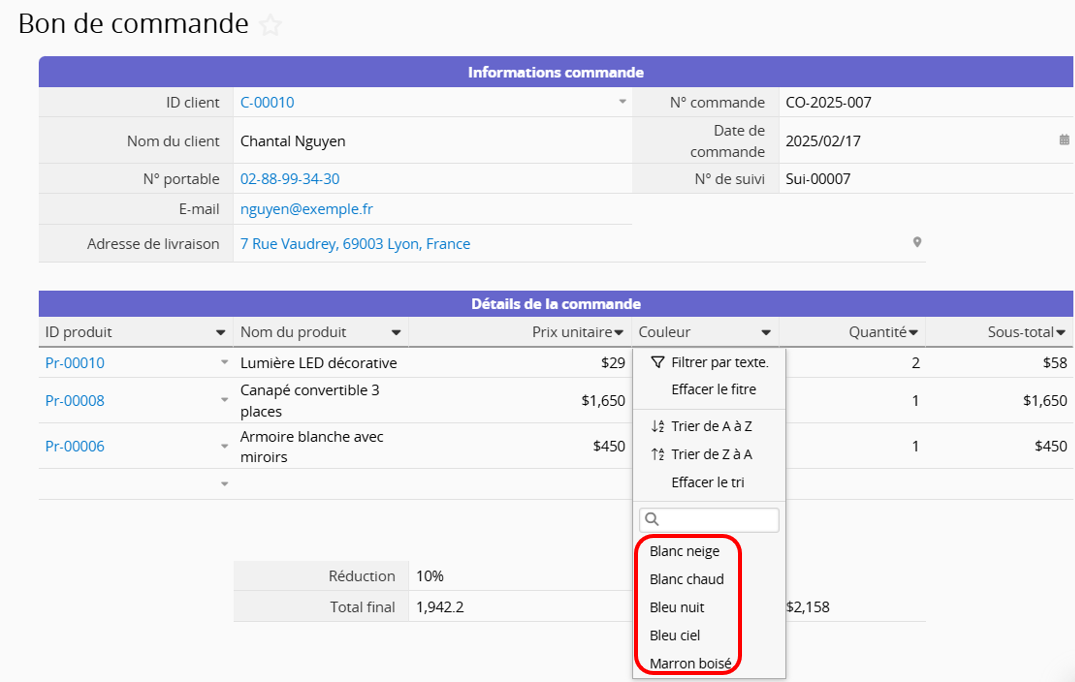
Le filtre appliqué peut être supprimer en cliquant sur le bouton Effacer le filtre et le tri situé dans la partie supérieure de votre page ou en choisissant l'option Effacer le filtre accessible depuis le menu déroulant de chaque en-tête de champ.
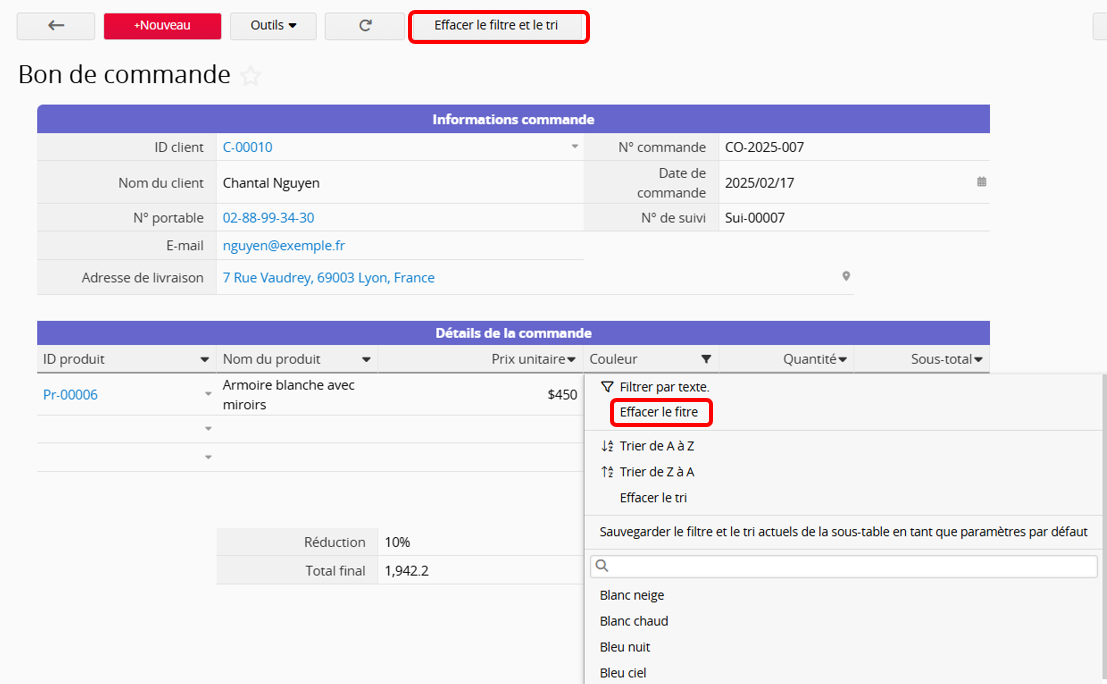
Vous pouvez aussi filtrer vos enregistrements de sous-table depuis la barre latérale gauche, si le SYSAdmin les a configurés de manière à ce qu'ils y apparaissent.
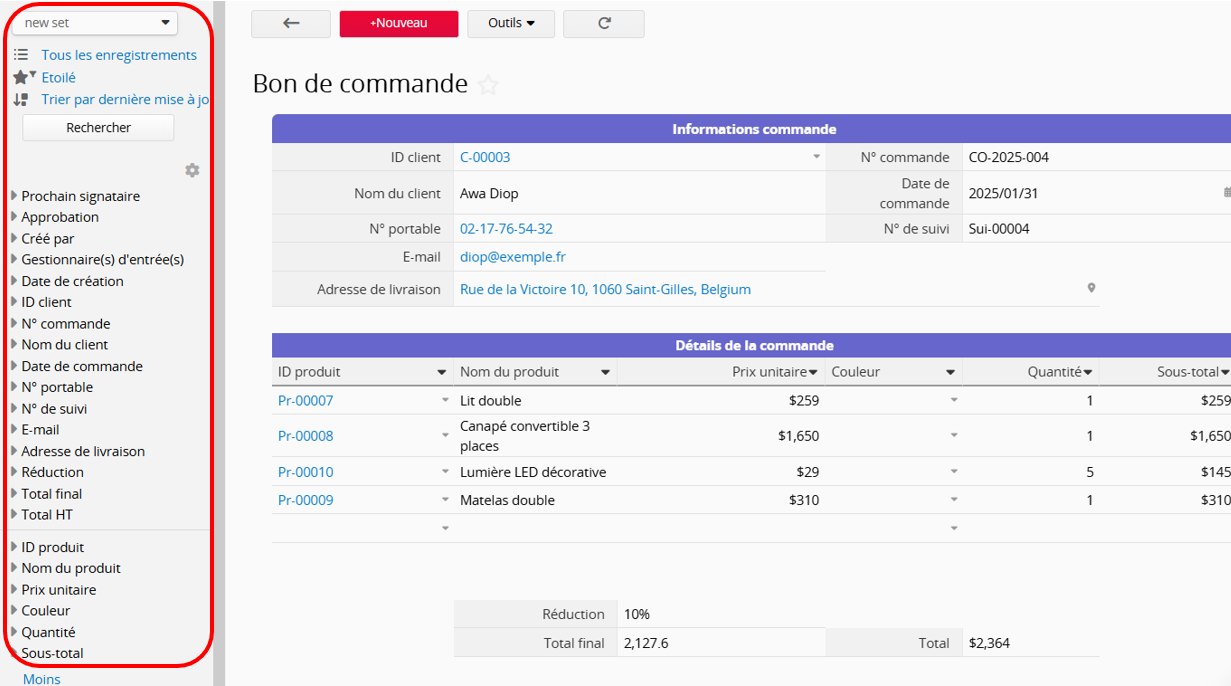
Vous avez la possibilité de trier par ordre croissant ou décroissant.
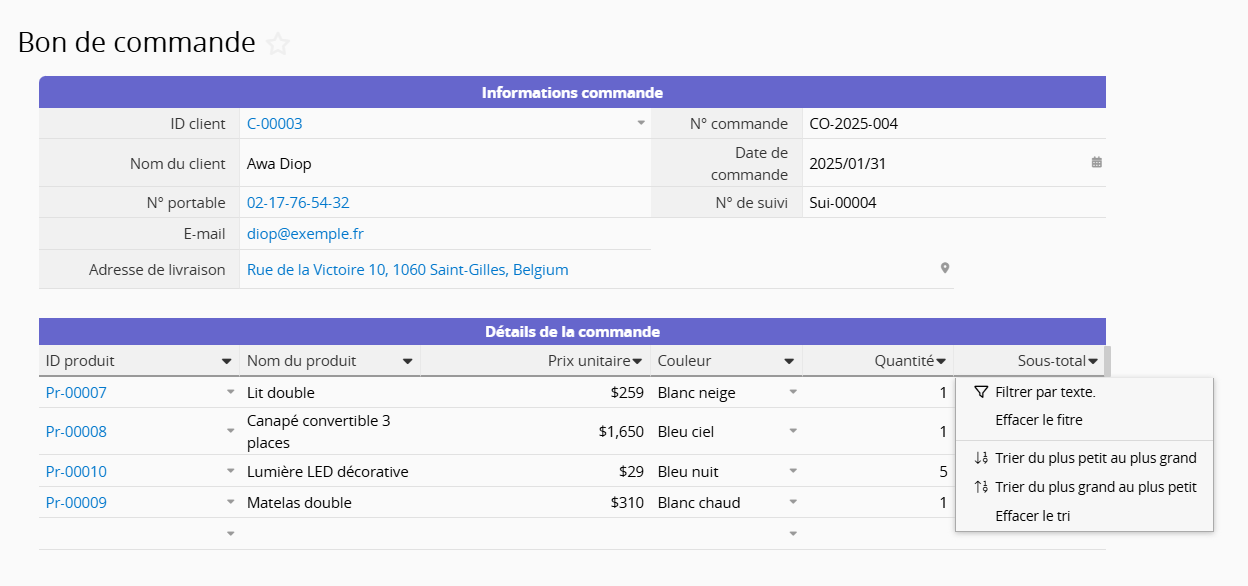
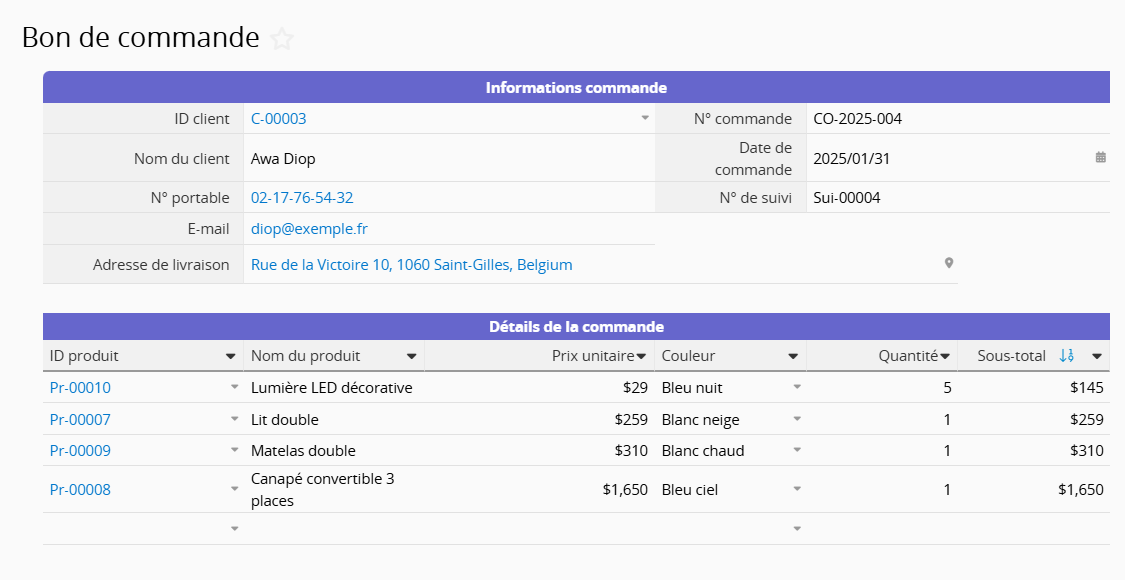
Le tri appliqué peut être effacé soit en utilisant le bouton Effacer le filtre et le tri situé en haut de la page, soit en sélectionnant l’option Effacer le tri depuis le menu déroulant.
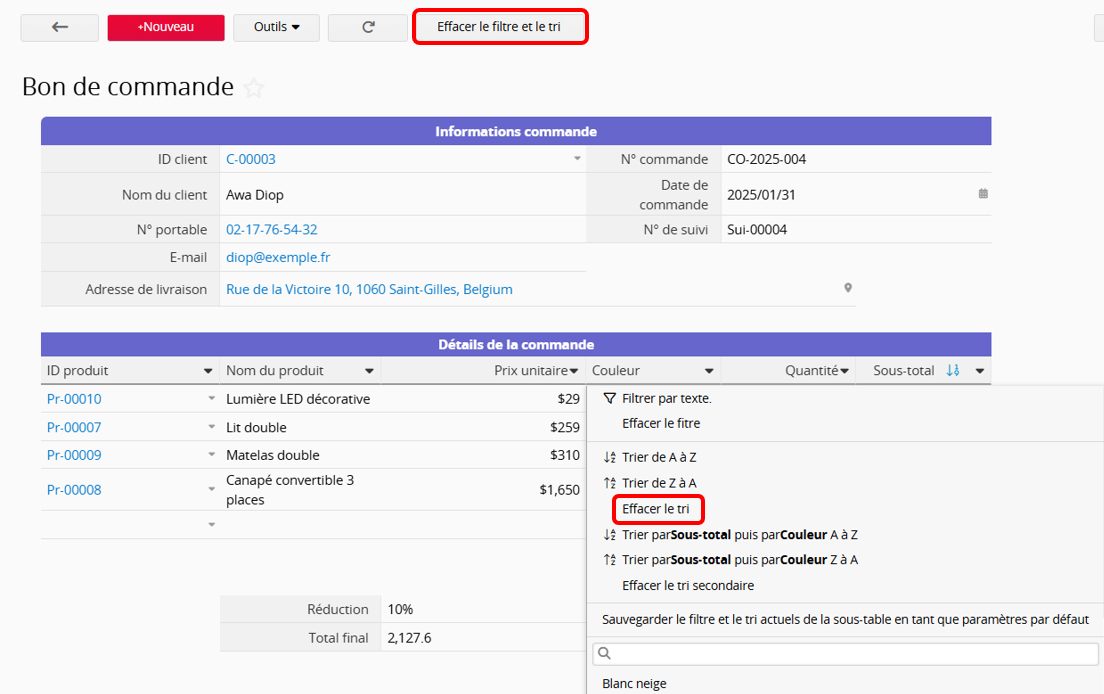
Il est également possible de trier plusieurs champs dans les sous-tables. Par exemple, en triant d'abord par Statut puis par Responsable.

Remarque : appliquer un tri multiple n’a de sens que lorsque le champ trié précédemment contient des valeurs dupliquées.
Exporter les données d'une sous-table nécessite que le SYSAdmin créé une nouvelle feuille à partir d'une sous-table. Dans la nouvelle feuille, chaque ligne de la sous-table devient un champ indépendant, vous permettant d'exporter des enregistrements.
Les utilisateurs peuvent importer des données depuis leurs fichiers "Excel" ou "CSV" dans les feuilles Ragic.
Si vous ne voyez pas les fonctionnalités suivantes, cela peut être lié à vos droits d'accès. Veuillez contacter votre SYSAdmin pour vérifier vos Paramètres d'accès aux fonctionnalités.
Par exemple, si vous souhaitez importer plusieurs lignes de détails d'une commande (de la feuille "Bon de commande" vers la sous-table "Détails de la commande"), veuillez suivre les étapes ci-dessous :
Tout d'abord, veuillez vérifier avec votre SYSAdmin quel est le champ de titre de sélection de "Bon de commande", qui est généralement le "Numéro de commande".
Placez le "champ de titre de sélection", comme "Numéro de commande", dans la première colonne de votre fichier d’importation, et remplissez les valeurs correspondantes.
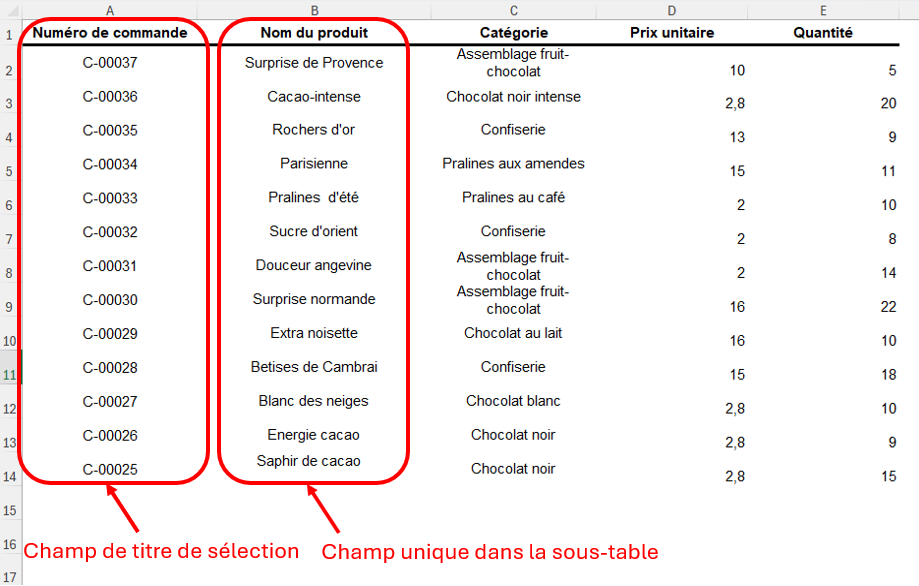
Lors de l’importation, le système utilise la valeur de cette colonne pour déterminer à quel enregistrement principal chaque ligne de la sous-table appartient. Par exemple, il utilisera le "Numéro de commande" pour déterminer dans quel enregistrement de "Bon de commande" importer chaque ligne de la sous-table "Détails de la commande" en rapport avec cet enregistrement.
Avant d’importer, assurez-vous que l'enregistrement principal vers lequel vous voulez importer existe déjà. Par exemple, si vous voulez importer les "Détails de la commande" pour le "Numéro de commande "SO-20201022-001", il doit déjà y avoir un enregistrement avec ce "Numéro de commande" dans la feuille "Bon de commande". Sinon, veuillez la créer avant de lancer l'importation dans la sous-table.
Après avoir préparé votre fichier d’import, veuillez vous rendre dans la fiche dans laquelle vous voulez importer les données et sélectionnez Importer les données depuis un fichier dans le menu Outils.
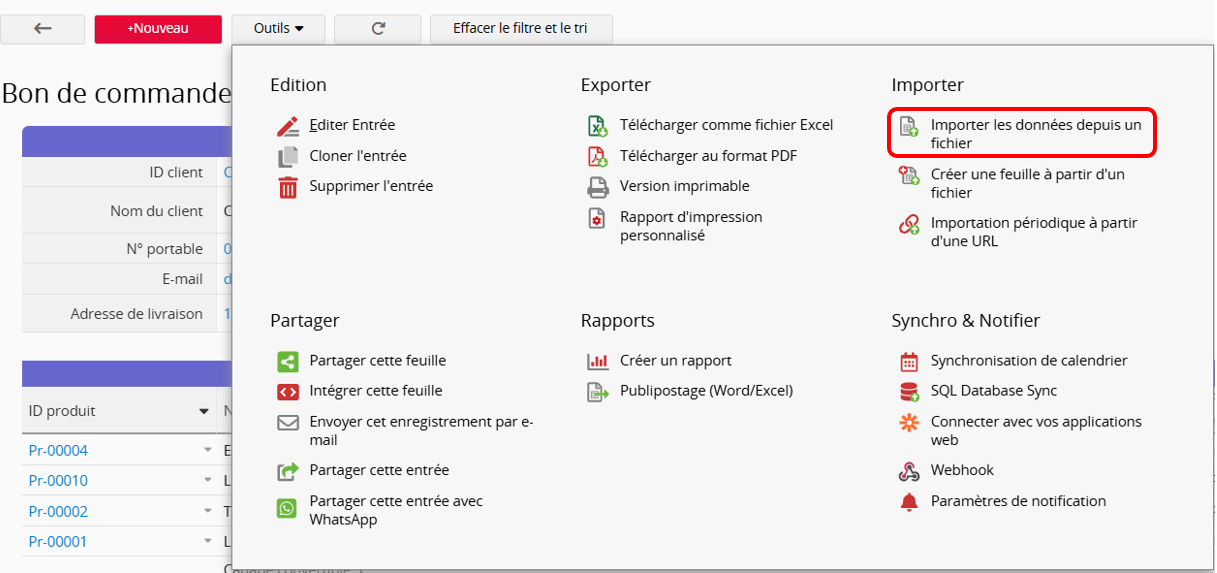
Téléversez votre fichier puis cliquez sur "Suivant".
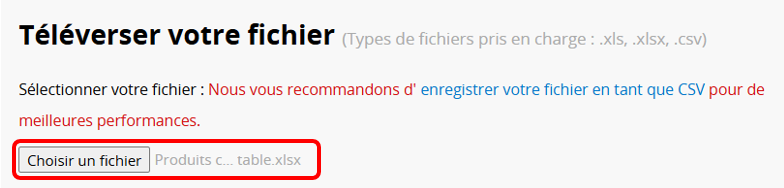
Vérifiez si la première ligne de vos données correspond à l’en-tête, et si vous devez inverser l’ordre d’importation.
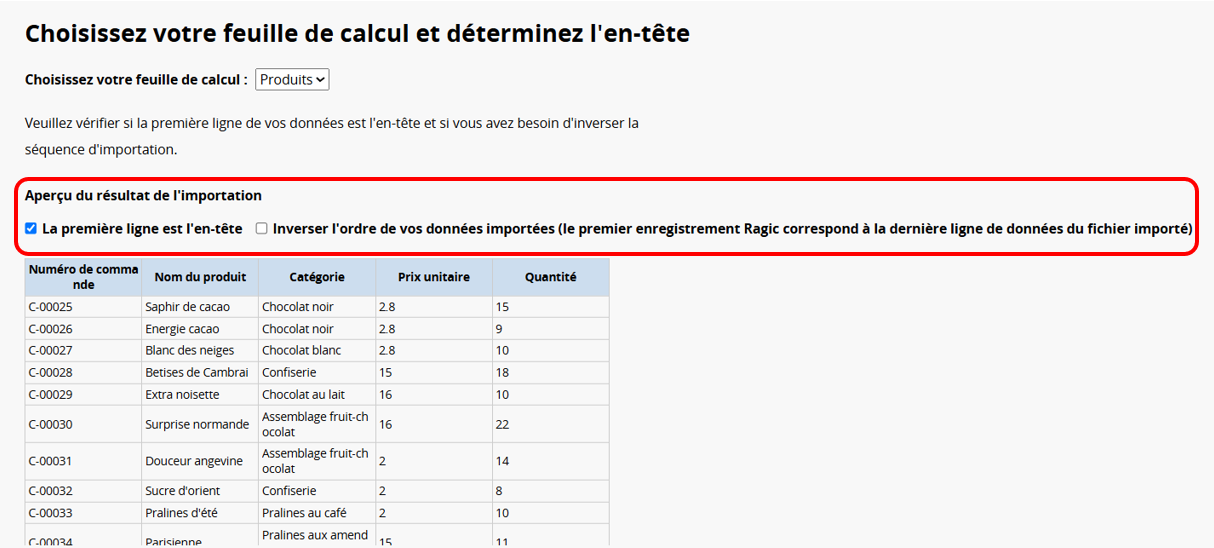
Sélectionnez ensuite, dans le menu déroulant, le nom de la sous-table dans laquelle vous souhaitez importer.
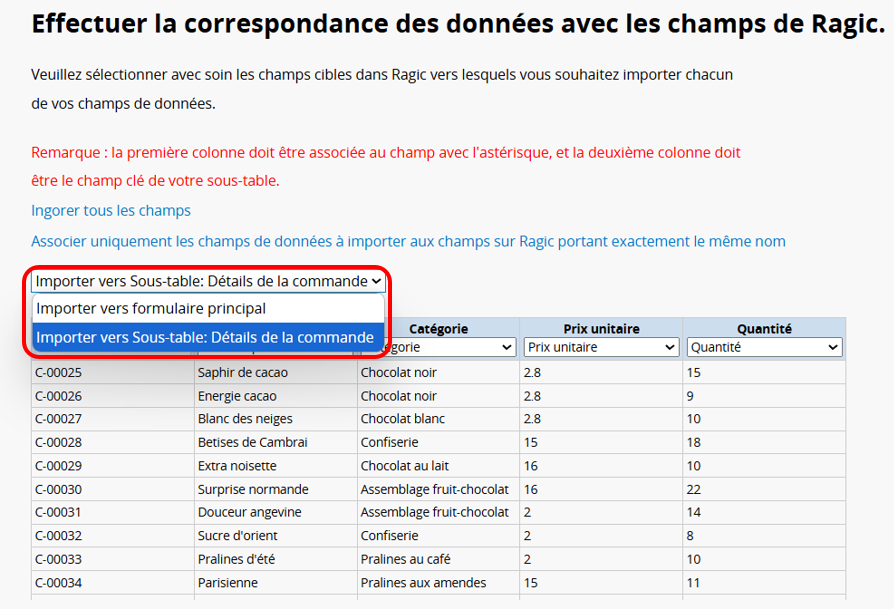
Durant le processus d’association des champs, le système verrouille automatiquement la première colonne. Vous pouvez ensuite choisir les champs correspondants pour les autres colonnes, ou les ignorer si elles ne sont pas nécessaires.
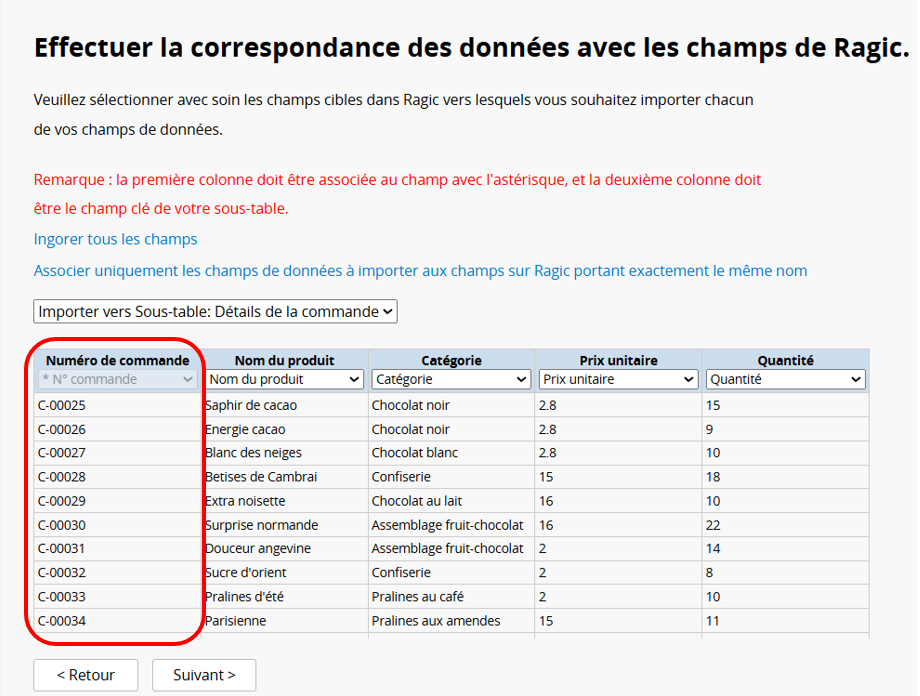
Après avoir effectué l'association des champs, vous pouvez choisir la politique d'importation et les paramètres avancés qui vous semblent adaptés , puis lancer l’importation de vos données.