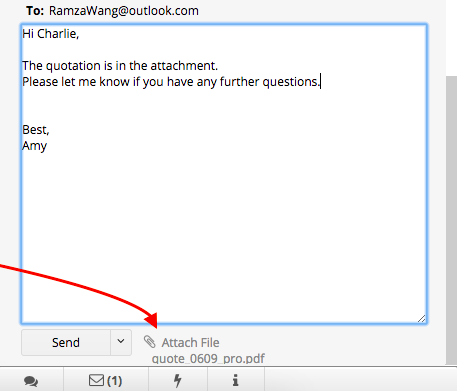La gestion de vos e-mails de support se fait facilement avec cette feuille Ragic que vous pouvez installer comme modèle. Chaque e-mail reçu crée une nouvelle entrée et vos utilisateurs peuvent y répondre directement depuis Ragic. Toutes les réponses dans le fil de discussion sont également conservées dans la même entrée.
De même, vous avez la possibilité d'assigner le ticket à un autre utilisateur ou de décider s'il nécessite toujours une réponse ou un suivi.
Avec ce modèle, simplifiez la gestion et le suivi de tous vos tickets de support en centralisant l'ensemble du processus en un seul lieu.
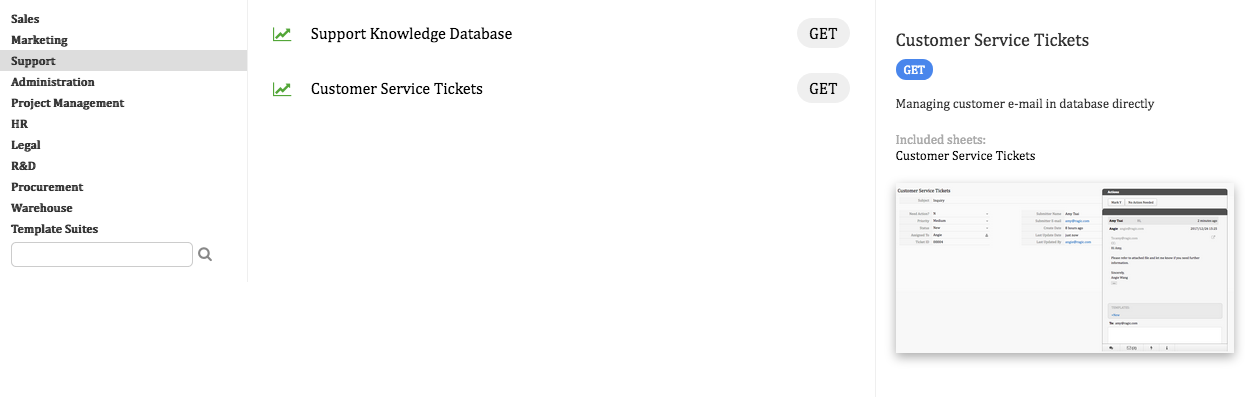
Le modèle de Système de tickets de support par e-mail peut être installé dans votre compte de base de données depuis l'onglet Démarrer > Installer un modèle > Support > Tickets de service client > OBTENIR.
L'adresse e-mail correspondante sera "apname.support1.1@tickets.ragic.com".
(L'adresse e-mail ci-dessus est générée par le chemin suivant : apname.chemin_onglet.index_feuille@tickets.ragic.com)
Par exemple, si l'URL de votre modèle est https://www.ragic.com/accountname/support1/1, alors l'adresse e-mail correspondante pour ce modèle sera accountname.support1.1@tickets.ragic.com. (Cette adresse est sensible à la casse, vous pouvez envoyer un e-mail à cette adresse pour tester si votre message est bien réceptionné dans votre modèle en tant que nouvelle entrée.)
Une fois que vous avez installé le modèle et obtenu l'adresse correspondante, vous devez soit ajouter cette adresse e-mail à votre groupe de messagerie d'entreprise (ou liste de diffusion), soit configurer la redirection automatique de votre boîte aux lettres. Ainsi, lorsque les clients envoient des e-mails à l'adresse e-mail de support de votre entreprise, de nouveaux tickets de support seront automatiquement créés en tant qu'entrées dans ce modèle.
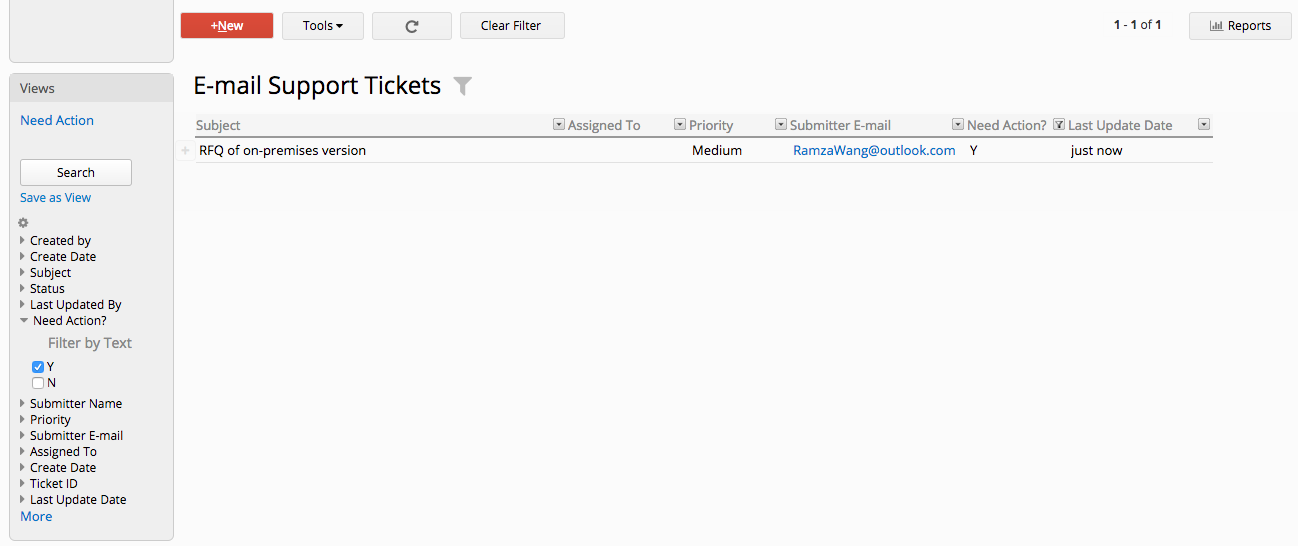
Le filtre par défaut appliqué sur la page liste est "Action nécessaire ? : Oui", ce qui affichera uniquement les tickets nécessitant une action par défaut sur la page liste. Cela peut être modifié à tout moment.
Lorsque vous répondez à un e-mail, le statut "Action nécessaire ?" passera à N et ne sera pas affiché avec le filtre qui est appliqué dans la configuration par défaut.
Vous pouvez effacer le filtre si vous souhaitez voir tous les e-mails.
Lorsque vous recevez une réponse à un e-mail, celui-ci aura de nouveau le statut "Action nécessaire : O" et sera affiché sur votre page de liste avec le filtre par défaut.
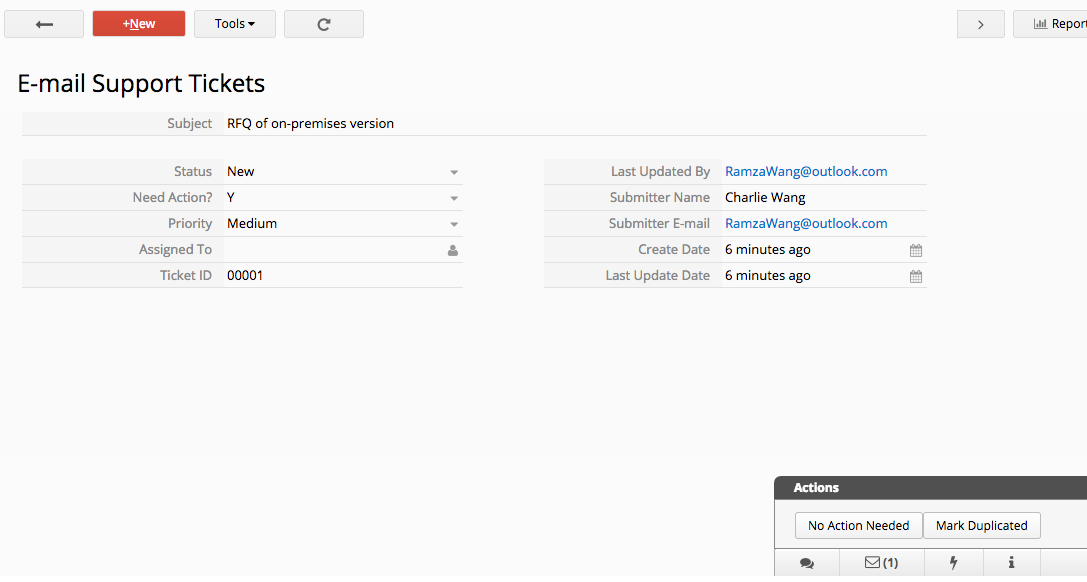
Champs
| Nom du champ | Contenu |
|---|---|
| Statut | Le statut du ticket, modifiable depuis le menu déroulant. Le paramètre par défaut pour les nouveaux tickets est "Nouveau". |
| Action nécessaire ? | La valeur par défaut de ce champ est "O" pour les nouveaux tickets. Une fois que vous répondez à un e-mail, elle passera automatiquement à "N". La valeur de ce champ peut également être changée en "N" en cliquant sur le bouton "Aucune action nécessaire" dans le panneau Actions. |
| Priorité | Pour marquer un ticket comme prioritaire, ce qui facilite la collaboration avec d'autres utilisateurs. |
| Assigné à | Vous pouvez assigner ce ticket à un autre utilisateur. L'utilisateur assigné recevra une notification dans Ragic et par e-mail. |
Vous pouvez cliquer sur l'icône de courrier en bas à droite pour voir un fil de discussion e-mail.
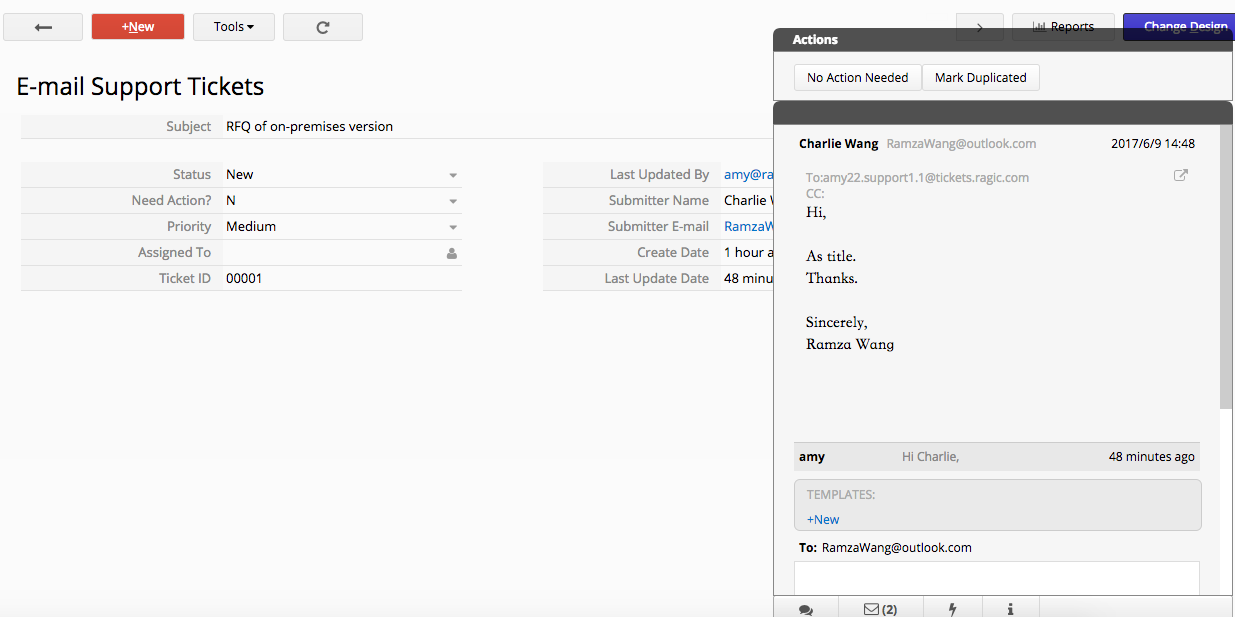
Vous pouvez envoyer une réponse à un e-mail après avoir fait défiler un fil de discussion e-mail. Un brouillon d'e-mail sera sauvegardé même si vous quittez cette page.
Les balises BBCode peuvent également être utilisées ici, ce qui est utile pour insérer des images et des liens.
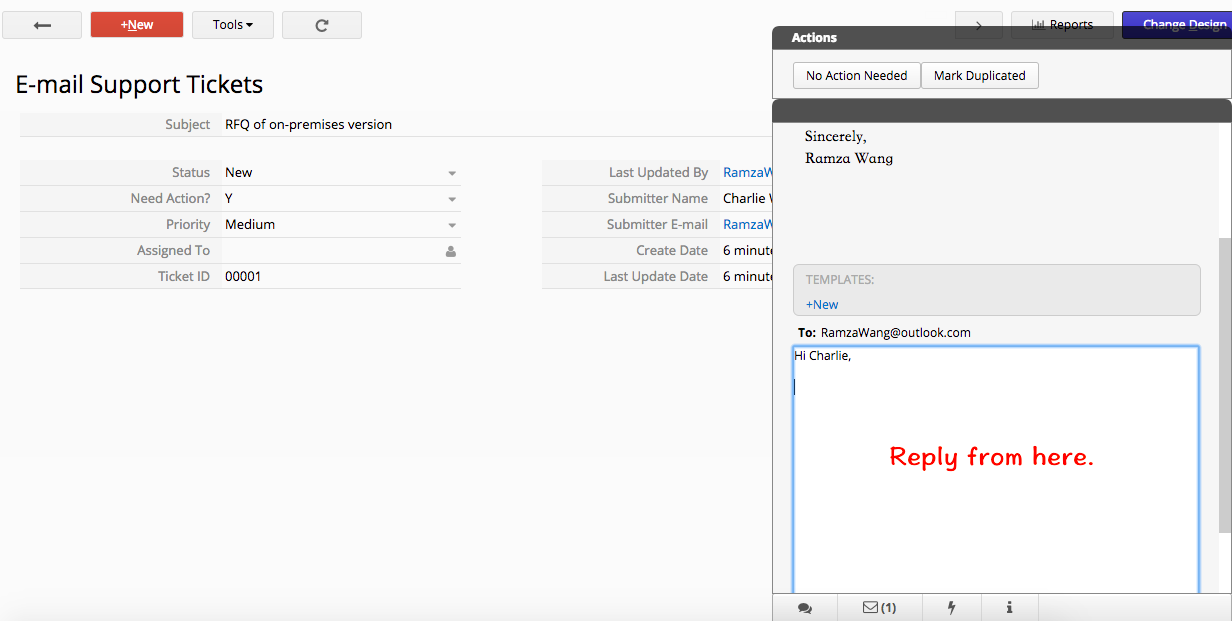
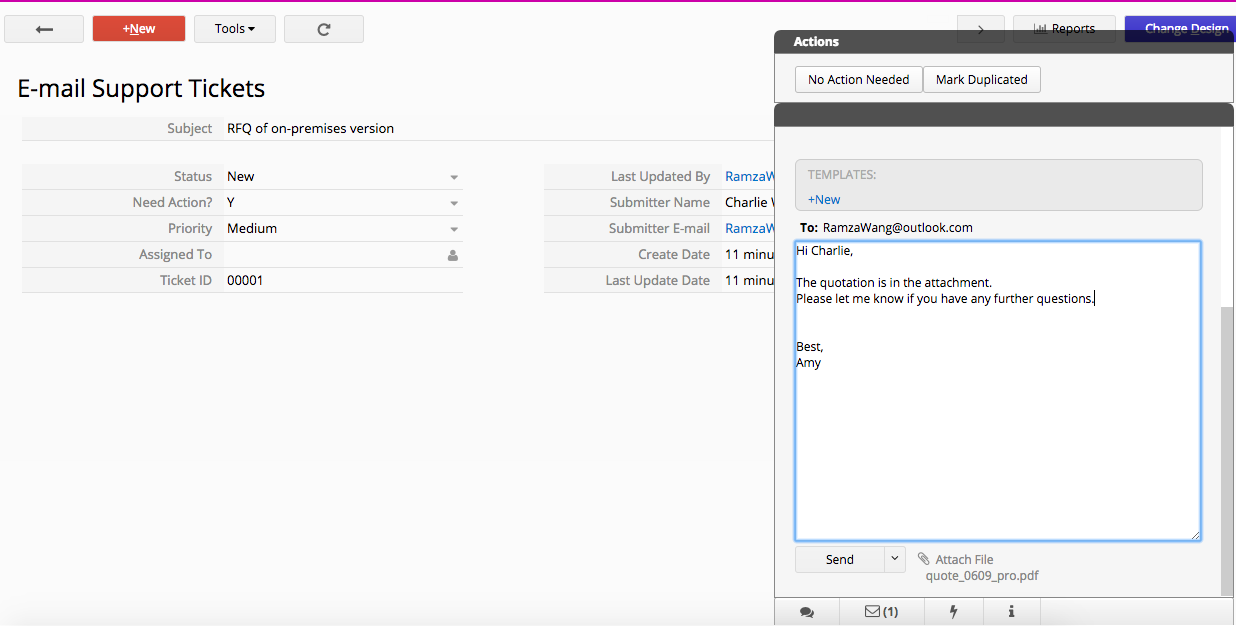
Astuce : Vous pouvez coller une image directement depuis votre presse-papiers dans un e-mail, le système vous aidera à la transformer en une image insérée en utilisant automatiquement un BBCode.
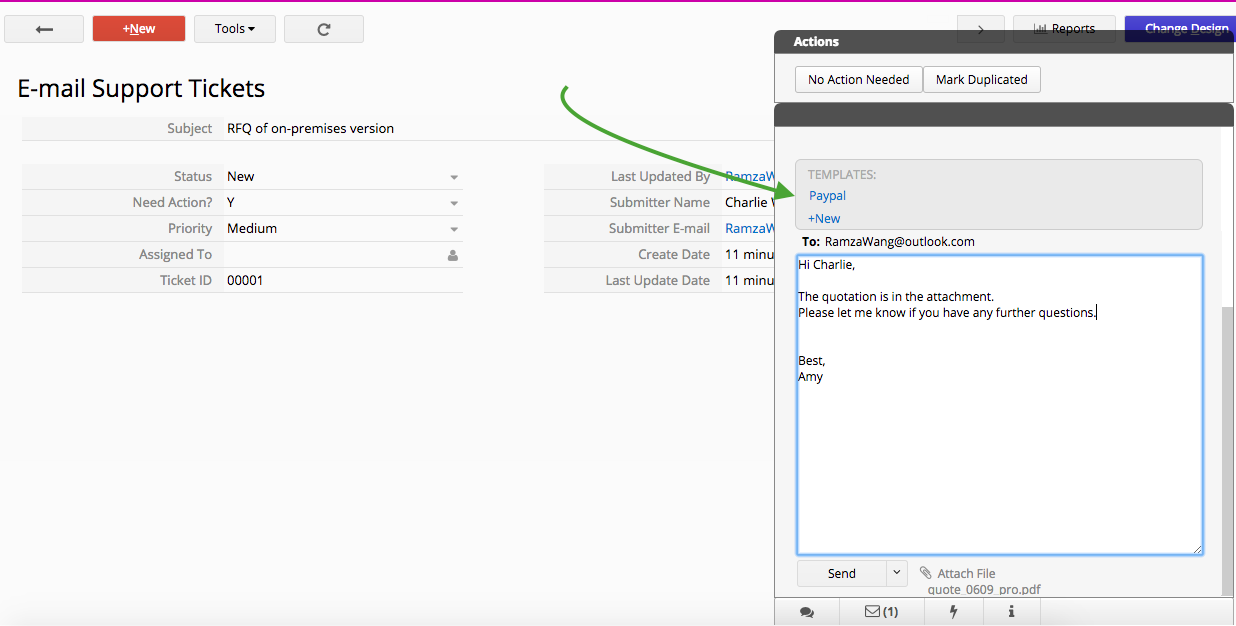
Les réponses courantes que vous écrivez souvent peuvent être ajoutées à votre modèle. Votre réponse sera automatiquement remplie avec le contenu du modèle de réponse en cliquant sur le nom du modèle sauvegardé. Les modèles de réponse sont partagés au sein du compte, donc tous les utilisateurs pourront voir tous les modèles de réponse.
Pour ajouter un modèle de réponse, veuillez cliquer sur +Nouveau sous la section MODÈLES.
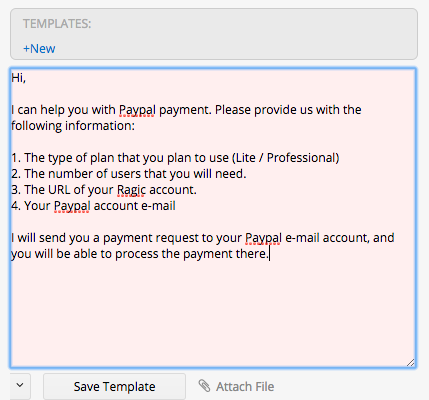
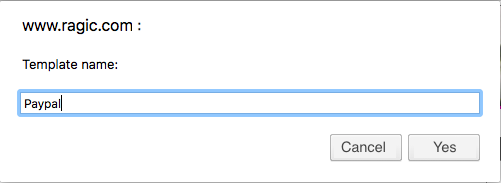
Vous pouvez ajouter/modifier votre signature en cliquant sur la flèche à côté du bouton Envoyer > Modifier la signature.
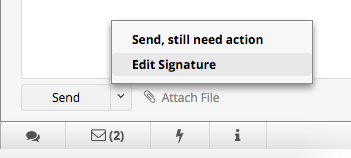
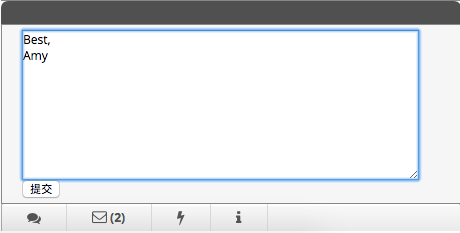
Vous pouvez joindre des fichiers depuis le lien Joindre un fichier sous le corps de l'e-mail. La taille limite d'un e-mail est de 25 Mo, cependant, il est toujours recommandé de vérifier la politique du serveur de votre destinataire.