Vous venez enfin de lancer votre entreprise après de nombreux efforts, mais vous n'êtes pas tout à fait familier avec ce que signifie vraiment la gestion d'une entreprise ? Essayez le modèle Comptabilité (Léger) ! Ce modèle complet comprend tout ce dont vous avez besoin, de la gestion des informations clients à la liste des produits, en passant par les processus d'achat et de vente. Avec un seul modèle, vous pouvez prendre en charge tous les aspects de votre entreprise, même si vous êtes novice dans le domaine de l'entrepreneuriat.
Votre activité est-elle rentable ? Avec une compréhension simple des concepts comptables, il vous suffit de sélectionner le titre du compte, d'indiquer le débit/crédit, et le système générera automatiquement les états financiers ! Avez-vous suffisamment de liquidités pour maintenir vos opérations ? Le modèle comprend des feuilles pour suivre les comptes créditeurs et débiteurs, de sorte que votre flux de trésorerie puisse être facilement analysé. Alors, qu'attendez-vous ? Suivez les étapes ci-dessous pour prendre le contrôle des informations financières les plus cruciales de votre entreprise.
Pour ceux d'entre vous qui n'ont pas de compte Ragic, faites défiler votre écran vers le bas depuis notre page d'accueil et trouvez le modèleComptabilité (Léger) dans la catégorie Comptabilité de la bibliothèque de modèles. Après avoir installé le modèle, Ragic créera automatiquement un compte de base de données avec le modèle installé. Ne vous inquiétez pas, Ragic ne vous facturera rien sans votre permission.
Maintenant que l'installation est terminée, vous êtes prêt à transformer le système de comptabilité de votre entreprise !
Tout d'abord, voici ce qui se trouve dans ce modèle de comptabilité. Celui-ci est divisé en quatre sections principales : Informations de base, Processus de vente, Processus d'achat, et Comptabilité.
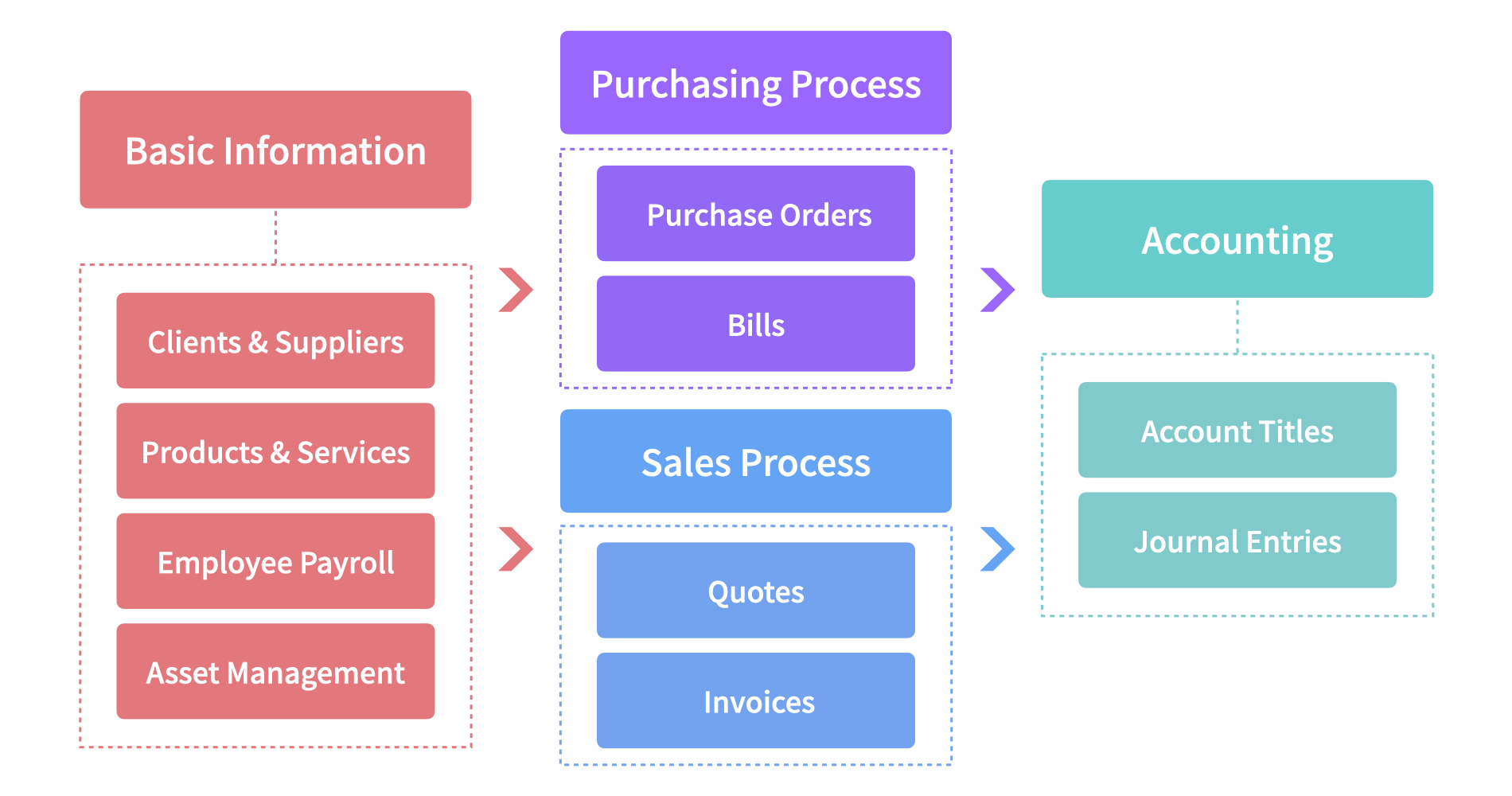
Les Informations de base servent principalement à stocker les informations actuelles. Elles hébergent les données en lien avec les "Clients et fournisseurs" ou les "Produits et services" qui seront utilisées dans les processus ultérieurs. Plus vos informations sont complètes, plus vous pourrez les utiliser rapidement pour les processus de vente et d'achat. Il est donc recommandé d'organiser vos informations actuelles et de les importer dans la base de données. La section comptabilité comprend des feuilles telles que "Opérations comptables" et "Intitulés de comptes", avec trois principaux états financiers intégrés qui aident l'organisation à gérer les revenus, les dépenses et le flux de trésorerie.
Le modèle "Léger" a été conçu pour les entreprises ayant des opérations simples et ne nécessitant pas de gestion des stocks. Si votre organisation a des besoins plus complexes, tels qu'un système de tarification ou une gestion de la production et des stocks, nous recommandons d'utiliser le modèle "Comptabilité (Intégrée)", qui intègre les modèles de Gestion des commandes de vente, de Gestion des stocks et d'achats.
Pour mieux gérer les informations, produire des rapports utiles, et vous faire gagner du temps à l'avenir lors de la saisie de données, la première chose à faire est de saisir les informations actuelles de l'entreprise dans le système, ce que nous vous expliquerons dans un instant. Si votre organisation dispose déjà d'une liste complète, vous pouvez importer directement les données de vos fichiers.
Cette feuille est utilisée pour gérer dans un seul support les informations des clients et des fournisseurs. Certains des champs affichés varieront en fonction de vos sélections.
Ajouter de nouvelles informations client :
Lorsque vous choisissez "Oui" pour "Je vend des produits et des services" (c'est-à-dire les données à saisir sont celles de vos clients), le système vous demande d'entrer des informations comme l'adresse de facturation et celle de livraison.
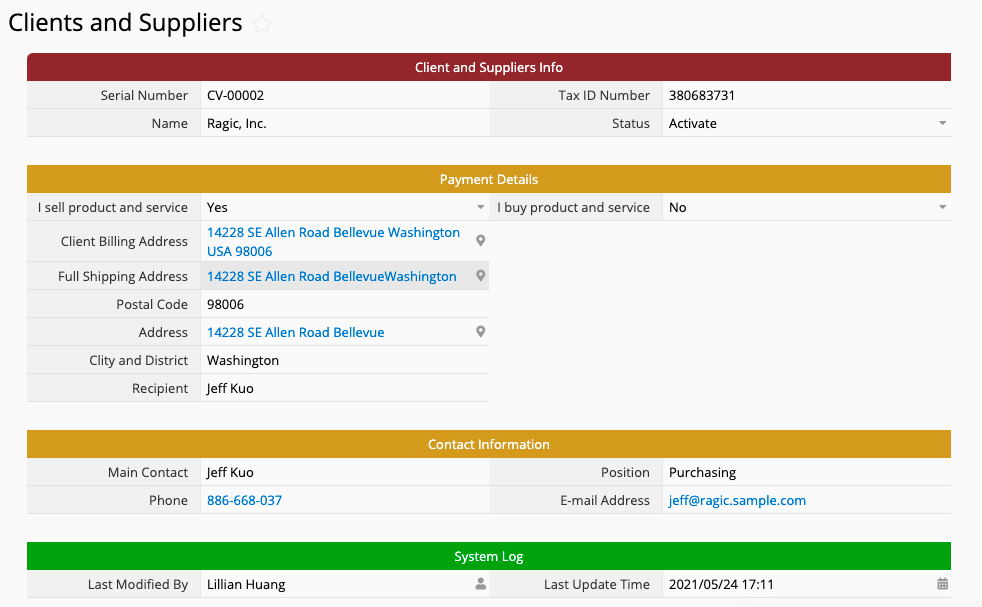
Ajouter de nouvelles informations fournisseur :
Lorsque vous choisissez "Oui" pour "J'achète des produits et des services" (c'est-à-dire les données à saisir sont celles de vos fournisseurs), le système vous demande d'entrer des informations telles que l'adresse de facturation du fournisseur et les informations de paiement.
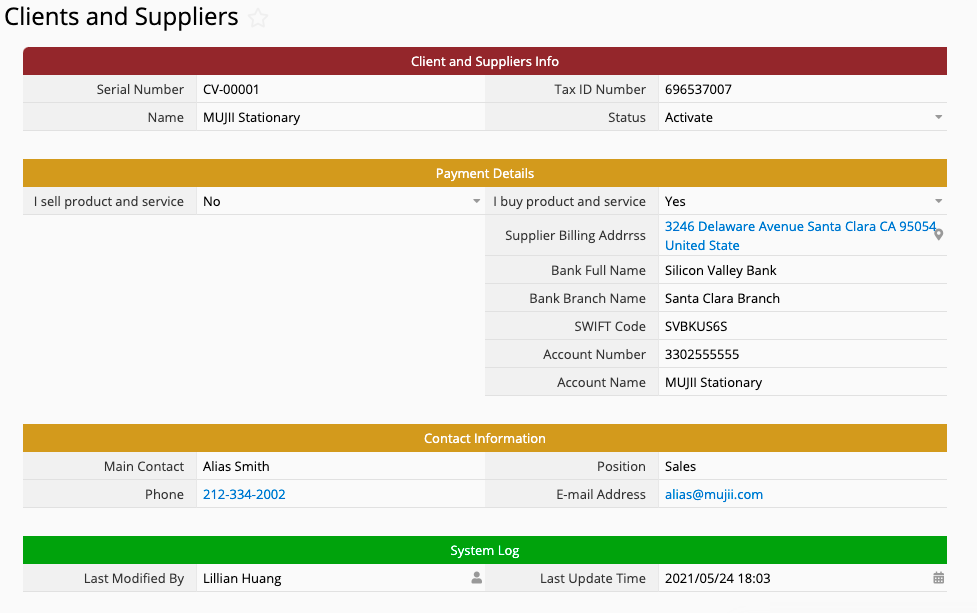
Dans la section ci-dessous, vous pouvez remplir les informations de contact du principal interlocuteur du client. Ces informations seront utilisées plus tard dans le flux de travail de devis, d'achat et de facturation.
Rappel
Sur la page liste, nous avons déjà sauvegardé certaines des vues les plus utilisées. Si vous voulez ajouter ou supprimer des vues, veuillez consulter "Vues - Sauvegarder vos recherches fréquentes ".
Maintenant que vous avez entré les informations à propos des personnes avec qui vous faites affaire, occupons-nous des produits et des services.
Comme pour "Clients et fournisseurs", les champs affichés, tels que le "Prix d'achat" et le "Prix de vente", dépendent des options que vous avez sélectionnées.
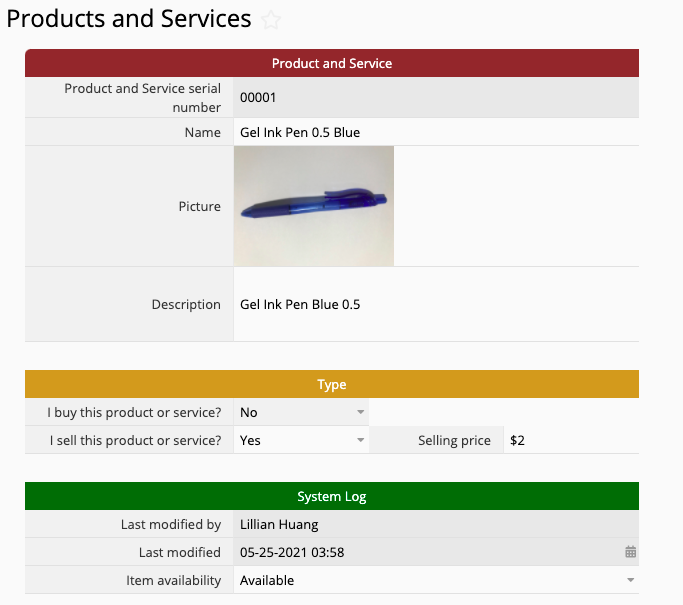
Remarque : par défaut, le champ Nom est défini comme unique donc si le même produit est vendu à deux clients différents à des prix différents, il faut saisir deux entrées distinctes. Par exemple, si le stylo sur la photo est vendu aux clients A et B à des prix différents, vous devrez créer une entrée "Stylo à encre gel 0,5 bleu A" et une entrée "Stylo à encre gel 0,5 bleu B" pour les différencier.
Egalement, tout comme la feuille "Clients et fournisseurs", la feuille "Produits et services" dispose de plusieurs vues de base déjà enregistrées. Si vous avez besoin de recherches plus avancées, vous pouvez consulter notre article "Vues - Sauvegarder vos recherches fréquentes" pour apprendre à ajouter les vos propres vues.
Etant donné que chaque entreprise a ses propres méthodes de calcul pour les éléments de salaire tels que les primes et les heures supplémentaires, il n'existe pas de formule universelle applicable à toutes les situations. Par conséquent, la feuille "Fiche de paie des employés" ne sert qu'à enregistrer le montant final que vous avez payé.
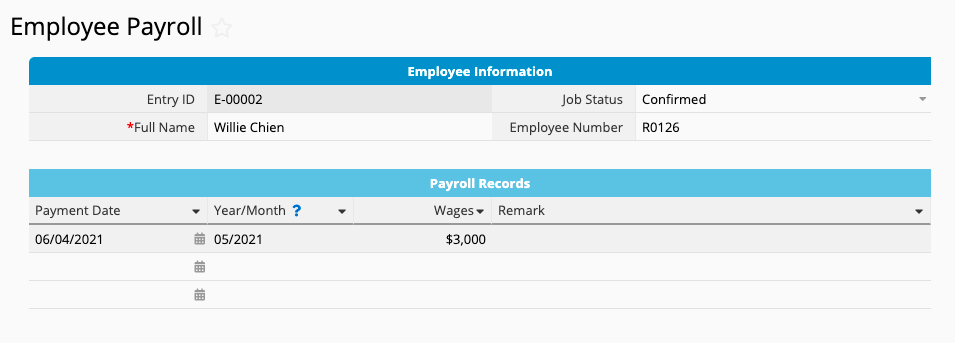
Pour simplifier la gestion de vos données dans le futur, nous vous recommandons de remplir le champ "Date de paiement" selon le format AAAA/MM, e.g. 2018/07 for July 2018.
En plus des transactions régulières de produits/services, votre entreprise achète-t-elle des immobilisations et doit-elle calculer la dépréciation ?
Si c'est le cas, vous pouvez enregistrer ces informations dans la feuille "Gestion des immobilisations" et saisir les données de dépréciation à intervalles réguliers :
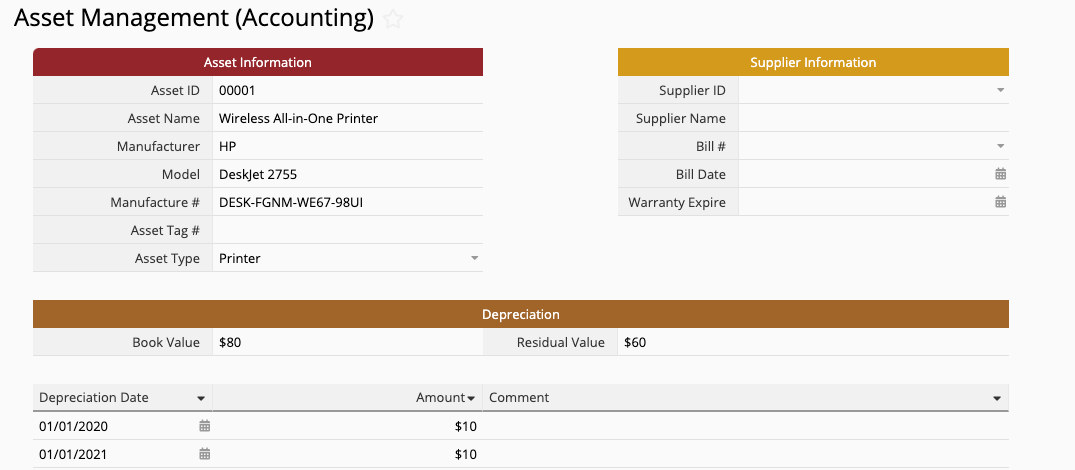
A l'avenir, lorsque vous aurez besoin de consulter la valeur d'un actif spécifique, vous aurez toutes les informations nécessaires répertoriées sur un seul support !
La première étape consiste simplement à établir un devis en fonction des besoins de votre client.
Etant donné que toutes les informations requises sont déjà dans la base de données, créer un devis ne demande qu'à sélectionner l'identifiant du client, la date d'expiration, le produit et la quantité. Tout le reste sera automatiquement chargé ou calculé par le système !
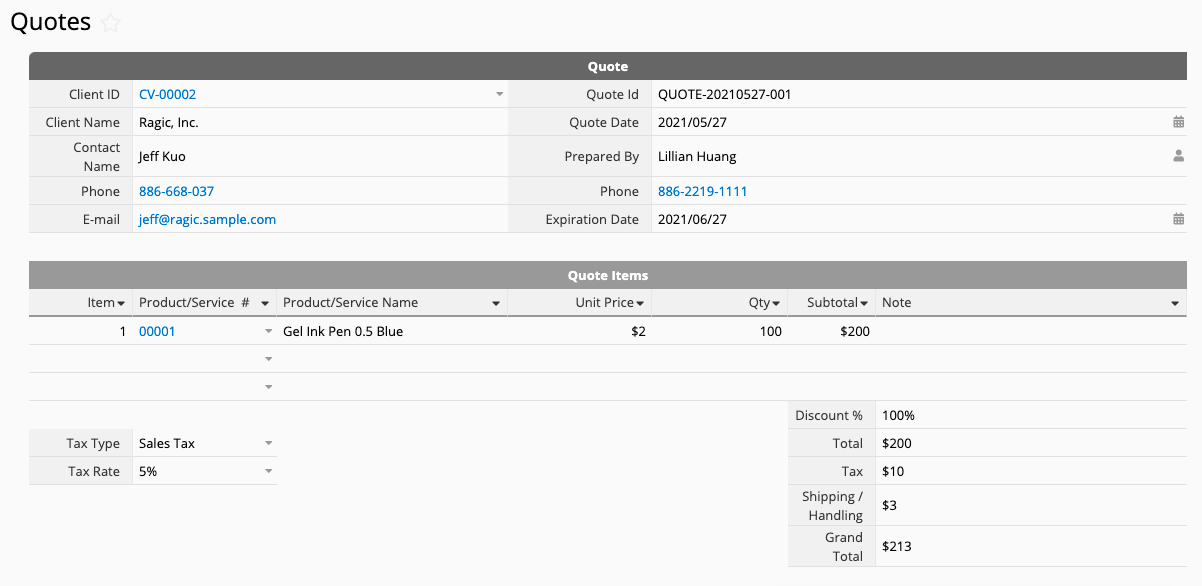
Une fois que vous avez terminé d'entrer toutes les informations, vous pouvez sélectionner la fonction "Version imprimable" dans le menu Outils, ou cliquer sur "Envoyer cette entrée par e-mail" pour envoyer directement le devis à votre client. Facile, n'est-ce pas ?
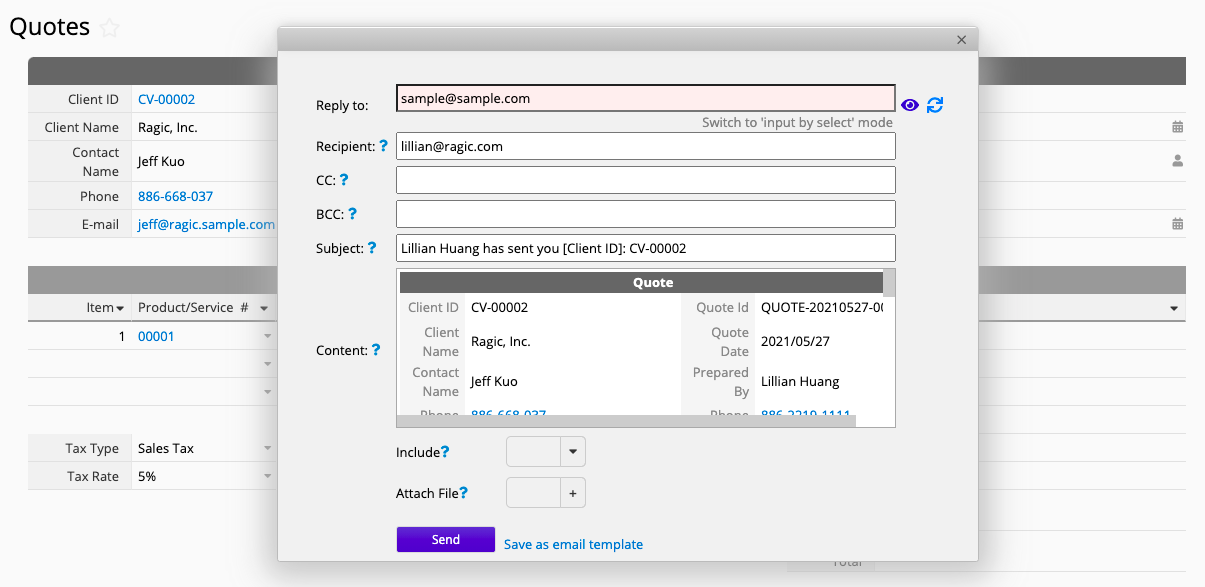
Si vous devez modifier le contenu de l'e-mail, vous pouvez consulter cet article.
Si vous souhaitez améliorer votre devi avec une mise en forme élaborée pour l'exportation, pensez à utiliser la fonction de "Publipostage".
Une fois qu'un client a approuvé un devis et qu'une transaction est terminée, l'étape suivante consiste à envoyer une facture au client selon les détails convenus. Cette facture peut être basée sur un devis spécifique ou sur un accord conclu sans devis préalable.
Dans le premier cas, vous pouvez accéder à la feuille de devis et utiliser le bouton d'action "Créer une facture" dans le coin inférieur droit pour générer la facture voulue :
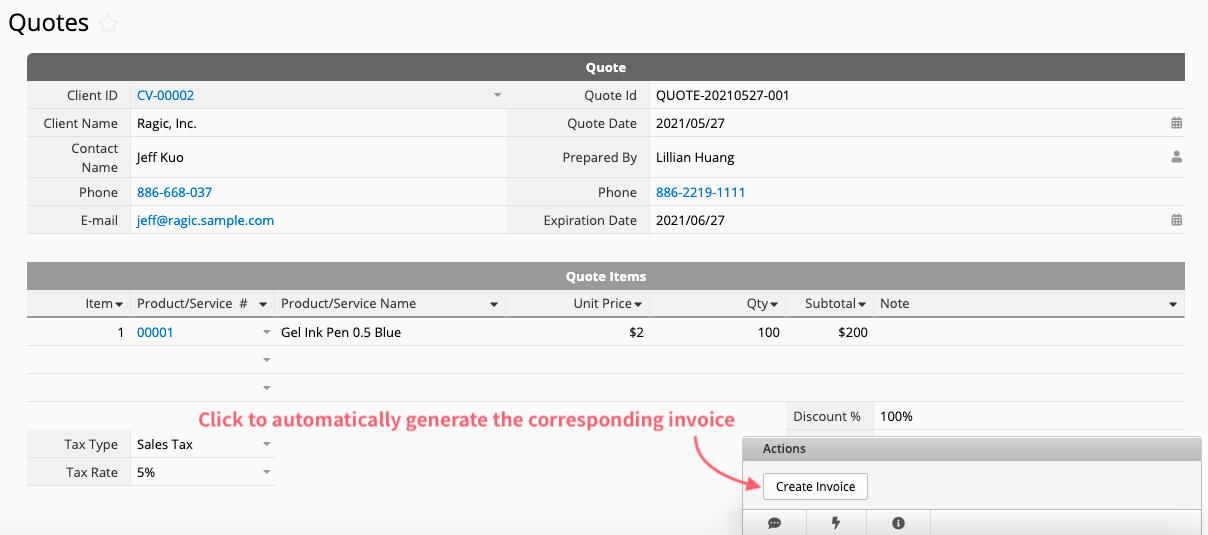
Cliquez sur le bouton de conversion d'enregistrement pour remplir automatiquement les champs correspondants et créer une nouvelle facture :
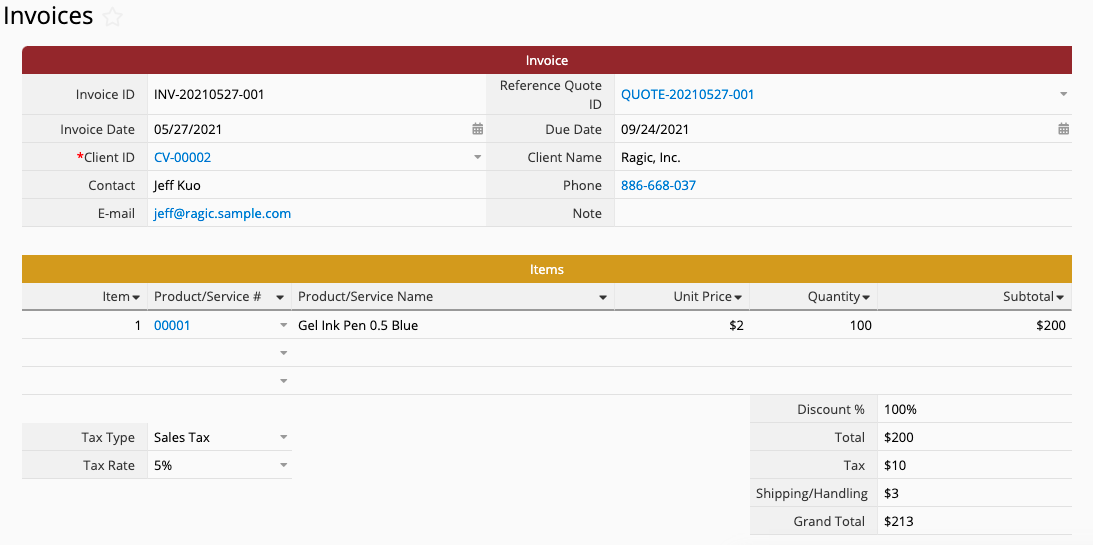
S'il s'agit d'une transaction qui a été effectuée sans devis, il vous suffit de remplir directement les champs, de sauvegarder, et c'est terminé !
Faites défiler votre feuille Factures jusqu'en bas pour voir une section verte réservée aux champs d'informations de paiement :

Une fois le paiement perçu, vous pouvez directement enregistrer des informations telles que la date du paiement et la personne qui l'a reçu. Les options de paiement disponibles incluent les espèces, le chèque ou le virement bancaire. Le système affichera différents champs en fonction du type de méthode de paiement que vous avez sélectionné.
Si vous souhaitez vérifier s'il y a des factures avec des paiements en retard, vous pouvez appliquer la vue "Factures en retard" depuis la barre latérale gauche.
La feuille “Commandes d'achat” a un design très similaire à celle des “Devis”. Vous devez simplement saisir l'identifiant du fournisseur, la date de demande, et sélectionner le type et la quantité du produit acheté.
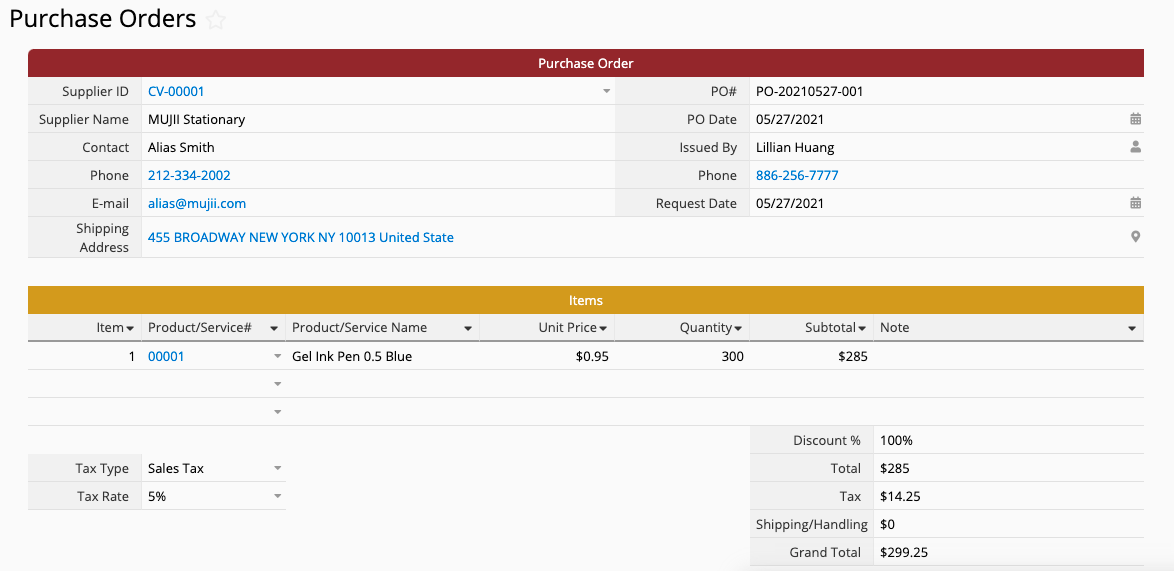
Tout comme les factures émises pour vos clients, celles conçues pour vos fournisseurs peuvent également être dérivées d'un bon de commande ou créées directement sans celui-ci.
Dans le premier cas, vous pouvez accéder à la feuille "Commandes d'achat" et utiliser le bouton d'action "Créer une Facture fournisseur" dans le coin inférieur droit pour générer la facture correspondante.
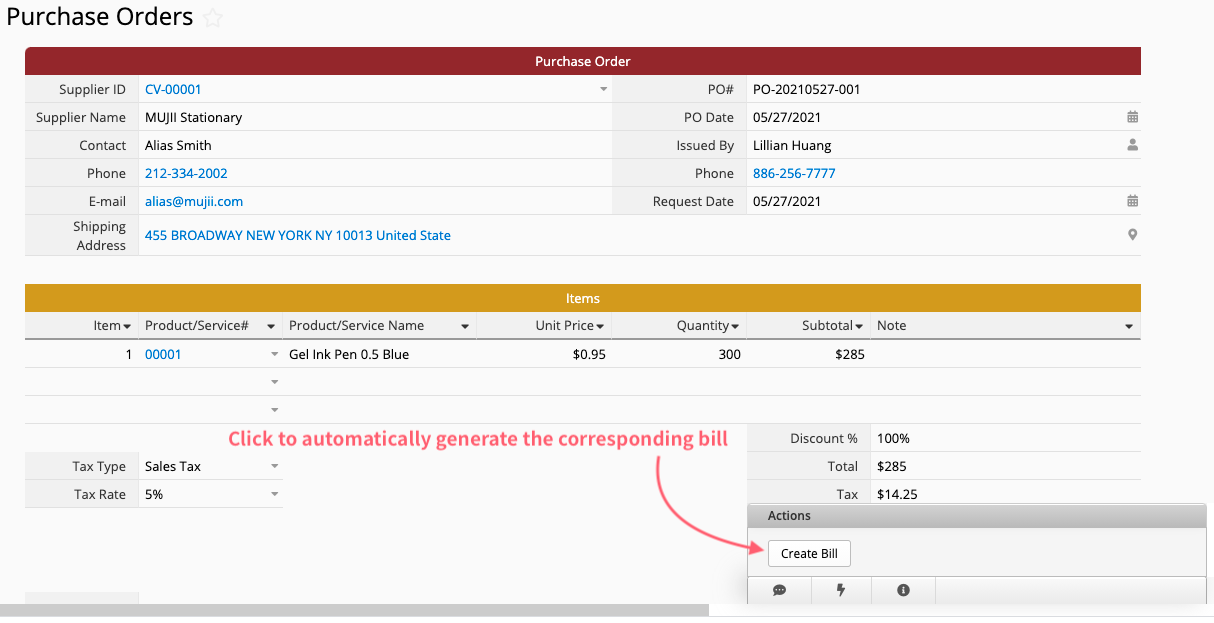
Cliquez sur le bouton de conversion pour remplir automatiquement les champs correspondants et créer une nouvelle facture :
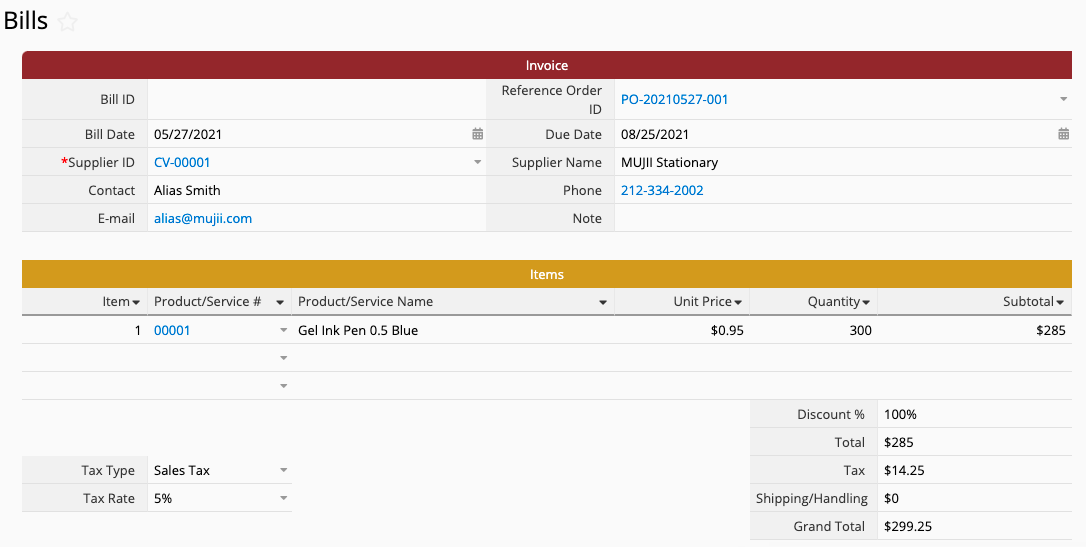
Pour une transaction qui a été finalisée sans bon de commande, vous devez simplement la saisir manuellement dans le système dès que vous avez reçu la facture du fournisseur.
Le processus de gestion des paiements pour les factures fournisseurs est très similaire à celui des factures clients. Dans la partie inférieure de l'onglet "Factures fournisseurs", il y a également un tableau pour la gestion des informations de paiement.

Lorsque vous avez confirmé le paiement de la facture, vous pouvez enregistrer directement des informations telles que la date de paiement et la personne qui a traité le paiement. Les options disponibles pour le type de paiement sont en espèces, par chèque ou par virement bancaire. Le système affichera différents champs en fonction du mode de paiement que vous avez sélectionné.
Si vous souhaitez vérifier s'il y a des factures fournisseurs qui n'ont pas été réglées, vous pouvez appliquer la vue "Factures fournisseurs non payées “ depuis la barre latérale gauche.
Si l'entreprise a besoin de créer des états financiers, elle peut les composer en remplissant les écritures dans l'onglet "Ecritures journalières" du modèle.
Tout d'abord, sélectionnez les intitulés de comptes appropriés et saisissez les montants débit/crédit.
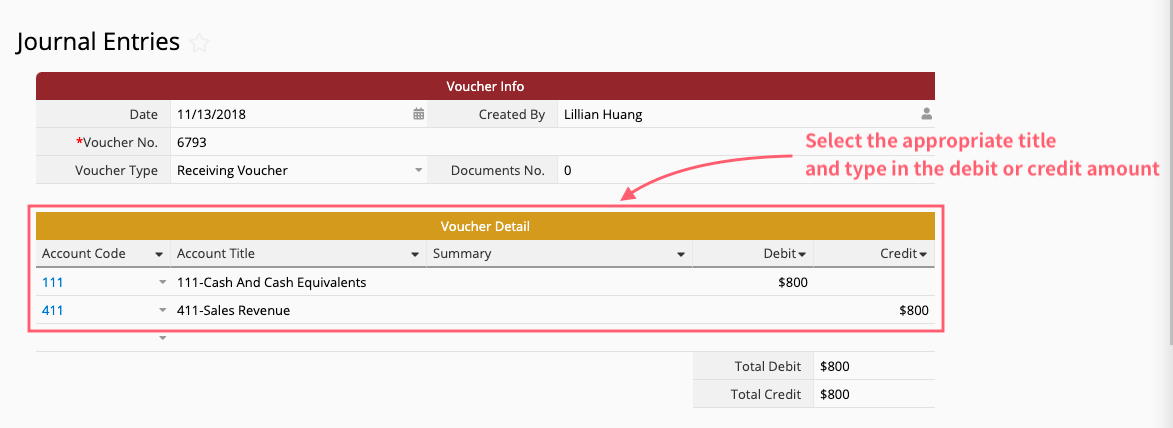
Ensuite, sélectionnez facture, note de frais ou téléchargement de fichier pour des documents associés. Vous n'avez à remplir qu'un des trois choix pour chaque ligne du sous-tableau.! Remarquez que la fenêtre contextuelle ne répertoriera que les factures ou les notes de frais sans numéro de reçu. Si la facture ou la note de frais que vous recherchez a déjà été référencée dans d'autres reçus, vous devez cliquer sur le bouton "Effacer le filtre" en haut pour trouver les factures et notes de frais déjà référencées.
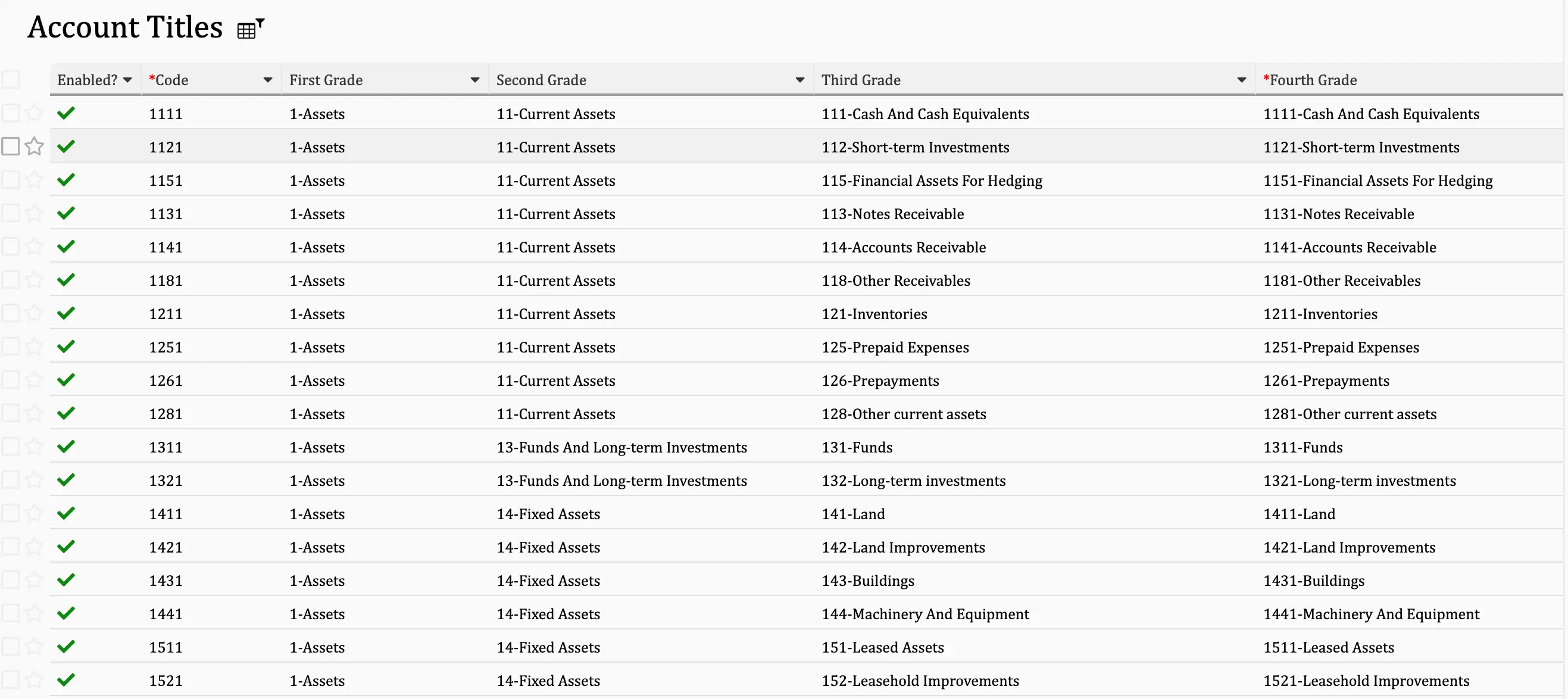
Si vous n'avez pas besoin de tous ces titres lors de la rédaction de vos états comptables, vous pouvez désactiver le champ "Activé ?", et il ne s'affichera plus lors de la création d'écritures comptables. Cela vous permet d'économiser du temps en évitant de parcourir tous les titres ! De même, s'il y a des titres que vous utilisez et qui ne sont pas répertoriés, vous pouvez également les ajouter manuellement.
Quand vous ajoutez de nouveaux intitulés de compte, veuillez suivre le format :
xxxx-intitulé du compte
Par exemple,
1111-Liquidités et équivalents de liquidités
Lorsque vous ajoutez manuellement un nouvel intitulé de compte, assurez-vous de sélectionner le premier, le deuxième et le troisième niveau de code selon les paramètres par défaut du système, car cela influence la création des rapports comptables ultérieurs. Seuls les intitulés de quatrième niveau doivent être définis par vous-mêmes.
Ces deux feuilles ont été générées pour que le système puisse lier vos données. Pour éviter que leur contenu soit modifié accidentellement, tout est défini en lecture seule par défaut ! Si vous devez ajouter ou supprimer des données, utilisez la feuille "Ecritures journalières". Si vous ne voulez pas que les utilisateurs autres que l'administrateur système puissent voir ces deux feuilles, vous pouvez désactiver les droits d'accès pour tous les groupes d'utilisateurs pour les deux feuilles, mais dans tous les cas, ne les supprimez pas!
Si certaines feuilles doivent être examinées par un responsable avant d'aller plus en avant dans le processus comptable, vous pouvez envisager l'ajout d'un flux d'approbation.
Si votre organisation a une manière assez complexe de calculer les rémunérations, nous vous recommandons d'essayer "Nouvelle feuille à partir d'une sous-table" pour créer une nouvelle feuille à partir de "Fiche de paie des employés". Vous pouvez effectuer les calculs détaillés de la rémunération dans la nouvelle feuille, puis afficher le résultat final dans "Fiche de paie des employés" pour la garder propre, concise et sans encombrement.
Si vous craignez de manquer des échéances de factures, vous pouvez configurer un rappel pour les dates d'échéance. Une fois le rappel configuré, le système vous enverra automatiquement une notification par e-mail en fonction de vos paramètres.
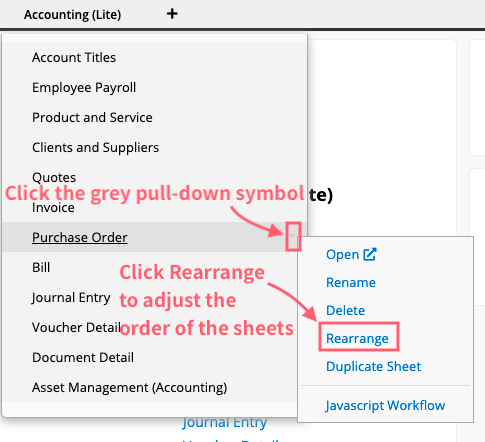
Faites un clic droit sur le titre de la feuille et sélectionnez "Réorganiser" pour déplacer votre feuille la plus utilisée en haut.
Avez-vous des suggestions pour le modèle Comptabilité (Léger) ? Envoyez-nous un e-mail à support@ragic.com ! Nous serons ravis d'avoir de vos nouvelles.