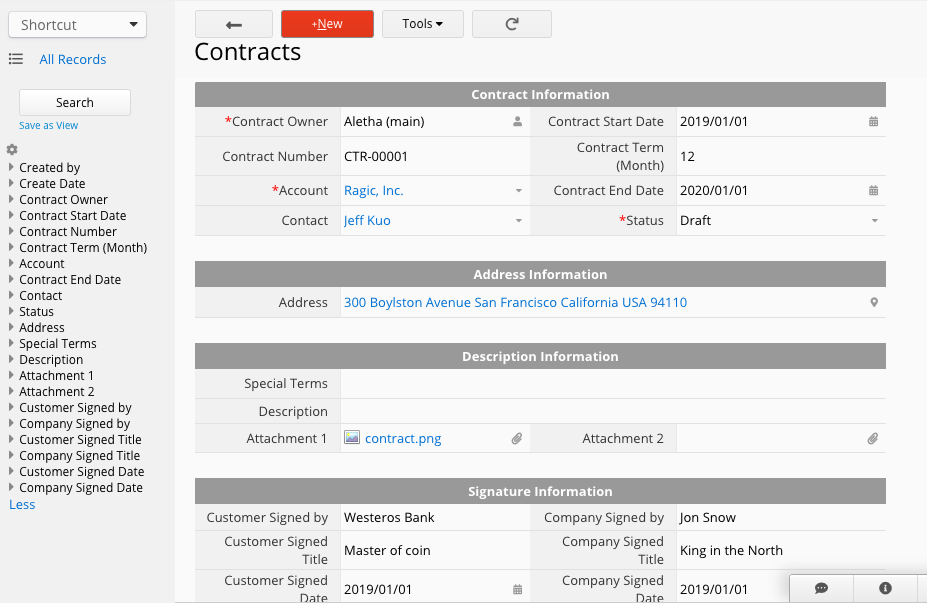Bien que les outils GRC peuvent offrir des solutions de gestion des données plus solides, ils peuvent parfois représenter un investissement conséquent. De plus, ces outils sont souvent trop complexes, si bien qu'une grande partie de leurs fonctionnalités finit par ne pas être utilisée.
Pendant que vous réfléchissez encore à quelle serait la meilleure méthode de gestion des données clients pour votre entreprise, pourquoi ne pas essayer le modèle GRC de Ragic ? Installez-le directement si vous avez soucscrit au forfait gratuit de Ragic, et ajustez son design selon vos préférences si vous êtes abonné au forfait Professionnel ou à tout autre forfait supérieur.
((Si vous n'avez pas encore de compte Ragic, vous pouvez vous inscrire avec ce lien et installer gratuitement le modèle GRC de Ragic. Si vous avez déjà un compte Ragic, allez sur votre page d'accueil, naviguez vers Démarrer > Installer un modèle, et vous trouverez le modèle GRC dans l'ensemble de modèles "Ventes").
Quoi qu'il en soit, quel que soit votre forfait Ragic, notre article vous propose une explication complète de la structure et du flux de données du modèle GRC de Ragic.
Ce modèle se compose de 9 feuilles, que vous pouvez installer ensemble sous l'onglet des modèles "Ventes".
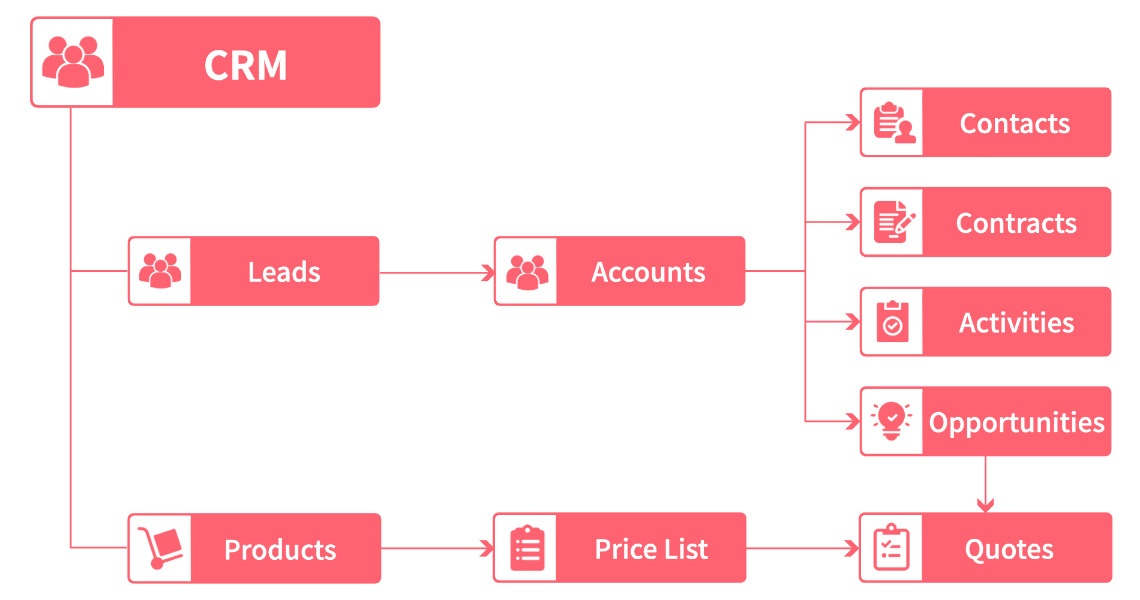
Le flux de travail suggéré pour la saisie des données est le suivant :
(Prospects) —> Comptes —> Contacts —> Produits (GRC) & Liste de prix —>
(Opportunités) —> Devis —> Activités —> Contrats
Examinons maintenant le fonctionnement de chaque feuille et comment leur synergie donne vie au modèle GRC.
Dans cette feuille, vous pouvez enregistrer les informations sur les personnes que vous rencontrez lors d'événements, celles recommandées par vos partenaires commerciaux ou tout individu susceptible de devenir votre client. Le nom du client potentiel et son entreprise/organisation seront l'objet de chaque entrée ajoutée à cette feuille. Ainsi, chaque entrée comprend le nom du client potentiel, son entreprise et ses coordonnées.
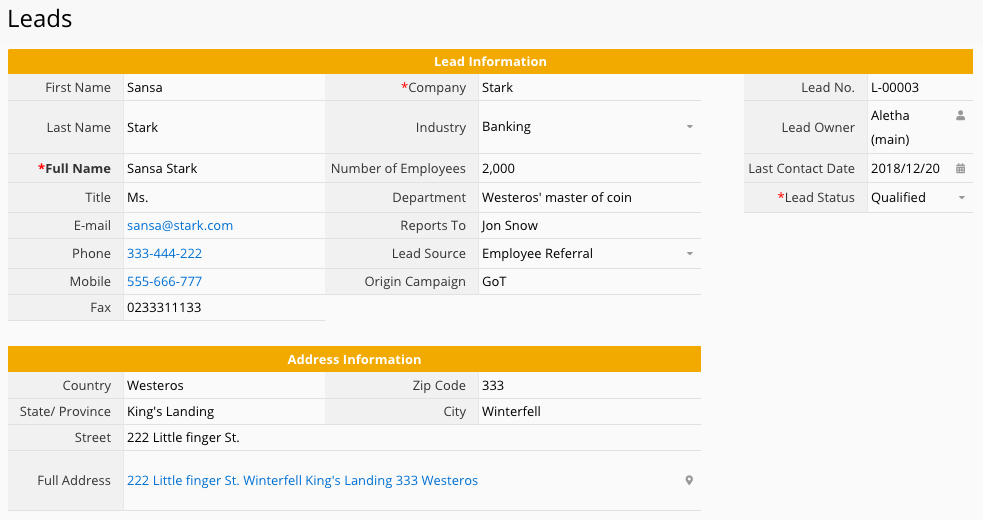
Définissez le statut du prospect pour chaque nouvelle entrée sur "ouvert" afin de permettre à la personne assignée à cette entrée de procéder au suivi nécessaire.
Vous pouvez enregistrer les informations de suivi du client dans la sous-table "Suivi". Cette sous-table vous permettra de voir d'un seul coup d'oeil la gestion de chaque détail de suivi. De plus, la formule appliquée au champ "suivi précédent" dans le tableau principal de chaque entrée récupérera la date de suivi la plus récente dans la sous-table.

Par défaut, la page liste de la feuille Prospects affichera les entrées filtrées par le statut de prospect “ouvert” grâce à la vue partagée qui est appliquée.
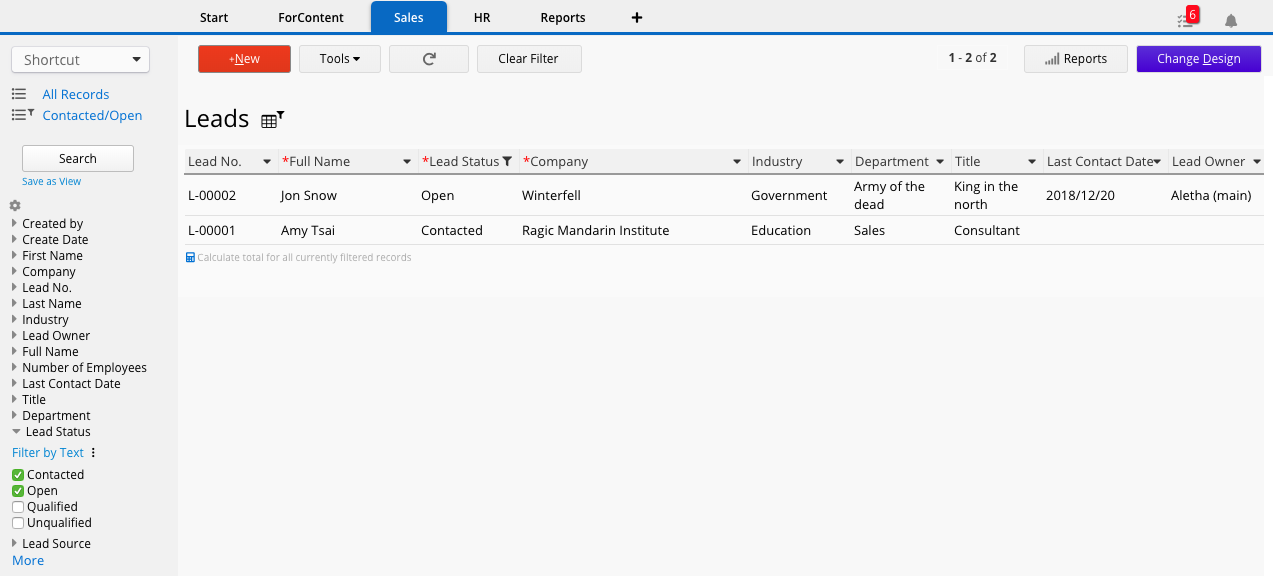
Après avoir réussi à transformer un client potentiel en client officiel, cliquer sur le bouton d'action (1) Créer un compte vous aidera à créer une entrée de Compte d'entreprise avec les informations d'entreprise présentes dans les Prospects. Ensuite, vous pouvez créer les informations de Contact de l'entreprise à partir des Prospects en cliquant sur le bouton d'action (2) Créer un contact.
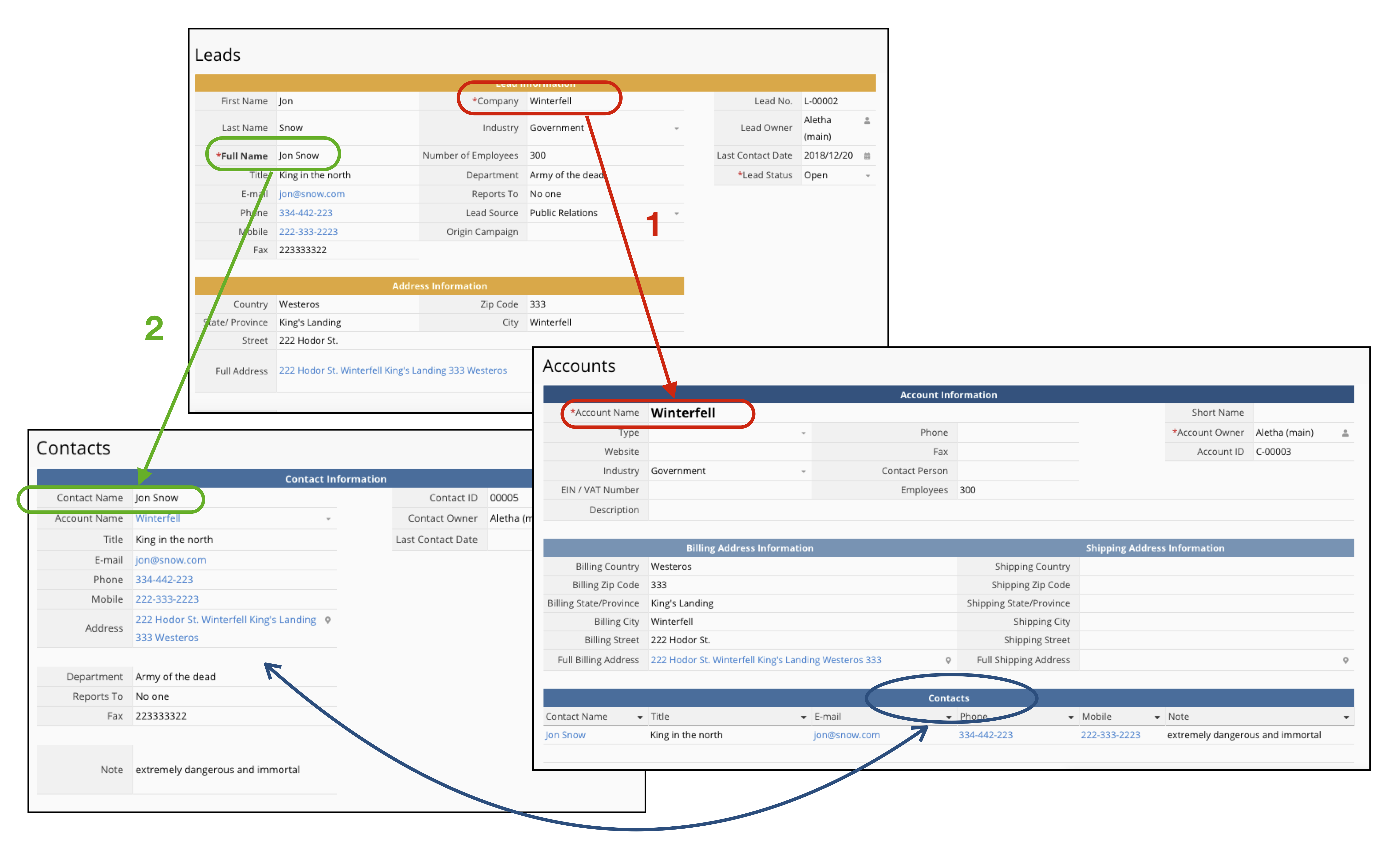
Remarque : pour garantir que les informations de chaque contact soient catégorisées sous et liées correctement à l'entreprise affiliée correspondante, l'ordre correct de conversion d'un enregistrement de client potentiel (Prospects) en Compte et Contact par les boutons d'action est : (1) "Créer un compte" -> (2) "Créer un contact".
Après avoir confirmé que les informations des clients potentiels sont converties en Comptes et Contacts clients, vous pouvez cliquer sur le bouton d'action (3) "Statut du prospect : converti" pour changer le statut du prospect, ou le faire manuellement depuis la page du formulaire d'entrée. Cela indiquera que le client initialement "potentiel" a été officiellement converti en "client".
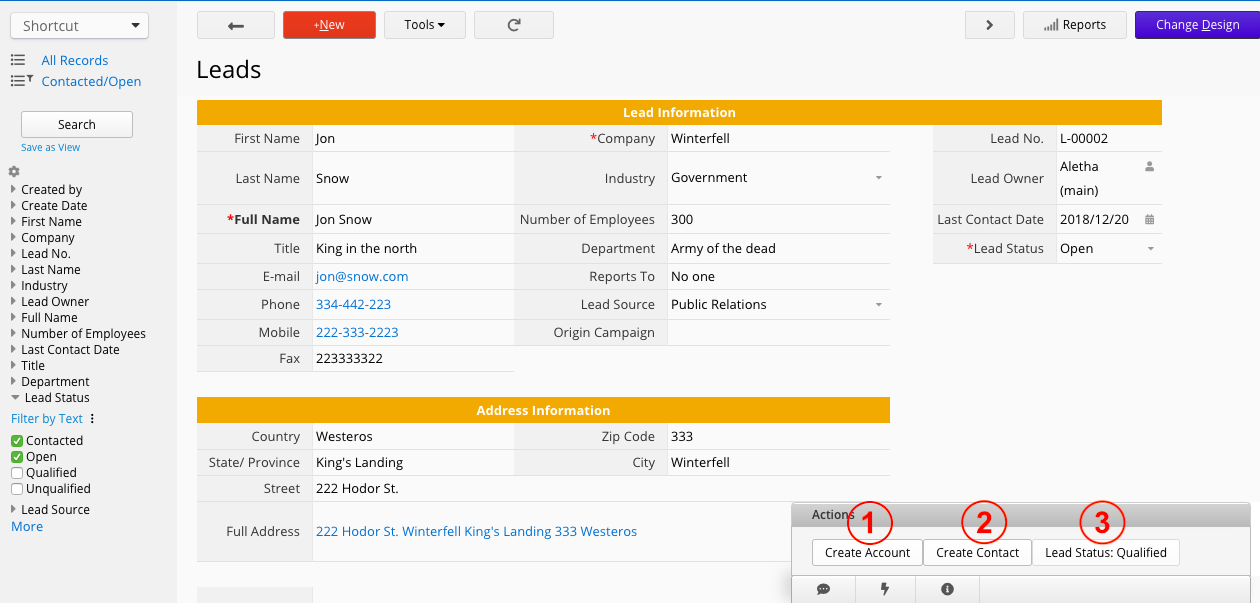
Cette feuille vous permet d'enregistrer et de gérer les informations de tous vos clients existants (entreprises). Les entrées peuvent être directement saisies dans cette feuille ou converties depuis la feuille Prospects.
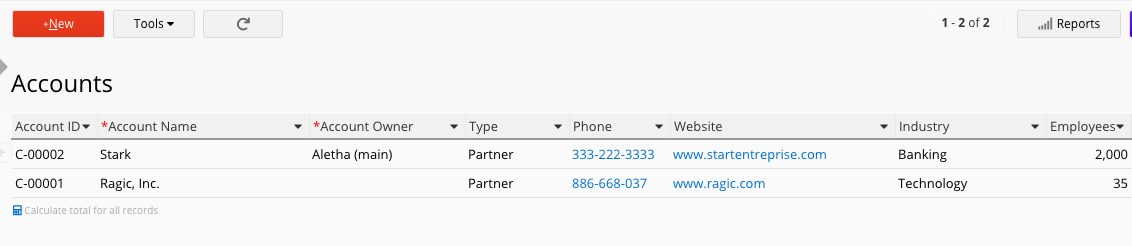
Les champs généraux (Informations sur le compte et Informations sur l'adresse en haut de la page formulaire) include: comprennent : Nom du compte, Numéro de TVA, Numéro de téléphone, Adresse, Site web, etc...que vous pouvez personnaliser et ajuster selon les types de données que vous souhaitez gérer.
Champs de sous-table (Contacts, Activités, Opportunités, Devis, et Contrats): seules les entrées des sous-tables Contacts et Activités peuvent être directement ajoutées depuis cette feuille.
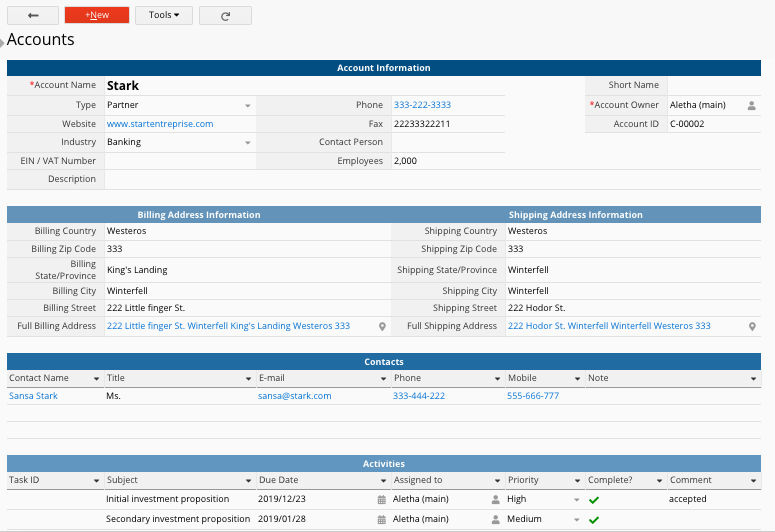
Ces cinq sous-tables et les données de ces feuilles s'affichent automatiquement dans ces sous-tableas. A l'exception des sous-tables Contacts et Activités, les champs des trois autres sous-tables (Opportunités, Devis, et Contrats) sont configurés comme étant en "lecture seule" par mesure de sécurité et pour indiquer aux utilisateurs que la saisie des données doit se faire dans les feuilles sources.
Vous pouvez également créer de nouvelles entrées de Contacts, Activités, Opportunités, Devis et Contrats liées à ce compte dans leurs feuilles sources en cliquant sur les boutons d'action (l'icône d'éclair) indiquant le nom de ces feuilles en bas à droite de la page formulaire.
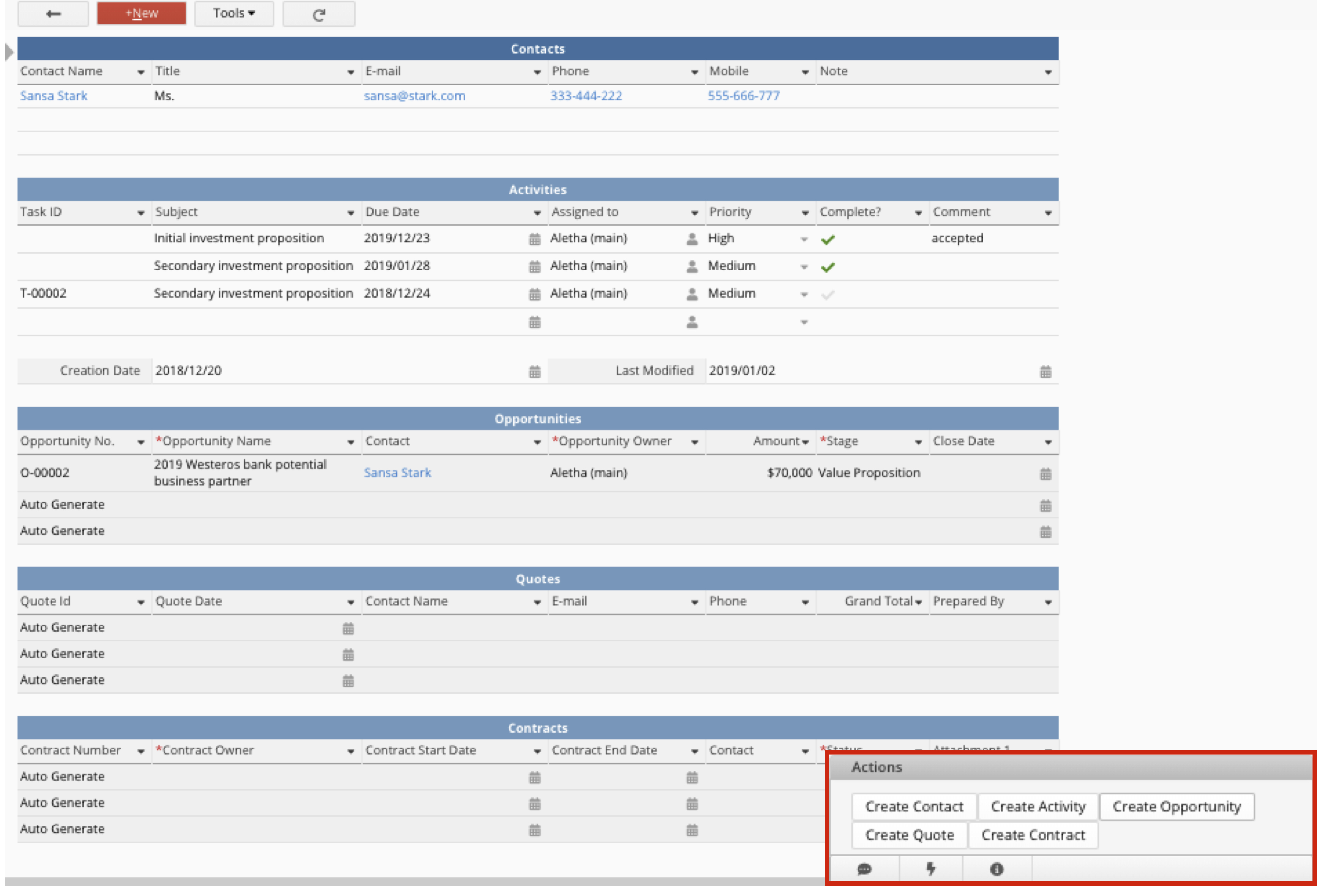
Dans cette feuille, vous pouvez ajouter toutes les informations de contact que vous voulez conserver.
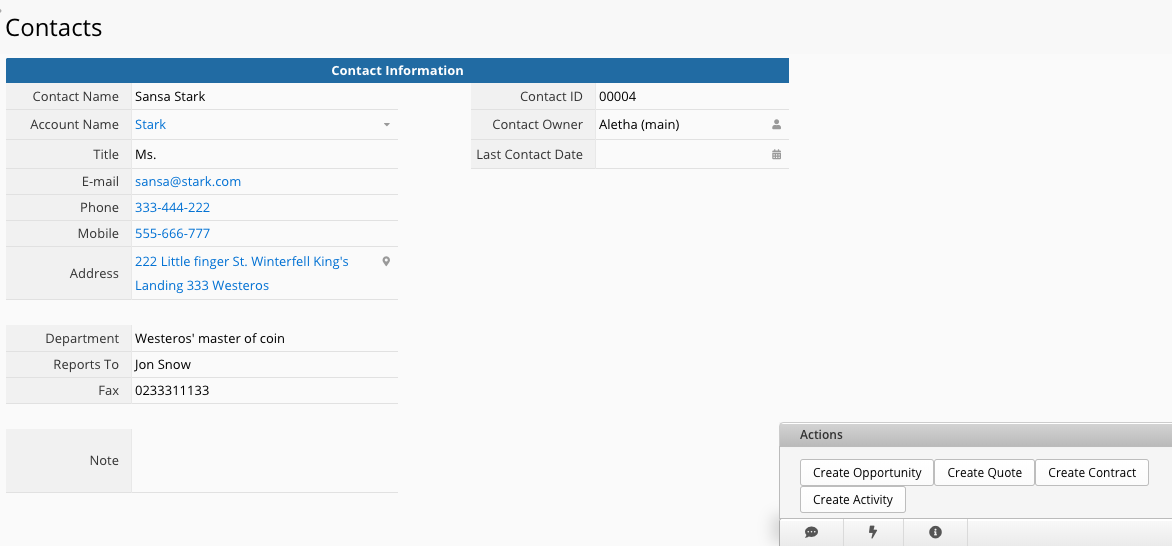
Etant donné que le champ Nom de l'entreprise est lié à la feuille Comptes, choisir l'entreprise affiliée d'un
Contact dans ce champ fera apparaître les informations de la personne dans la sous-table du formulaireComptede la compagnie.
De même, si vous ajoutez directement les informations de contact depuis la sous-table de la feuille Compte, ces informations apparaîtront également comme une nouvelle entrée dans la feuille Contacts.
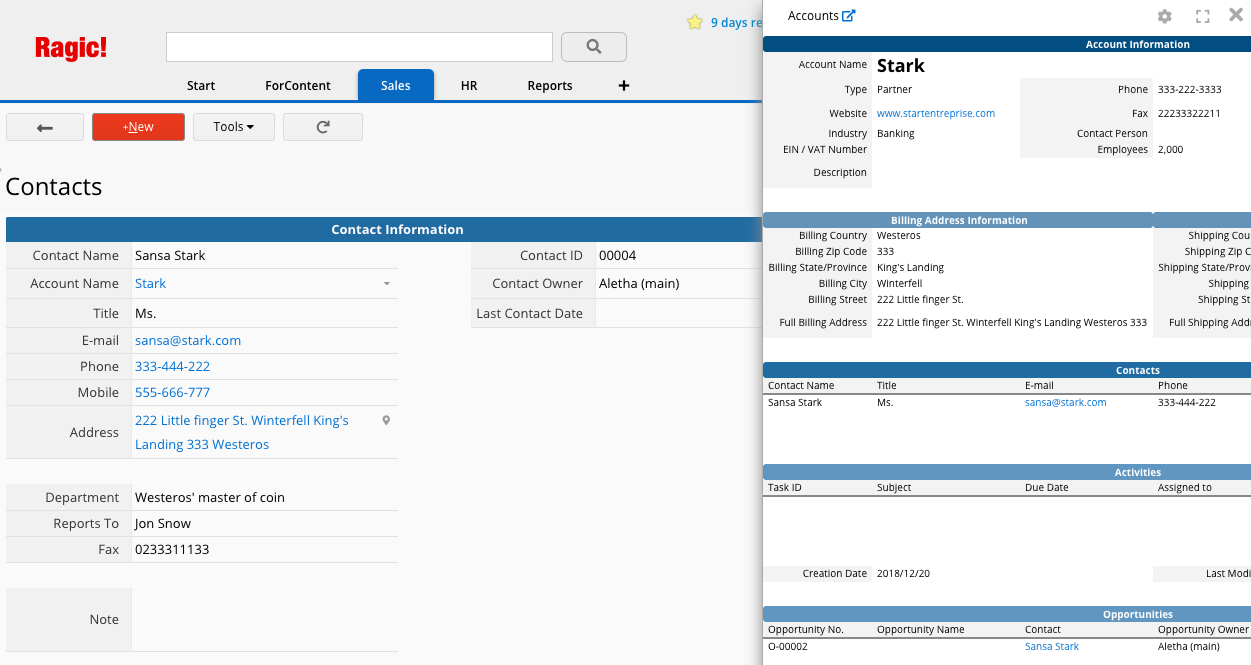
Comme un produit peut avoir plusieurs prix (par exemple, des prix différents selon les saisons ou les événements), les informations sur les produits dans ce modèle GRC sont enregistrées dans 2 feuilles distinctes :
1. La feuille Produits (GRC) , où chaque produit est enregistré comme une entrée unique ;
2. La feuille Liste de prix, où chaque prix d'un produit est enregistré comme une entrée distincte.
Ainsi, un produit avec 3 différents prix constituera une entrée individuelle dans la feuille Produits (GRC) et 3 entrées individuelles dans la feuille Liste de prix.
Précisons ici que la feuille “Produits (GRC)” est en fait une version multiple de la feuille “Produits” du modèle Gestion des commandes de vente, de la feuille “Stock” dans le modèle Gestion des stocks, et de la feuille Produits (Achats) du modèle Gestion des achats. Cela signifie que les informations de ces feuilles proviennent de la même source et que chaque entrée ajoutée à la feuille Produits (GRC) sera aussi synchronisée avec les autres feuilles.
Remarque : toujours en suivant cette logique, n'oubliez pas de définir la catégorie du produit sur "Produit de vente" si vous souhaitez ajouter des entrées à cette feuille depuis la feuille Stock (du modèle Gestion des stocks) ou Produits (achats) (du modèle Gestion des achats) afin que les données apparaissent dans la feuille Produits (GRC). (Notez que le champ “Categorie” dans la feuille Produits (GRC) est défini comme masqué).
Si vous choisissez d'ajouter des entrées de produits en important des données depuis des fichiers Excel/ CSV, n'oubliez pas de cocher la case “définir la valeur par défaut du champ” dans les paramètres par défaut d'importation (par défaut, la valeur du champ "Catégorie" est définie sur "Produit de vente”).
A noter, lors de l'ajout de nouvelles entrées dans la feuille Produits (GRC/CRM) :
Le champ “N° de produit” sera automatiquement rempli avec des numéros de série. Si vous avez déjà attribué vos propres numéros de série aux produits, vous pouvez les remplacer par ces numéros avant d'enregistrer l'entrée. Mais gardez à l'esprit que les valeurs du champ N° de produit doivent être uniques/clés.
Le champ “Categorie” est un champ à sélection multiple. Les données n'apparaîtront dans cette feuille que si l'option “Produit de vente” est sélectionnée.
Les options du champ de sélection “Type” peuvent être ajoutées depuis le mode design.
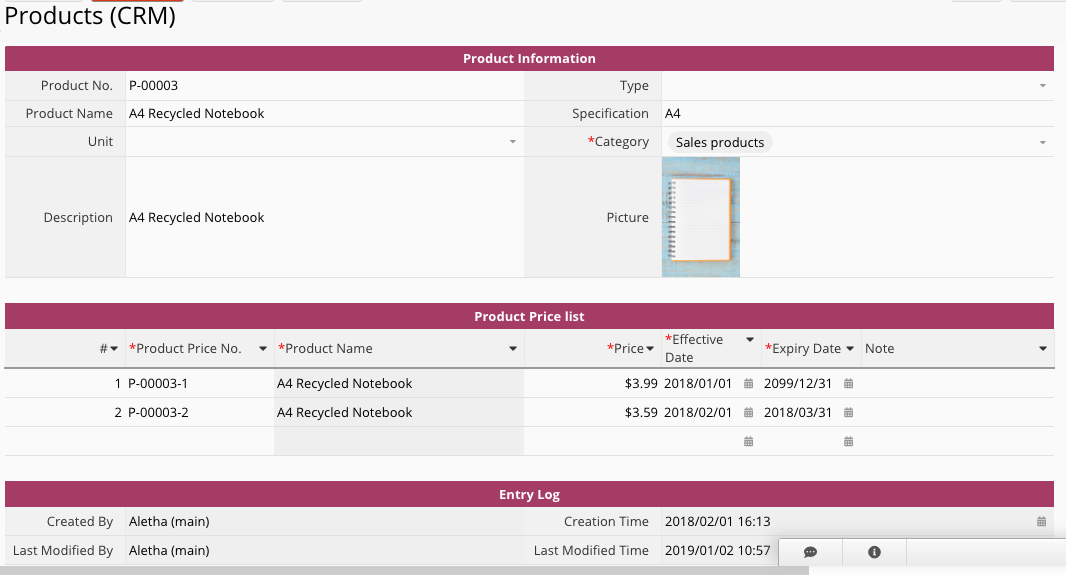
La sous-table "Liste des prix des produits" dans la feuille vous permet d'enregistrer les informations sur les multiples prix unitaires d'un produit.
Précisions importantes à propos de la sous-table Liste des prix des prorduits :
Les champs N° de prix unitaire du produit seront automatiquement remplis avec des valeurs générées par une formule qui combine les valeurs de chaîne des champs “N° de produit” et “#”, créant ainsi des valeurs uniques/clés dans la sous-table Liste des prix.
Pour éviter toute confusion, le champ Nom du produit dans cette sous-table enregistre le nom original d'un produit (référencé à partir du champ Nom du produit dans le tableau général Informations sur le produit), et est défini en mode lecture seule. Si vous souhaitez enregistrer différents noms du produit pour différentes saisons/événements, vous pouvez annuler le paramètre de lecture seule à partir du mode design de cette feuille.
Après avoir saisi le prix, confirmez la date d'entrée en vigueur et d'expiration du prix.
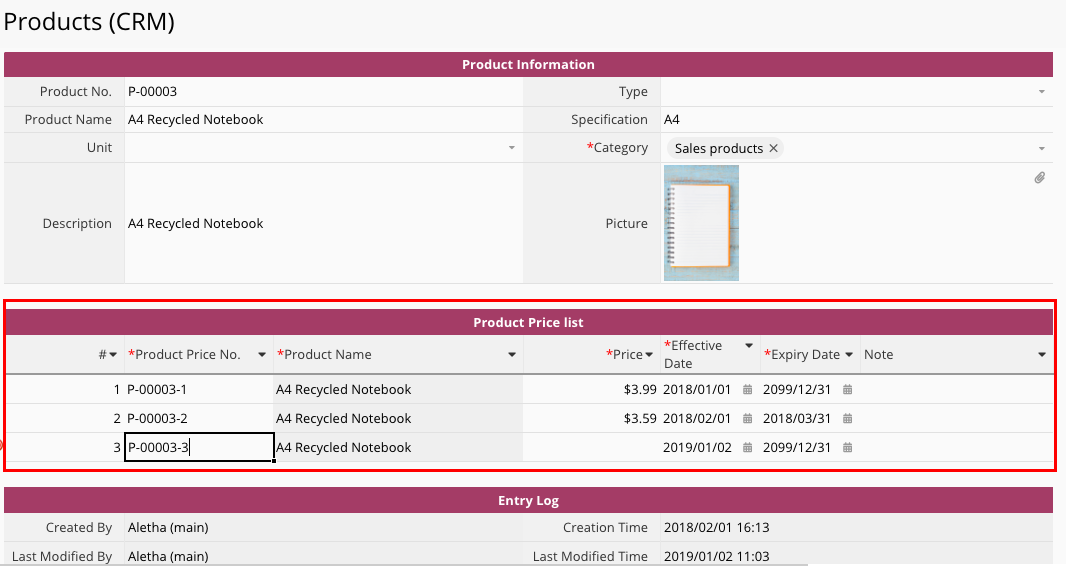
Lorsque vous sélectionnez un produit dans la feuille Devis, e prix qui l'accompagne est l'un des prix unitaires (celui compris dans la période de validité, tel que filtré par le paramètre par défaut) répertoriés dans ce champ de sous-table. (By selecting a Product #, the system will automatically load product name, unit price, and the original product no.)
Cette feuille enregistre les multiples prix d'un produit sous forme d'entrées individuelles et constitue la source originale à partir de laquelle les données de la sous-table de la feuille Devis sont récupérées.
Cette feuille est créée à partir de la sous-table Liste des prix produits de la feuille Produits (GRC). Comme tous les champs de cette feuille sont configurés étant en lecture seule, vous devez ajouter les nouvelles entrées ou modifier celles existantes à partir de la sous-table Liste des prix des produits de la feuille Produits (GRC).
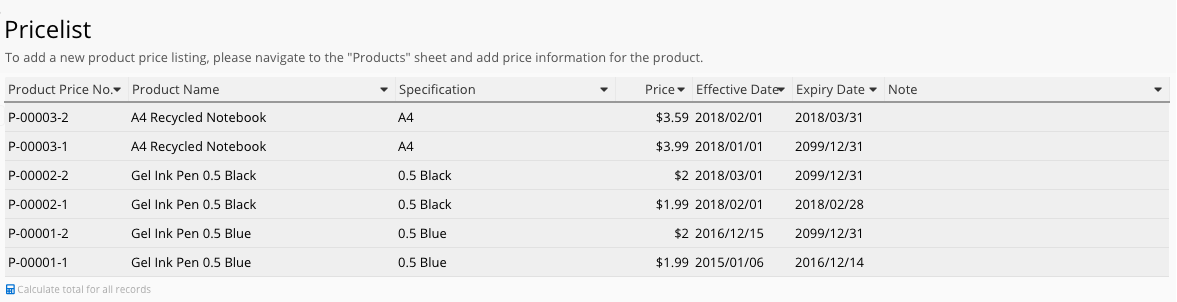
Comme mentionné précédemment, le prix d'un produit pouvant varier selon les occasions (durant les soldes par exemple), , un produit peut donc avoir plusieurs prix. En gérant les informations de prix d'un produit dans une sous-table, vous pourrez visualiser l'historique du prix du produit au fil du temps et garantir sa précision dans les commandes clients.
Cette feuille enregistre les informations sur les opportunités de vente : les champs Nom de l'opportunité, Nom du compte, Propriétaire de l'opportunité, et Etape, qui sont définis comme “non vide”.
Dans cette feuille, le champ Nom du compte est lié à la feuille Comptes, à partir de laquelle vous pouvez choisir les Comptes (entreprises) et les Contacts liés à chaque opportunité de vente. UnFiltre dynamique est appliqué sur le champ Contact (qui est lié à la feuille Contacts), ne faisant apparaître que les informations de contact concernant l'entreprise sélectionnée.
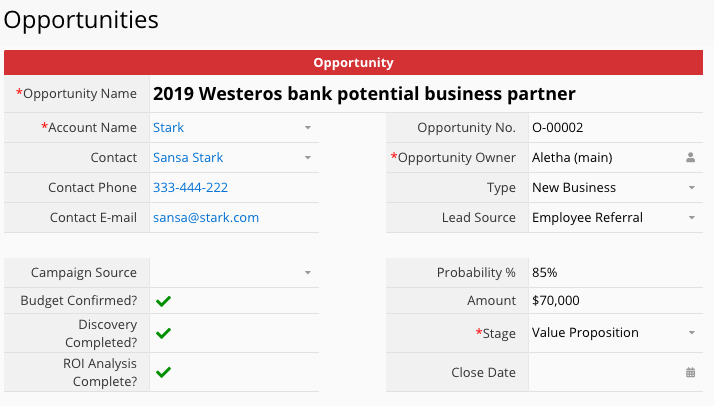
Après avoir sélectionné le nom du compte (l'entreprise concernée), les informations sur cette opportunité de vente apparaîtront également dans la sous-table “Opportunités” de la feuille Compte.
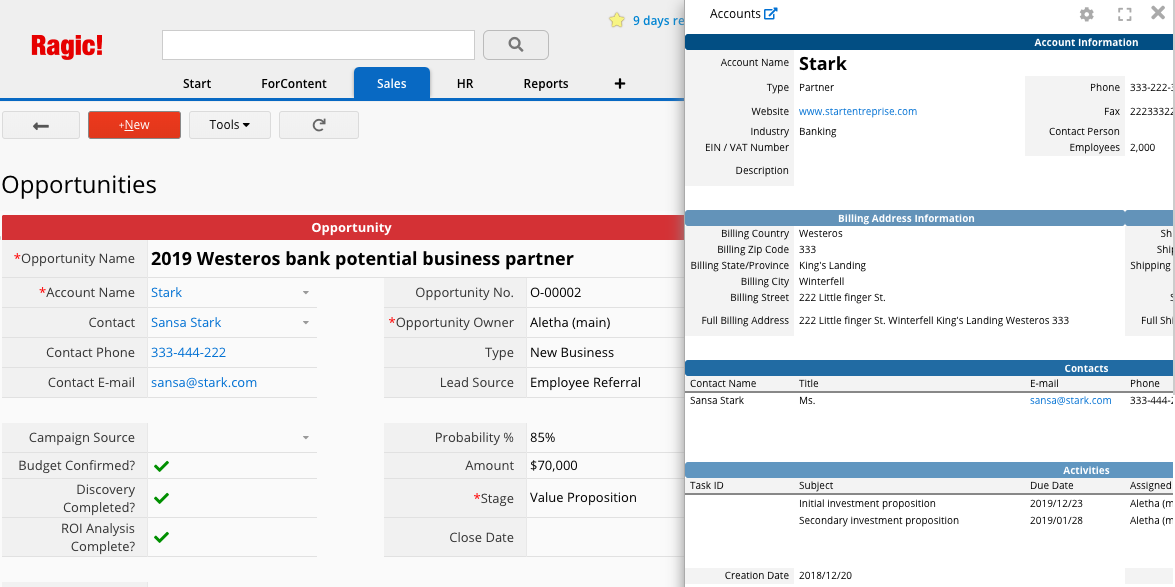
Choisissez le destinataire de votre devis depuis les champs Nom de l'entreprise et Contact, qui sont liés respectivement aux feuilles Comptes et Contacts. En sélectionnant un contact, d'autres informations telles que le numéro de téléphone, le fax et l'e-mail seront automatiquement chargées et rempliront les champs.
Les détails d'un devis sont enregistrés dans une sous-table, a vous permettant d'enregistrer plusieurs produits proposés dans un seul devis sous forme d'entrées de sous-table. Vous constaterez qu'au fur et à mesure de l'ajout d'entrées, la sous-table s'étend automatiquement vers le bas. En sélectionnant le N° de produit (qui chargera automatiquement le nom du produit et le prix unitaire) et en saisissant la quantité du produit que vous souhaitez proposer, le système calculera automatiquement le sous-total.
Grâce à la fonction Filtrage dynamique et étant donné que le champ "N° de produit" est lié à la feuille "Liste des prix", une liste des produits dont la période de prix effectif correspond à la date du devis s'affiche automatiquement. Lorsque vous saisissez des données dans les champs de quantité, de promotion et de frais d'expédition, le système utilise également les formules appliquées pour calculer le sous-total, les taxes et le montant total.
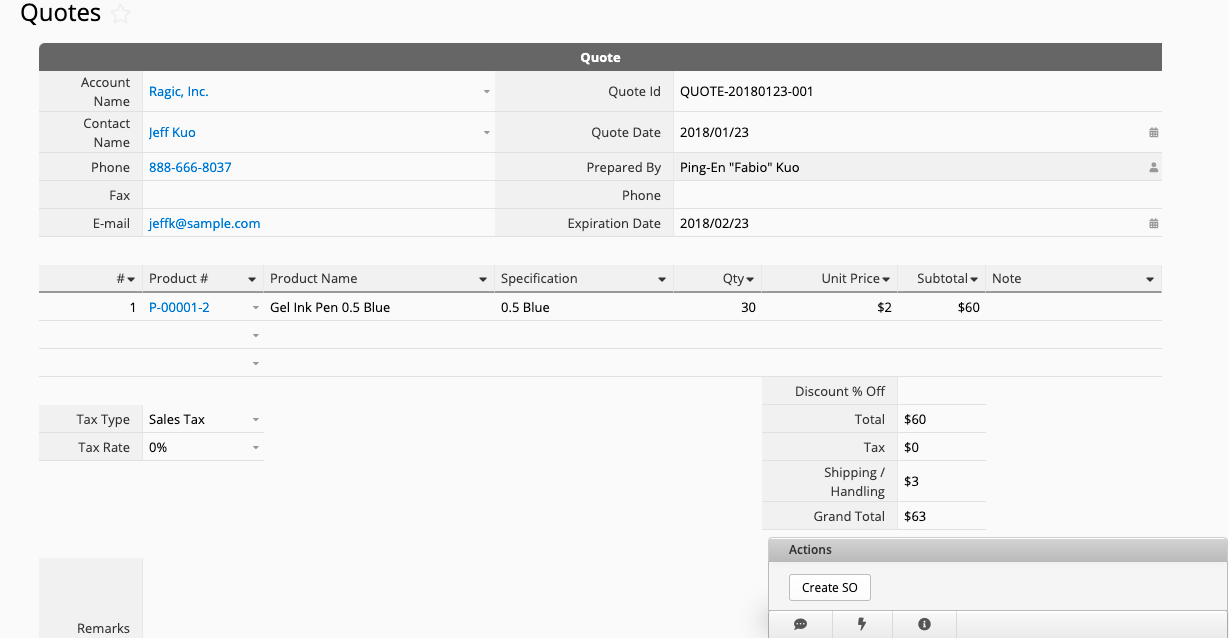
Si vous installez le modèle “Gestion des commandes clients”, vous pouvez également convertir l'enregistrement du devis en "Commande de vente" en cliquant sur le bouton d'action en “Commande client” dans le coin inférieur droit de la page formulaire.
Après avoir saisi le nom du compte, cet enregistrement de devis apparaîtra automatiquement dans l'entrée de la sous-table “Devis” de la feuille Compte de l'entreprise concernée.
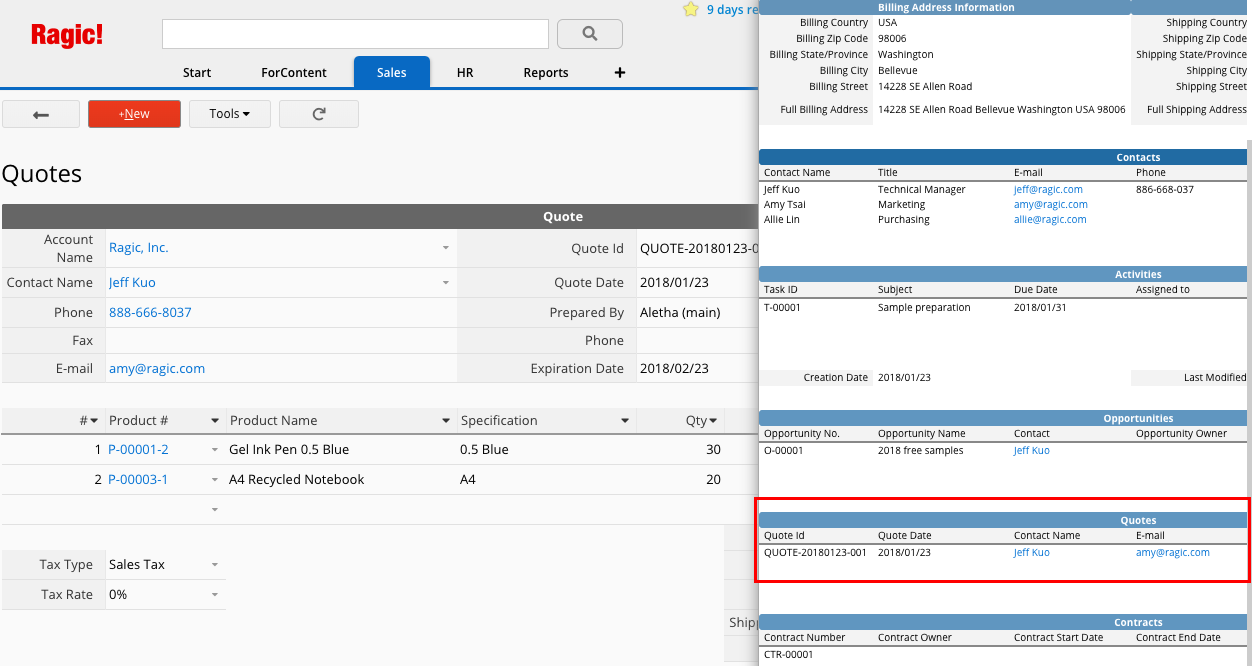
La feuille Activitiés applique un filtre par défaut qui affiche les activités incomplètes.
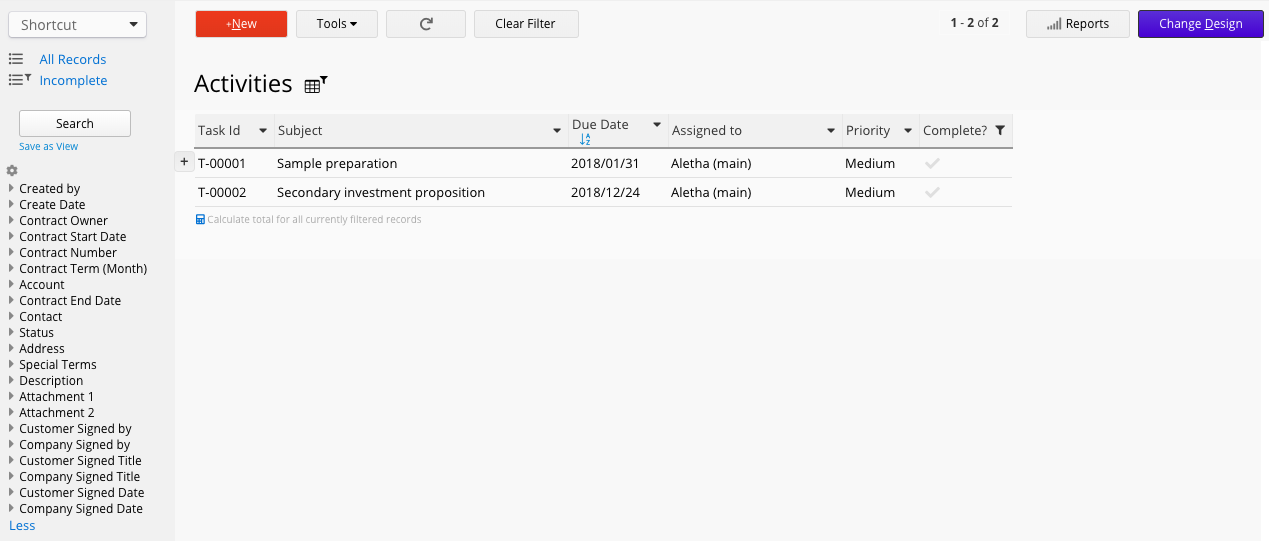
Vous pouvez ajouter le sujet de la nouvelle année d'activité, définir la date d'échéance et le statut de l'activité (terminée ou non), ainsi que les personnes auxquelles vous souhaitez attribuer cette entrée.
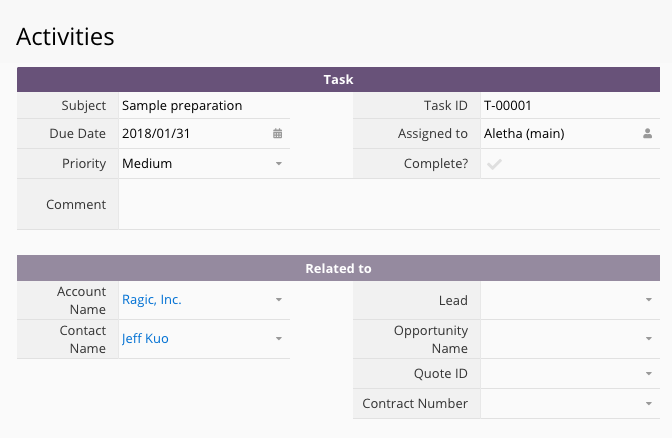
Les informations saisies dans la section “Lié à”, telles que le client (entreprise) auquel cette activité est liée, apparaîtront également dans la feuille Compte de l'entreprise (sous-table "Activité").
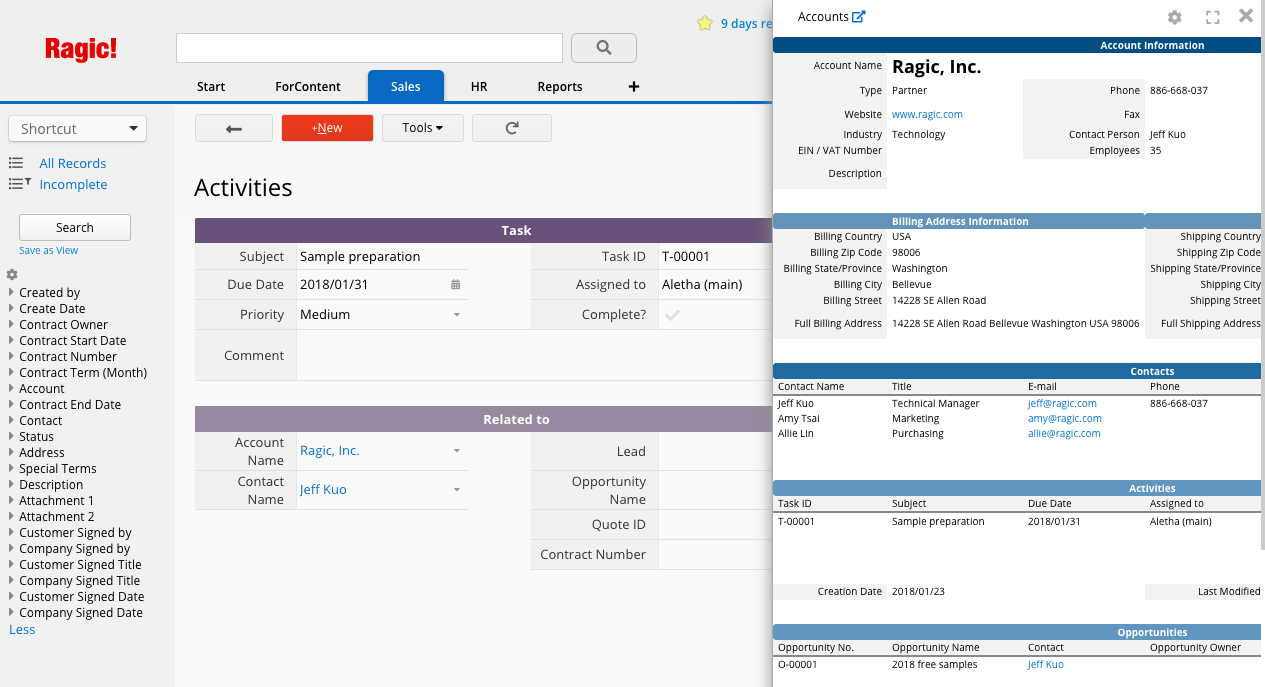
Cette feuille stocke les informations sur les contrats conclus entre vous et vos clients (entreprise). Vous pouvez y enregistrer le nom du propriétaire du contrat et d'autres informations sur la validité et le statut du contrat, ainsi que les comptes et contacts associés de l'entreprise (cette entrée sera également affichée dans la sous-table “Contrat” de la feuille Compte). Vous pouvez également télécharger le fichier du contrat dans le champ de pièce jointe sous la section "Description Information", ainsi que les informations de signature dans le tableau situé en dessous.