Finally got your business going after all the hard work, but don't really know what managing a business is about? Give the Ragic Accounting (Lite) template a try! The Accounting (Lite) template has the whole package, from client information management, product listing, to purchasing and sales process. One single template can take care of every aspect of your business, even if you're new to owning a business.
Is your business operation turning a profit? With just a simple understanding of accounting concepts, you only have to select the account title, type in the debit/credit, and the system will automatically generate the financial statements! Do you have enough cash to sustain operations? The template has sheets to keep track of accounts payable and receivable so your future cash flow is readily available for review. What are you waiting for? Follow the steps below to take control of your company's most critical financial information.
For those of you without a Ragic account, you can scroll down from our home page and see the Accounting (Lite) template under the Accounting category in the template library. After you install the template, Ragic will automatically create a database account that has the template installed. Don't worry, Ragic won't charge you anything without your permission.
Once the installation is complete, you're ready to transform your accounting system!
First, a simple description of what's in the accounting template. The accounting template can be divided into four major sections: Basic Information, Sales Process, Purchasing Process, and Accounting:
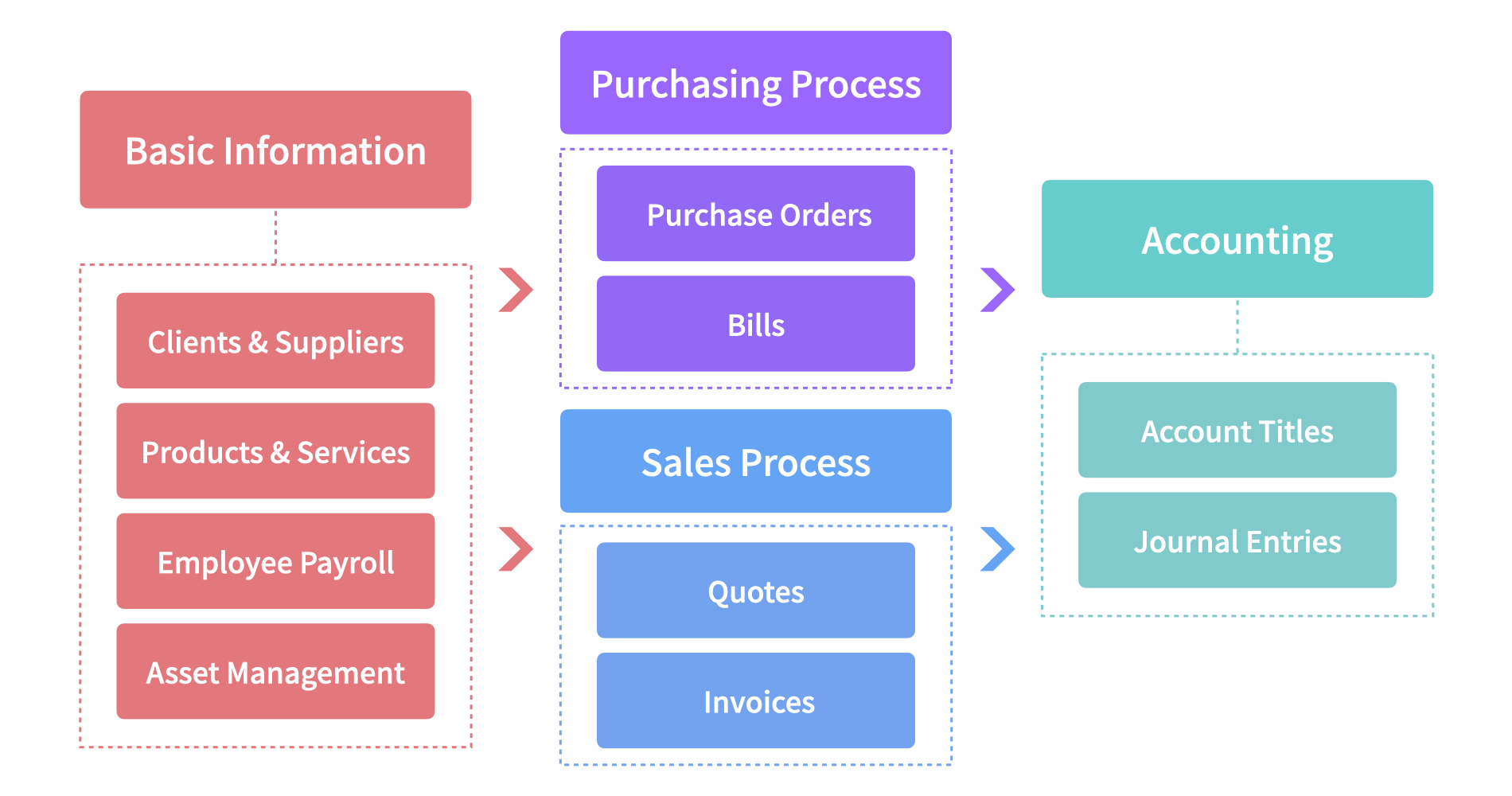
Basic Information mainly consists of storing current information. It includes the “Clients and Suppliers” or “Products and Services” information that will be used in subsequent processes. Since the more complete your information is, the faster you can make use of it for the sales and purchasing processes, it is recommended that you organize the current information and import it into the database. The accounting section includes sheets such as “Journal Entries” and “Account Titles”, with 3 major built-in financial statements that aid the organization in managing income, expenses, and cash flow.
The "Lite" template was made for companies with simple operations and no inventory management needs. If the organization has more complex needs such as a pricing system or production and inventory management, we recommend using the "Accounting (Integrated)" template, which integrates the Sales Order Management, Inventory Management, and Purchasing Management templates.
To better manage information, produce meaningful reports, and save on future time spent entering data, the first thing you need to do is to input the company's current information into the system, which we'll walk you through in a minute. If your organization already has a complete list, you can also consider directly importing data from your files.
This sheet is used to manage client and supplier information in one place. Some of the fields displayed will differ depending on your selections.
Add new client information:
When you select "Yes" for "I sell product and service" (i.e. they are your clients), the system prompts you to enter information such as billing and delivery address.
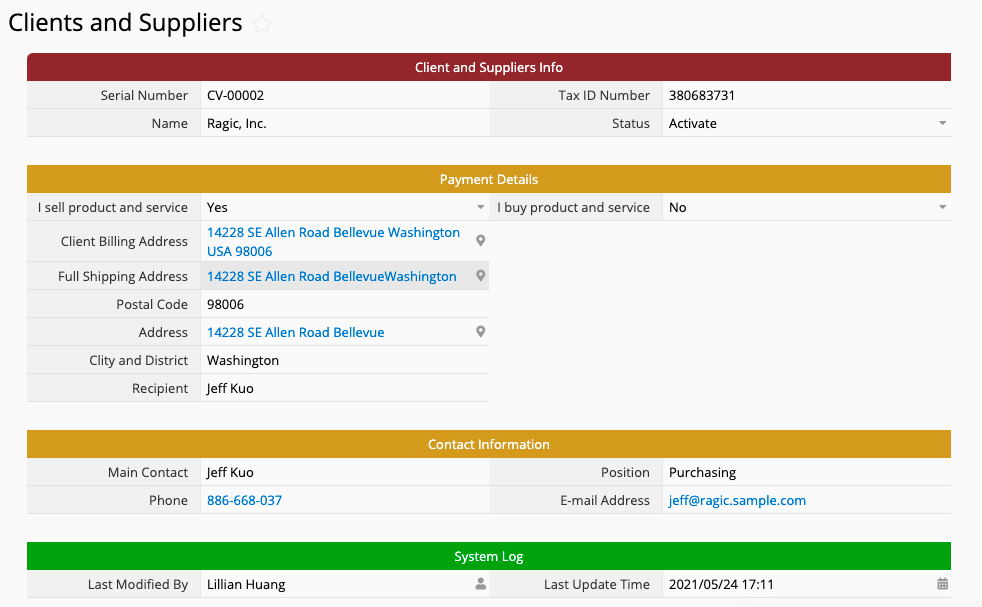
Add new supplier information:
When you select "Yes" for "I buy product and service" (i.e. they are your suppliers), the system prompts you to enter information such as supplier billing address and payment information.
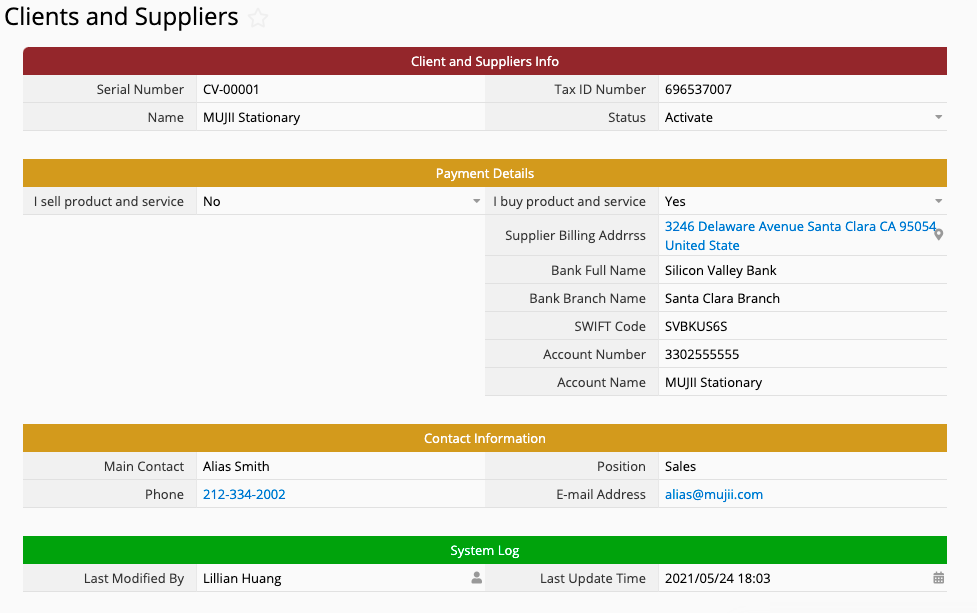
In the section below is the contact information, where information for the primary contact window of the client can be filled in. The information will be used in the quotation/purchasing and invoicing workflow later on.
Reminder
On the listing page, we have already saved some most commonly used views. If you need to add or remove any of them, you can take a look at "Views - Saving frequent searches".
After entering information about the people you do business with, then comes building a list of products and services.
Similar to the “Clients and Suppliers”, the fields displayed, such as the “Buying price” and “Selling price”, also depend on your selected option.
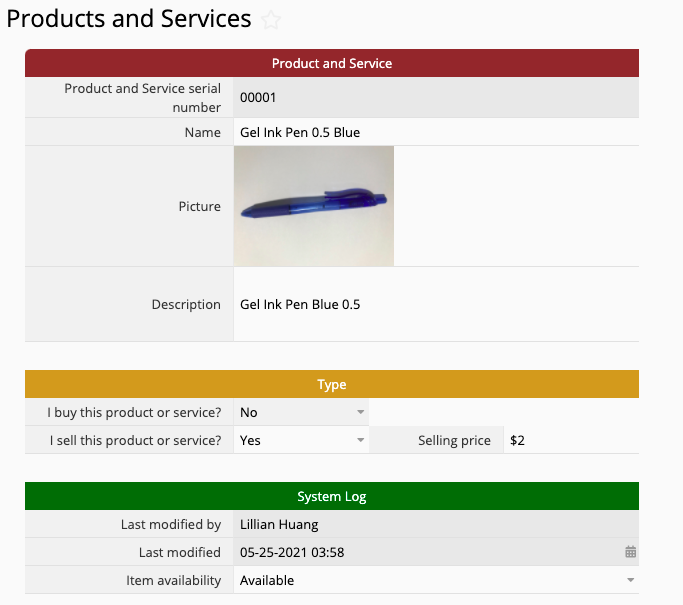
Just a special note: currently the name field is set to be unique, so if the same product is sold to two different clients at different prices, then it needs to be entered as two separate entries. For example, if the pen in the picture is sold to clients A and B at different prices, you'll need to create an "A Gel Ink Pen 0.5 Blue" entry and a "B Gel Ink Pen 0.5 Blue" entry to distinguish between the two.
Much like the "Clients and Suppliers" sheet, the "Products and Services" sheet also has a few basic saved views. If you have the need for more advanced searches, you can check out our "Views - Saving frequent searches" post to learn how to add your own.
Since different companies have different ways of calculating payroll items such as salary bonuses and overtime pay, there's no universal formula available that works in every situation. Therefore, the "Employee Payroll" only serves as a record of the final amount you paid.
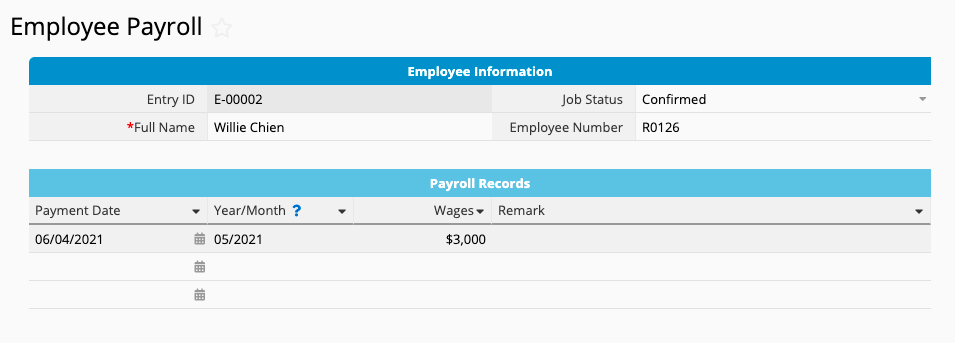
To facilitate management in the future, we recommend filling in the "Payment Date" field in the YYYY/MM format, e.g. 2018/07 for July 2018.
Aside from regular product/service transactions, does your company purchase fixed assets and need to calculate depreciation?
If so, you can record such information in the "Asset Management" sheet and enter the depreciation data at regular intervals:
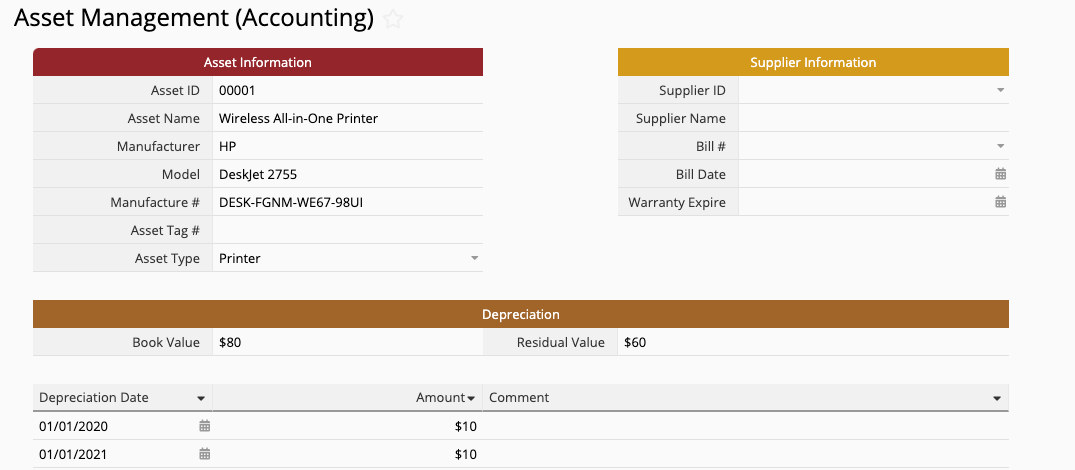
In the future, when you need to look up the value of a specific asset, you'll have it all in one place!
The first step of the sales process is simply putting together a quote according to your client's needs.
Since we have all the prerequisite information entered into the database, creating a quote requires simply selecting the client ID, expiration date, product, and quantity. Everything else will be loaded or calculated for you automatically by the system!
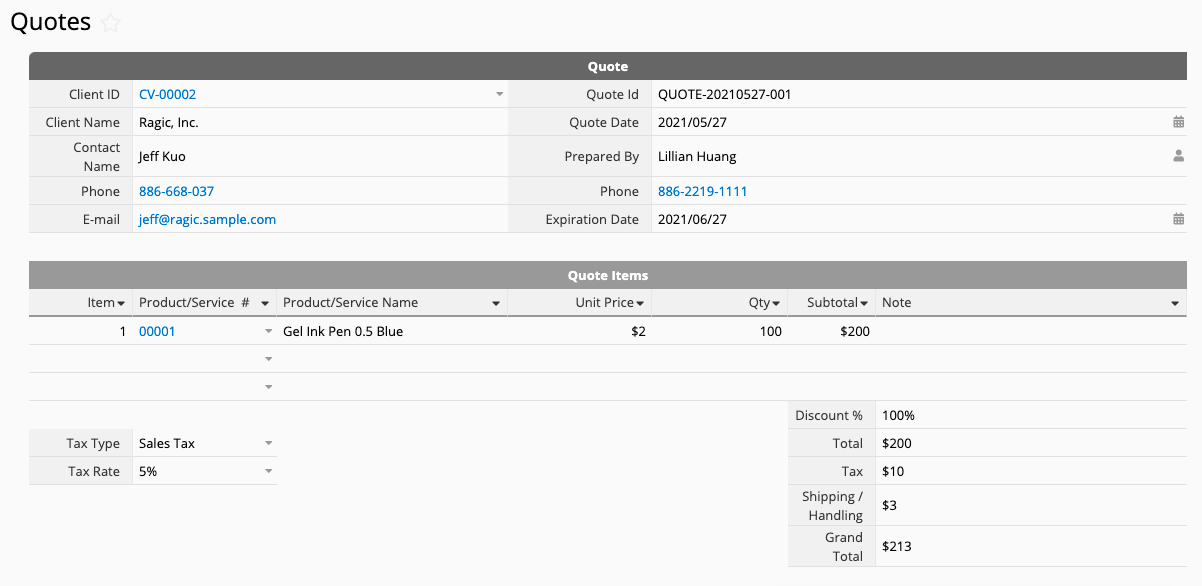
Once you're done entering information, you can select the "Printer Friendly" function from the Tools menu, or click "Email this entry" to directly send the quote to your client. Wasn't that easy?
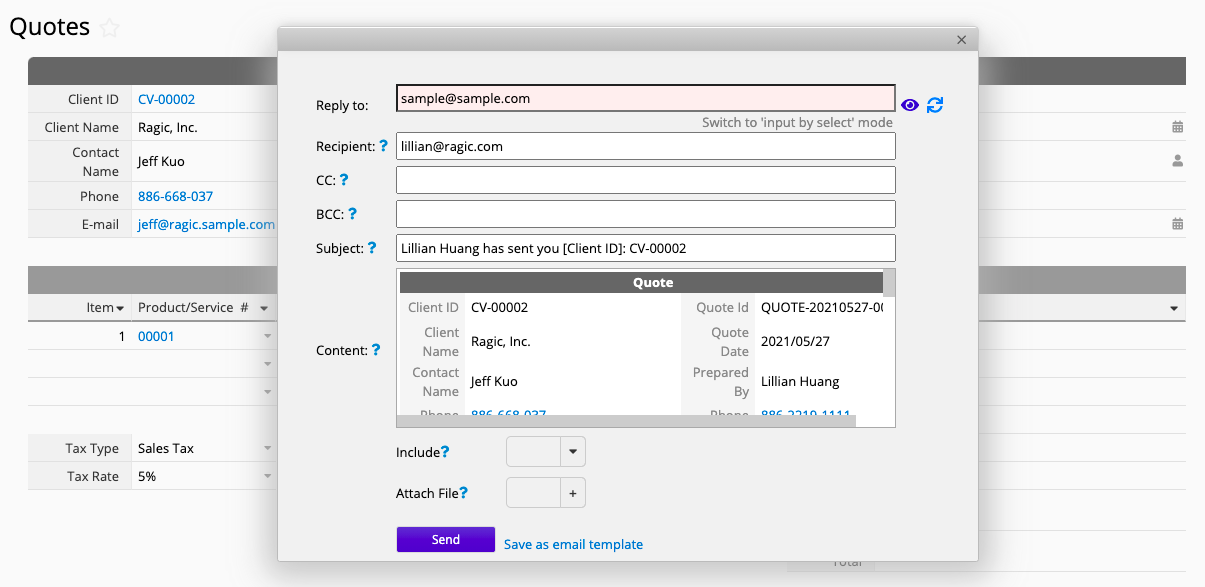
If you need to make changes to the contents of the email, you can refer to this post.
If you want to embellish your quote with some elaborate formatting to export, refer to the "Mail Merge" function.
When a client signs off on a quote and a transaction is complete, the next step is to send an invoice to the client according to the details of the deal. The invoice may have been derived from a specific quote, or a deal that was agreed upon without a quote.
For the former, you can navigate to the quote sheet and use the "Create Invoice" action button in the bottom right corner to generate the corresponding invoice:
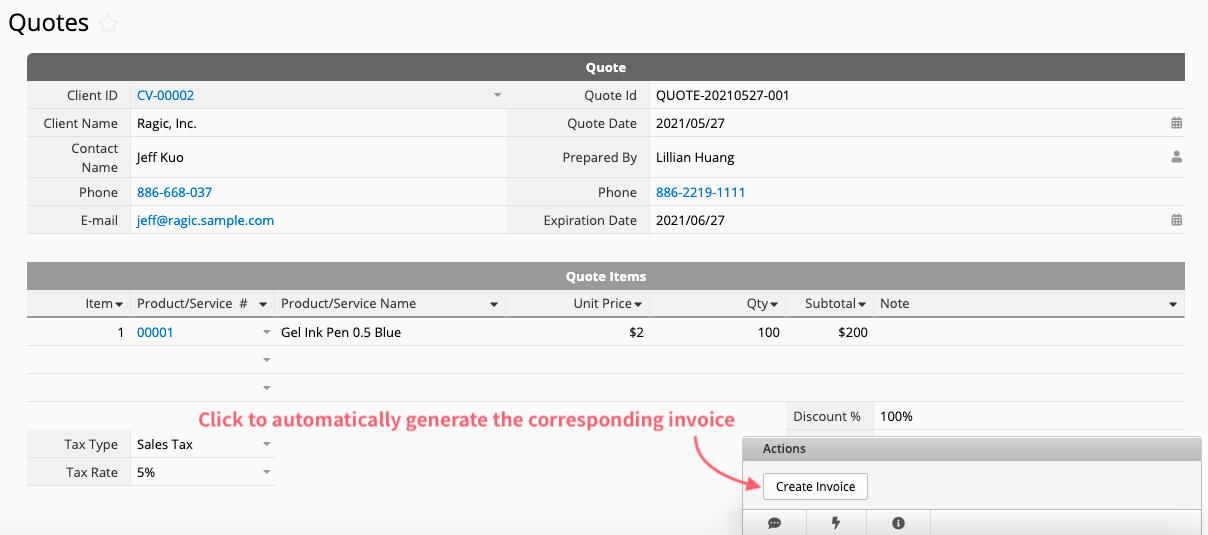
Click the convert record button to automatically fill in the corresponding fields and generate a new invoice:
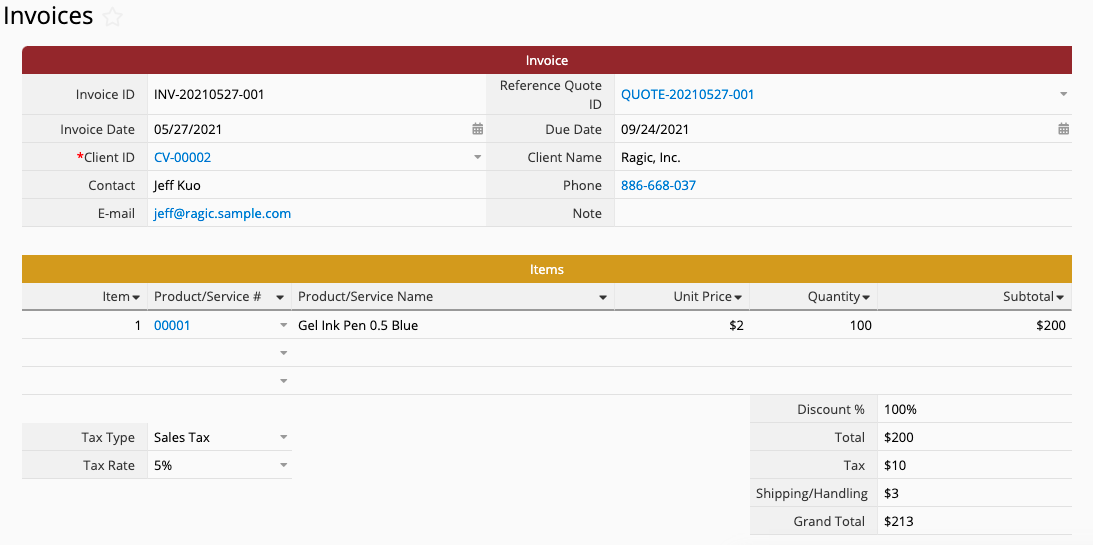
If it's a transaction that was made without a quote, then just fill in the fields directly, save, and you're done!
Scroll down to the bottom of the "Invoices" to see a green section for payment information fields:

When payment has been received from the client, you can directly record information such as the payment date and by whom it is received. Cash, check, or wire transfer are available as options for payment type. The system will display different fields depending on the type of payment method you have selected.
If you want to find invoices with outstanding payments, you can apply the “Overdue Invoices” view from the left sidebar.
The “Purchase orders” sheet is designed very similarly to the “Quotes”. You only have to provide the Supplier ID, Request Date, and select the type and quantity of the product purchased.
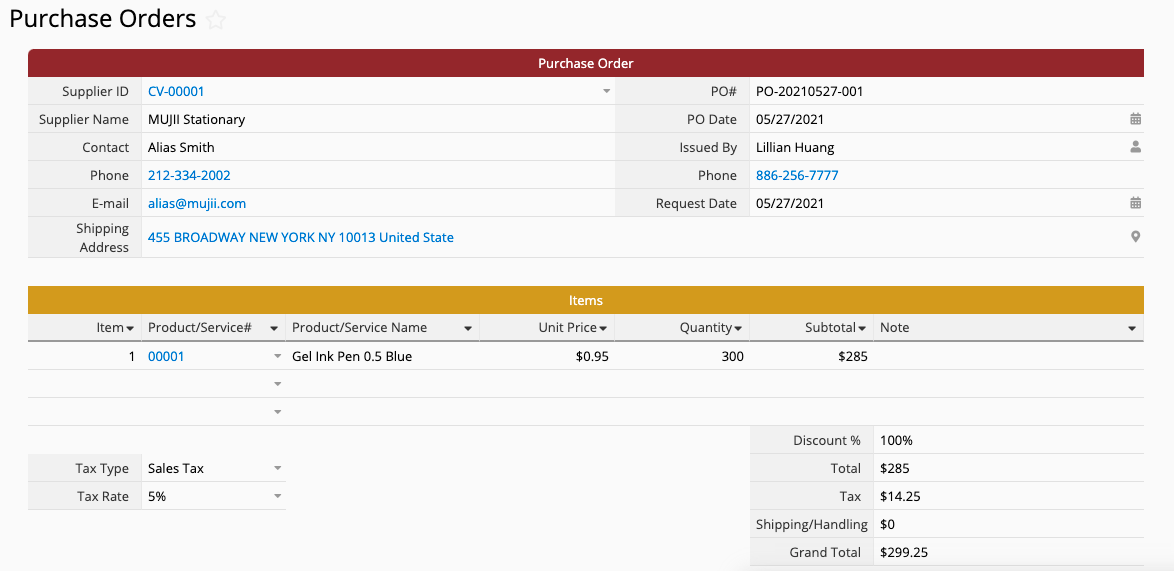
Much like invoices, bills can also be derived from a purchase order or directly created without one.
For the former, you can navigate to the “Purchase Orders” sheet and use the "Create Bill" action button in the bottom right corner to generate the corresponding bill.
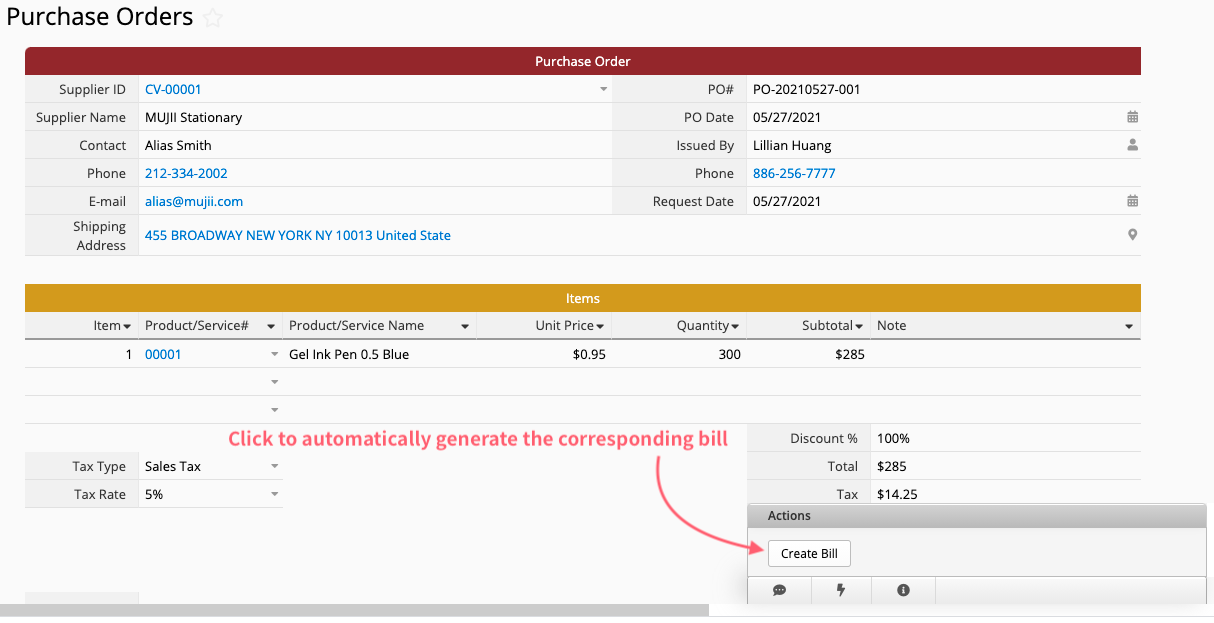
Press the convert record button to automatically fill in the corresponding fields and generate a new bill:
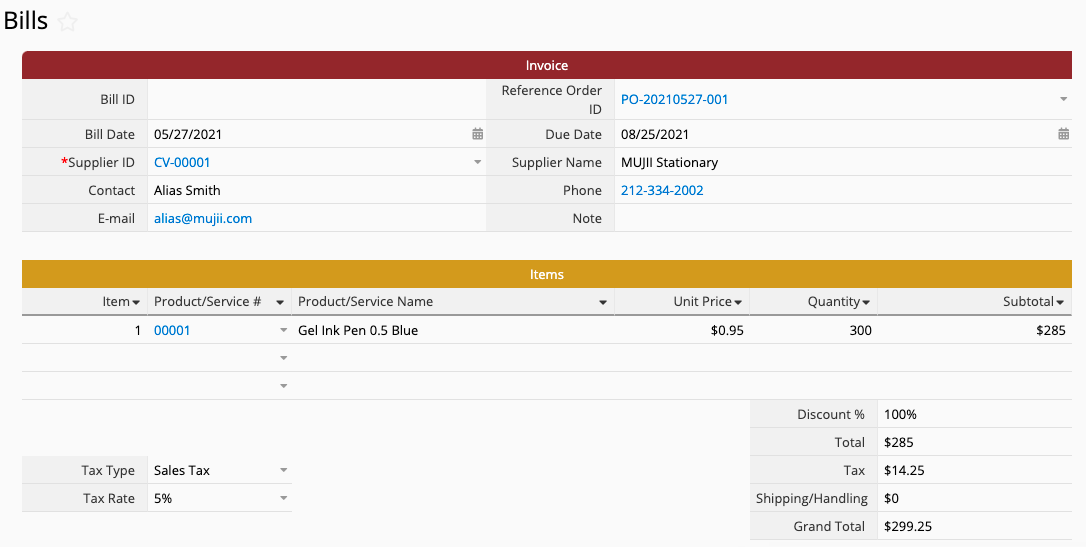
For a transaction that was finalized without a PO, you just have to manually enter it into the system once you've received the supplier's invoice.
The payment management process for bills is very similar to that for invoices. In the lower part of the "Bills" sheet, there's also a table for managing payment information.

When you have confirmed payment for the bill, you can directly record information such as the payment date and by whom it is processed. Cash, check, or wire transfer are available as options for the payment type. The system will display different fields depending on the type of payment method you have selected.
If you want to find bills with outstanding payments, you can apply the “Overdue Bills” view from the left sidebar.
If the company has the need for creating financial statements, they can be composed by completing entries in the "Journal Entries" sheet of the template.
First, select the appropriate account titles and enter the debit/credit amounts.
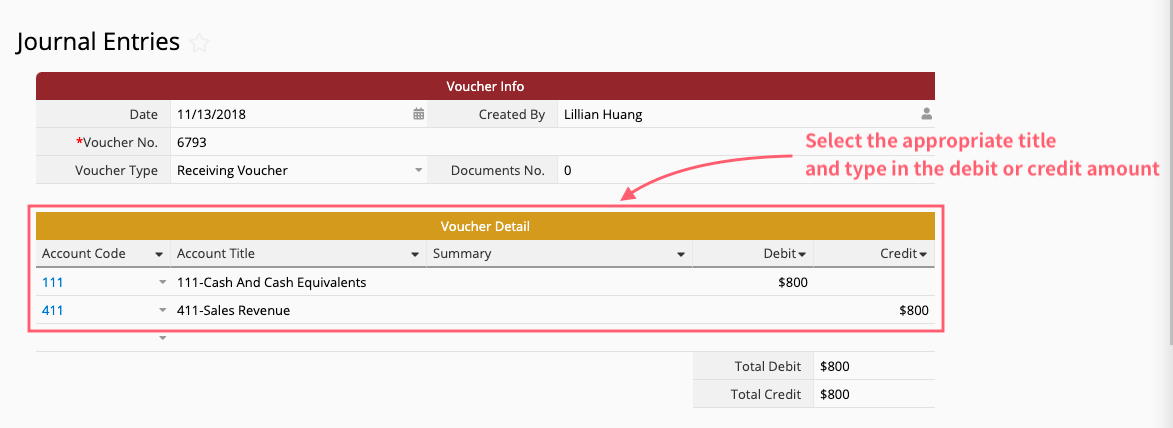
Then, select invoice, bill, or file upload for associated documents. You only have to fill in one of the three for each row in the subtable! Note that the popup window will only list the bills or invoices without a voucher number. If the bill or invoice you are looking for has already been referenced in other vouchers, you have to click the "Clear Filter" button on the top to find the invoices and bills that have already been referenced.
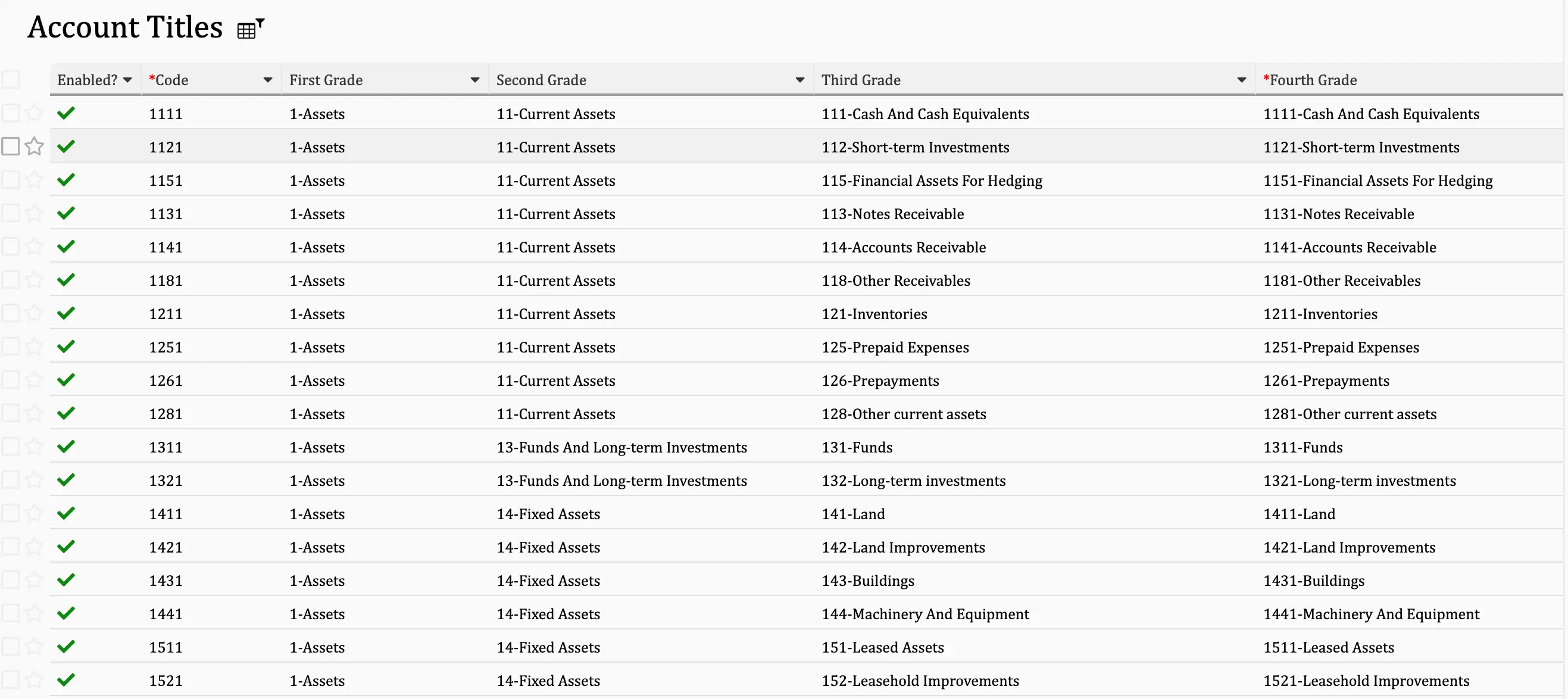
If you don't need all of these titles when writing your accounting statements, you can uncheck the "Enabled?" field, and it will no longer show up when you are creating journal entries. That's time saved from sifting through titles! Conversely, if there are titles that you use which aren't listed, you can also add them manually.
When adding new account titles, please follow the format:
xxxx-account title
For example,
1111-Cash And Cash Equivalents
Please note that when you manually add a new account title, you need to select the first, second, and third-grade code according to the system default since it affects the generation of accounting reports later on. You should only set the fourth-grade titles on your own.
These two sheets were generated for data linking purposes. To avoid overwriting by accident, everything here is set to read-only by default! If you need to add or remove data, go to the "Journal Entries" sheet. If you don't want users other than SYSAdmin to see these two sheets, you can turn off the access rights for all user groups for the two sheets, just don't delete them!
If any sheets need to be reviewed by a manager before the process can continue, you can consider adding an approval flow.
If your organization has a rather complex way of calculating compensation, we recommend trying "New Sheet from Subtable" to create a new sheet from"Employee Payroll". You can perform the detailed calculations for the compensation in the new sheet, then display the final result in "Employee Payroll" to keep it clean, concise, and free of clutter.
If you're worried about missing bill deadlines, you can consider setting a reminder for the due date. Once you have the reminder set up, the system will automatically e-mail you a notification according to your setting.
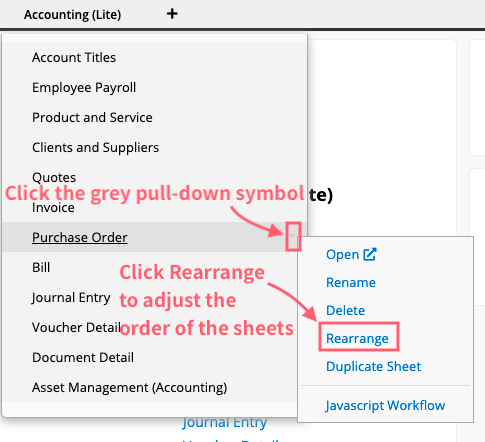
Right-click on the sheet title and select “Rearrange” to move your most commonly used sheet to the top.
Any suggestions for the Accounting (Lite) template? Shoot us an email at support@ragic.com! We'd love to hear from you.
 Thank you for your valuable feedback!
Thank you for your valuable feedback!